YAML 管線編輯器
Azure DevOps Services | Azure DevOps Server 2022 - Azure DevOps Server 2019
Azure Pipelines 提供 YAML 管線編輯器 \(部分機器翻譯\),可讓您用來撰寫及編輯管線。 YAML 編輯器是以摩納哥編輯器為基礎。 該編輯器提供 Intellisense 支援之類的工具和工作助理,以在您編輯管線時提供指導方針。
本文說明如何使用 YAML 管線編輯器來編輯管線,但您也可以使用您選擇的文本編輯器,或使用 Visual Studio Code 和適用於 VS Code 的 Azure Pipelines 擴充功能,直接修改管線存放庫中的azure-pipelines.yml檔案,來編輯管線。
重要
YAML 管線編輯器是在 Azure DevOps Server 2019 Update 1 中引進的。 如果您使用 Azure DevOps Server 2019 RTW,本文所述的 YAML 管線編輯器無法使用,但您可以使用您選擇的文字編輯器來編輯 YAML,並將它簽入管線的存放庫。
編輯 YAML 管線
若要存取 YAML 管線編輯器,請執行下列步驟。
登入您的組織 (
https://dev.azure.com/{yourorganization})。選取您的項目,選擇 [管線>管線],然後選取您想要編輯的管線。

選擇編輯。

使用 Intellisense 鍵盤快捷方式和工作助理進行管線編輯,以取得指引。

若要存取 YAML 管線編輯器,請執行下列步驟。
登入您的組織 (
https://dev.azure.com/{yourorganization})。選取您的項目,選擇 [管線],然後選取您要編輯的管線。 您可以依 [最近]、[ 所有] 和 [執行] 來瀏覽管線。 如需詳細資訊,請參閱 檢視和管理您的管線。

選擇編輯。

使用 Intellisense 和工作助理對管線進行編輯,以取得指引。

選擇儲存。 您可以直接認可至分支,或建立新的分支,並選擇性地啟動提取要求。

選擇 [ 驗證並儲存]。 您可以直接認可至分支,或建立新的分支,並選擇性地啟動提取要求。

使用鍵盤快速鍵
YAML 管線編輯器提供數個鍵盤快捷方式,如下列範例所示。
編輯 YAML 管線時,選擇 [Intellisense 支援 Ctrl+空間]。

選擇 F1 (Mac 上的 Fn+F1 )以顯示命令選擇區並檢視可用的鍵盤快捷方式。

使用工作助理
工作助理提供將工作新增至 YAML 管線的方法。
若要顯示工作助理,請編輯您的 YAML 管線,然後選擇 [ 顯示助理]。

若要隱藏工作助理,請選擇 [ 隱藏助理]。

若要使用工作助理,請在 [工作] 窗格中流覽或搜尋工作。

選取所需的工作並設定其輸入。

選擇 [新增 ] 將工作 YAML 插入管線。

- 編輯插入的 YAML,以對工作進行更多組態變更。

- 您可以編輯 YAML 以對工作進行更多組態變更,或者您可以選擇 YAML 管線編輯器中任務上方的 [設定 ],以在工作助理中設定插入的工作。
Validate
驗證您的變更,以攔截管線中的語法錯誤,以防止其啟動。 選擇 [更多動作>驗證]。

每次儲存時,Azure Pipelines 都會驗證您的管線。 在儲存之前,選擇 [ 驗證並儲存 ] 以驗證您的管線。 如果有任何錯誤,您還是可以取消或儲存。 若要儲存管線而不驗證,請選擇 [儲存而不驗證]。
![顯示 [驗證和儲存] 按鈕的螢幕快照。](media/yaml-pipeline-editor/yaml-pipeline-validate-and-save-button.png?view=azure-devops-2019)
Azure Pipelines 會偵測在管線、階段和作業層級定義的不正確變數定義,並偵測在管線、階段和作業層級定義的不正確的 YAML 條件。
下載完整的 YAML
您可以 預覽完全剖析的 YAML 檔 ,而不需要認可或執行管線。 選擇 [更多動作>下載完整的 YAML]。

下載完整的 YAML 執行 適用於 Azure Pipelines 的 Azure DevOps REST API,並從編輯器起始轉譯 YAML 的下載。
管理管線變數
您可以從 YAML 管線和管線設定 UI 中管理管線變數。
使用 Azure DevOps 2019 Update 1,您可以使用管線設定 UI 來管理管線變數。
若要管理管線變數,請執行下列步驟。
編輯您的 YAML 管線,然後選擇 [變數 ] 來管理管線變數。

從下列函式中選擇:
- 新變數:新增第一個變數。
- 新增
 :以新增後續變數。
:以新增後續變數。 - 要編輯變數的變數名稱 。
- 刪除
 :若要刪除變數。
:若要刪除變數。

若要管理管線設定 UI 中的管線變數,請執行下列步驟。
編輯管線,然後選擇 [更多動作>觸發程式]。

選擇 [ 變數]。

如需使用管線變數的詳細資訊,請參閱 定義變數。
設定預設代理程式集區
如果 YAML 管線未指定代理程式集區,則會使用在 YAML 設定的預設代理程式集區中設定的代理程式集區。 此集區也用於執行後清除工作。
若要檢視及設定 YAML 設定的預設代理程式集區:
編輯管線,然後選擇 [更多動作>觸發程式]。

選擇 [YAML],然後使用 [YAML 的預設代理程式集區] 下拉式清單選取所需的代理程式集區。
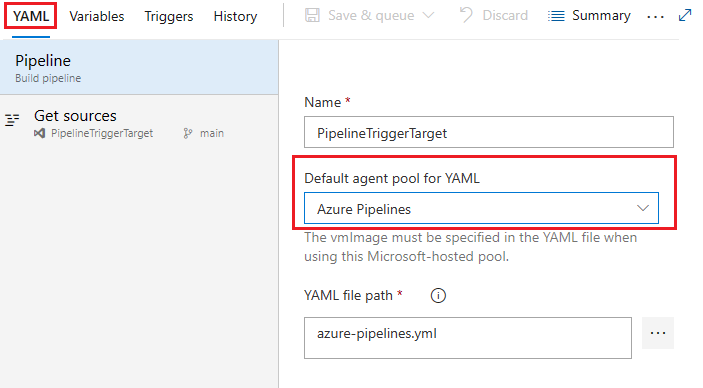
YAML 的預設代理程式集區是以每個管線為基礎設定。
使用管線設定UI管理設定
某些 YAML 管線設定是使用管線設定 UI 來設定,而不是在 YAML 檔案中設定。
編輯管線,然後選擇 [更多動作>觸發程式]。

從管線設定 UI 中,選擇要設定的設定索引標籤。

檢視和編輯範本
注意
此功能可從 Azure DevOps Server 2022.1 開始提供。
範本 是 YAML 管線中常用的功能。 這是共用管線代碼段的簡單方式,而且是驗證和強制執行 管線中安全性和控管 的強大機制。 先前,編輯器不支援範本,因此 YAML 管線的作者無法取得 Intellisense 協助。 現在,Azure Pipelines 支援 YAML 編輯器,我們正在預覽支援。 若要啟用此預覽, 請移至 Azure DevOps 組織中的預覽功能 ,然後啟用 YAML 範本編輯器。
重要
這項功能具有下列限制。
如果範本具有未在主要 YAML 檔案中作為輸入提供的必要參數,則驗證會失敗,並提示您提供這些輸入。
您無法從編輯器建立新的範本。 您只能使用或編輯現有的範本。
當您編輯主要 Azure Pipelines YAML 檔案時,您可以 包含 或 擴充 範本。 當您輸入範本的名稱時,系統可能會提示您驗證範本。 驗證之後,YAML 編輯器會了解範本的架構,包括輸入參數。
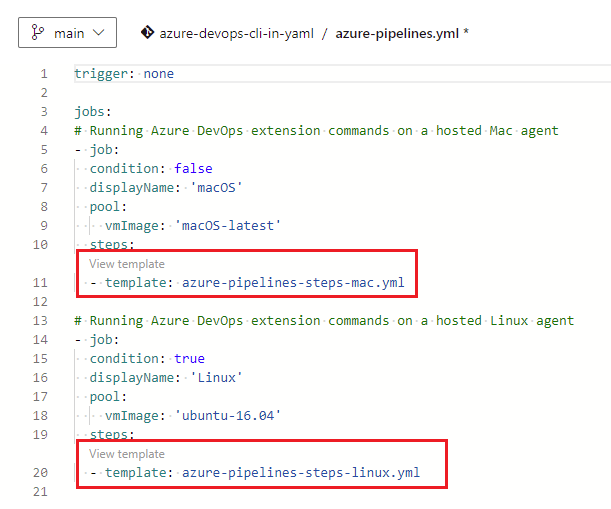
驗證后,您可以選擇 [檢視範本],在新的瀏覽器索引標籤中開啟範本,以進入範本。您可以使用 YAML 編輯器的所有功能來變更範本。