整合 Azure Pipelines 與 Microsoft Teams
注意
Microsoft 截至 2024 年 12 月 31 日,新的整合和 2025 年 1 月 31 日,服務攔截的 Teams 整合支持即將淘汰,而現有整合則為 2025 年 1 月 31 日。 建議您使用Power Automate工作流程,為您的資料提供最大的安全性。 如需詳細資訊,請參閱 在 Microsoft Teams 內淘汰 Office 365 連接器。
Azure DevOps Services
注意
此功能僅適用於 Azure DevOps Services。 一般而言,雲端服務會先引進新功能,然後在下一個主要版本或 Azure DevOps Server 的更新中提供內部部署。 如需詳細資訊,請參閱 Azure DevOps 功能時程表。
本文說明如何使用適用於 Microsoft Teams 的 Azure Pipelines 應用程式來監視管線事件。 您可以在 Teams 頻道中設定並取得管線組建、發行和核准的通知。 核准者也可以核准Teams頻道內的發行。
注意
Teams 聊天或直接訊息內不支援 Azure Pipelines 通知。
必要條件
- 在 Microsoft Teams 中存取 Teams,您可以在其中新增應用程式。
- Azure DevOps 專案中的專案管理員或建置系統管理員 許可權 。 如需詳細資訊,請參閱 建立專案 和 管線安全性資源。
- 透過在 Azure DevOps 組織設定中啟用的 OAuth 存取第三方應用程式。
設定 Azure Pipelines 應用程式
在 Microsoft Teams 中,依序選取 [應用程式]、搜尋 [Azure Pipelines],然後選取 [ Azure Pipelines]。
![選取 [應用程式] 按鈕,然後選取 [Azure Pipelines] 按鈕的螢幕快照。](media/integrations-teams/select-azure-pipelines.png?view=azure-devops)
選取 [新增] 旁的下拉式箭號,然後選取 [新增至小組]。
![選取 [開啟] 按鈕,然後 [新增至小組] 按鈕的螢幕快照。](media/integrations-teams/open-and-add-to-a-team.png?view=azure-devops)
選取或輸入您的小組名稱,然後選取 [設定 Bot]。
![選取 [設定 Bot] 按鈕的螢幕快照。](media/integrations-teams/set-up-a-bot.png?view=azure-devops)
使用 Azure Pipelines 應用程式命令
Azure Pipelines Teams 應用程式支援下列命令:
| Slash 命令 | 功能 |
|---|---|
| @azure pipelines signin | 登入您的 Azure Pipelines 帳戶。 |
| @azure 管線註銷 | 從您的 Azure Pipelines 帳戶註銷。 |
| @azure 管線訂閱 <管線 URL | 專案 URL> | 訂閱專案中的管線或所有管線,以接收通知。 |
| @azure 管線訂閱 | 檢視、新增或移除此通道的訂用帳戶。 |
| @azure 管線取消訂閱所有 <專案 URL> | 從通道中移除屬於專案及其相關聯訂閱的所有管線。 |
| @azure 管線說明 | 取得命令的說明。 |
| @azure 管線意見反應 | 回報問題或建議功能。 |
登入 Azure Pipelines
- 在 [Teams 交談] 窗格中,輸入
@azurePipelines signin。 - 選取 [登入 ],然後完成 Azure Pipelines 的驗證。
訂閱管線
使用下列命令來訂閱和監視專案中的所有管線,或只監視特定管線。
專案中的所有管線: URL 可以是專案或專案內的任何頁面,但管線除外。 例如:
@azure pipelines subscribe https://dev.azure.com/myorg/myproject/特定管線: 管線 URL 可以是管線內具有
definitionId或buildId/releaseIdURL 中的任何頁面。 例如:@azure pipelines subscribe https://dev.azure.com/myorg/myproject/_build?definitionId=123
展開連結通知
特定文章的所有回復都會連結在一起。

若要展開線程,請選取壓縮的線程連結。
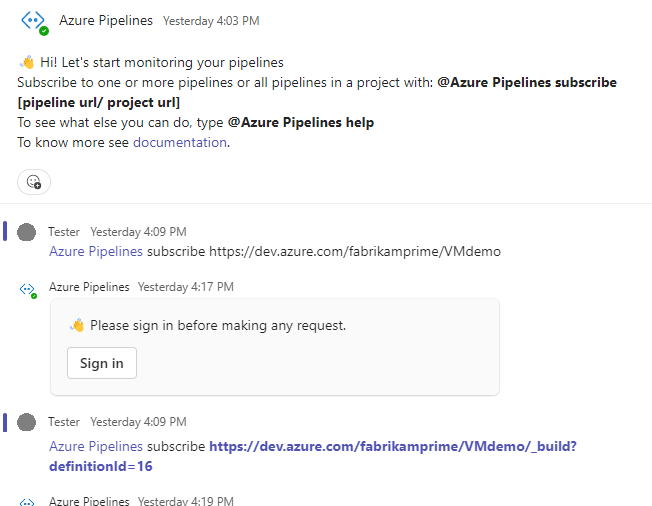
管理訂閱
當您訂閱管線時,預設會建立一些訂用帳戶,而不會套用任何篩選。 這些訂用帳戶包括 執行狀態已變更 ,以及 等待 YAML 管線核准 的執行階段,以及 針對傳統版本擱置 的發行部署核准。 您可以移除這些訂用帳戶,或新增更多訂用帳戶。
Azure Pipelines 應用程式也支援篩選條件,以自定義您在頻道中看到的內容。 例如,您可能只想在組建失敗或部署推送至生產環境時收到通知。
若要管理您的訂用帳戶,請完成下列步驟。
若要列出所有管線訂閱,請執行
@azure pipelines subscriptions命令。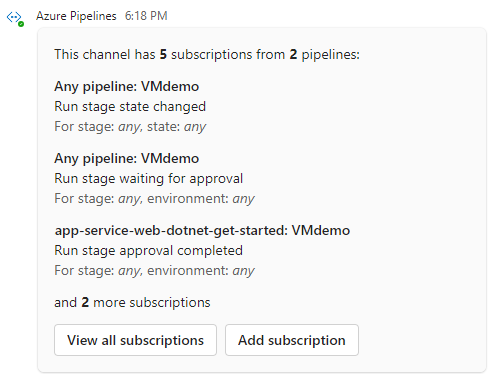
若要移除訂用帳戶,請選取 [ 檢視所有訂用帳戶]。 選取 [不想要的任何訂用帳戶] 底下的 [移除 ],然後選取 [ 確定]。
若要新增訂用帳戶,請選取 [新增訂用帳戶]。
選取您要訂閱的事件和管線,然後選取 [ 下一步]。
選擇您要的任何階段和環境篩選,選取 [提交],然後選取 [確定]。
例如,下列訂用帳戶只會在 [已完成] 狀態為 [失敗] 時,提供_default階段的通知。
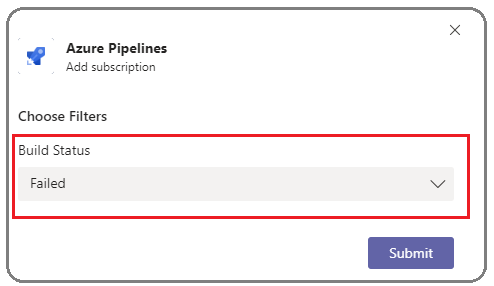
注意
小組管理員無法移除或修改 Project Administrators 所建立的訂用帳戶。
請參閱核准通知
若要查看核准通知,請確定您訂閱 執行階段,等待 YAML 管線的核准 通知,或 傳統版本的發行部署核准擱 置通知。 當您訂閱管線時,預設會建立這些訂用帳戶。
如果您訂閱 執行階段核准已完成 通知,您也可以在核准階段時看到。
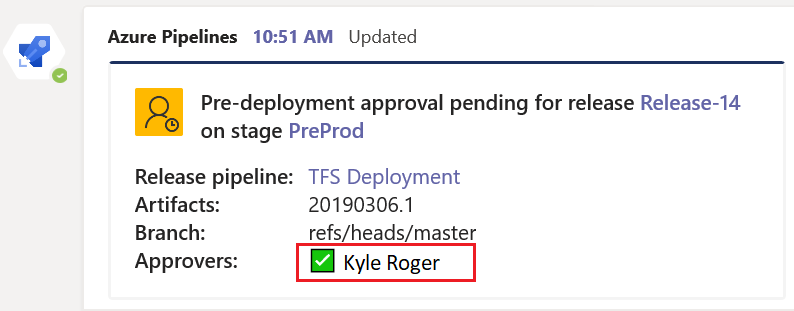
注意
在完成套用的核准原則之前,您無法訂閱具有 核准者重新驗證身分識別的部署核准 。
從您的頻道核准
如果您是核准者,您可以從 Teams 頻道內核准部署。 Azure Pipelines 應用程式支援所有 Azure Pipelines 檢查和核准案例。 您可以將要求核准為個人或小組。
每當階段執行擱置您的核准時,應用程式就會張貼通知卡,其中包含 [核准] 或 [拒絕通道中的要求] 選項。 您可以在通知中檢閱要求的詳細數據,並採取適當的動作。
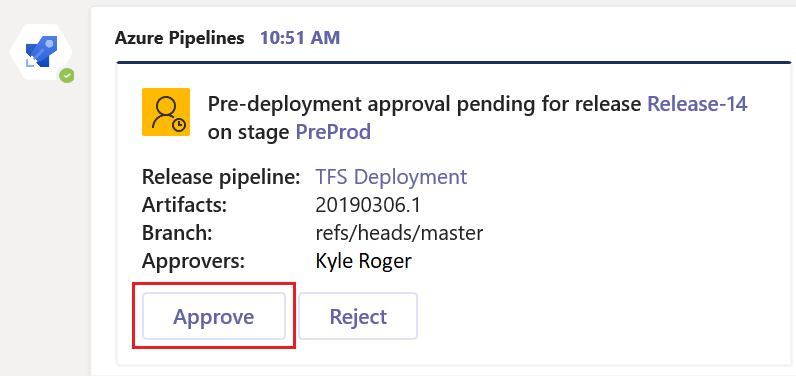
回應會傳送至應用程式。
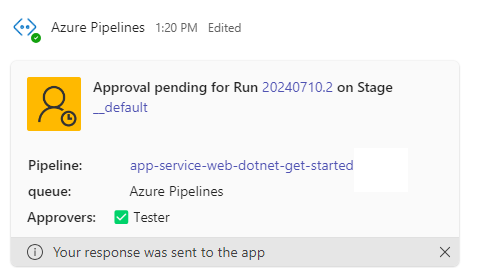
如果您訂閱執行 階段核准已完成 通知,您也可以在核准階段時看到。
取消訂閱通道
unsubscribe執行 命令以刪除專案中任何管線相關的所有訂用帳戶,並從通道中移除管線。 例如:
@azure pipelines unsubscribe all https://dev.azure.com/myorg/myproject
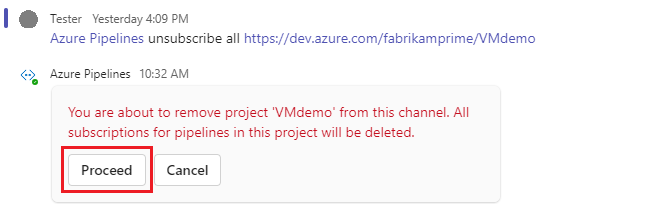
若要從通道中刪除專案和所有訂用帳戶,請選取 [ 繼續]。
重要
只有 Project Administrator 可以執行此命令。
使用撰寫延伸模組
為了協助您搜尋和共用管線的相關信息,適用於Teams的 Azure Pipelines 應用程式支援訊息中的撰寫延伸模組。 您可以使用延伸模組,依管線標識碼或管線名稱搜尋專案中的管線。
若要使用延伸模組,您必須登入 Teams 頻道中的 Azure Pipelines 專案。 選取訊息欄位中的 + 符號,選取 [Azure Pipelines],然後搜尋您的管線或發行。
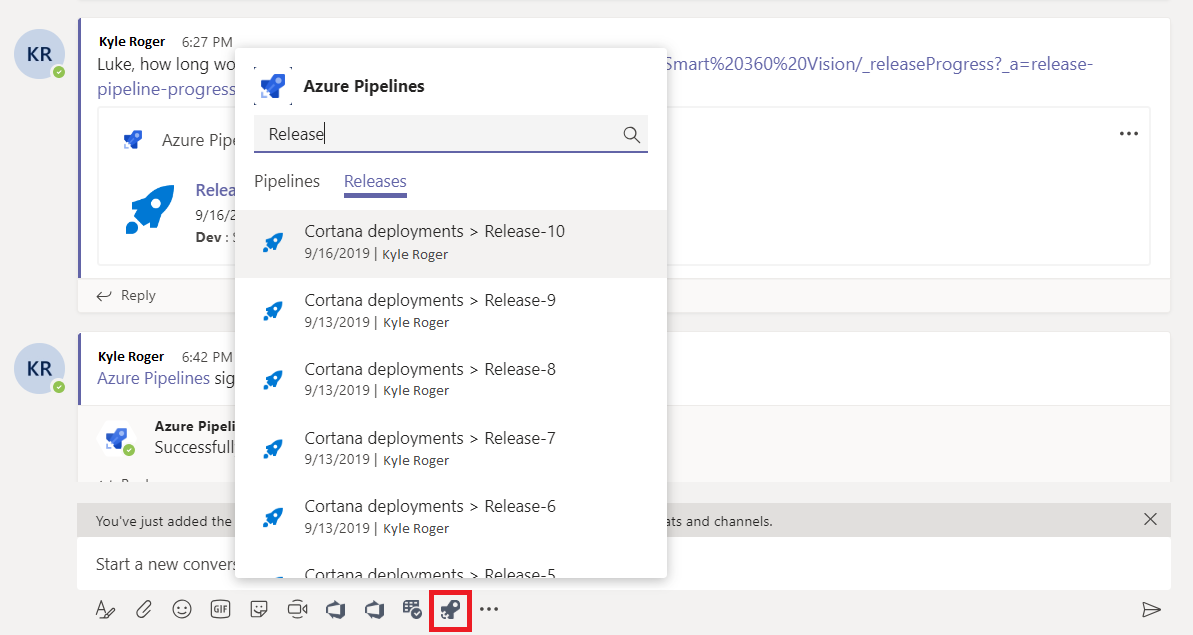
管線 URL 預覽
當您使用撰寫延伸模組將管線 URL 新增至 Teams 訊息時,您會看到類似下列影像的預覽。 預覽有助於讓管線相關對話保持相關且最新狀態。
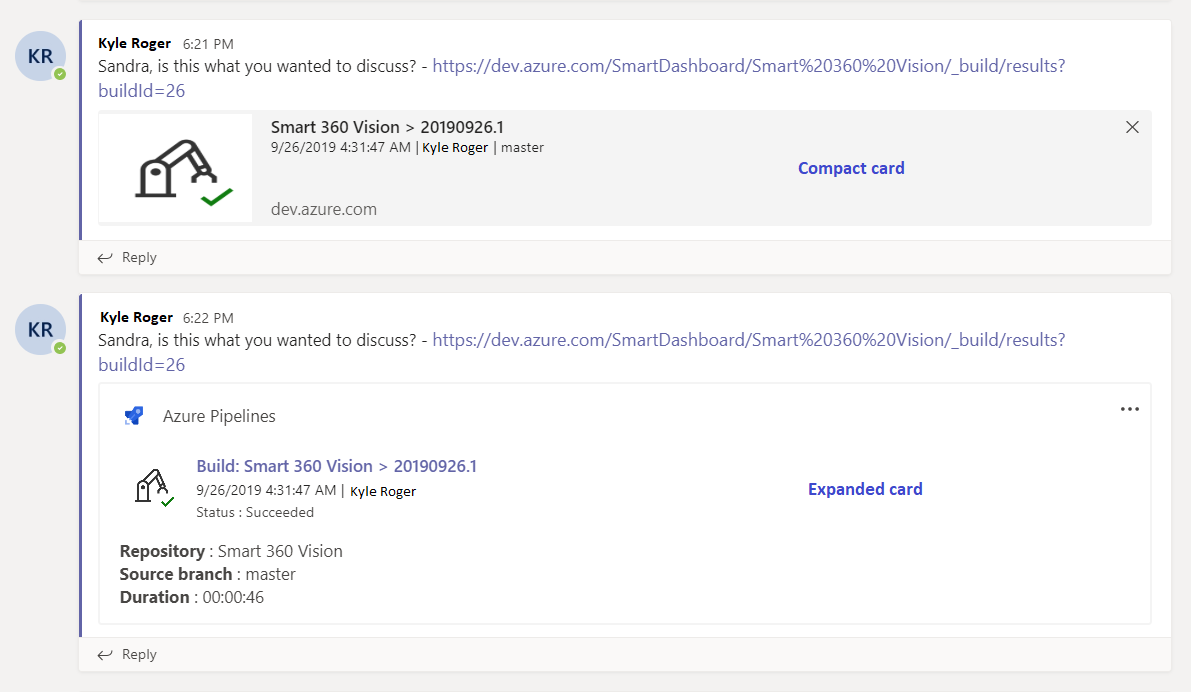
下列範例顯示發行 URL 預覽:
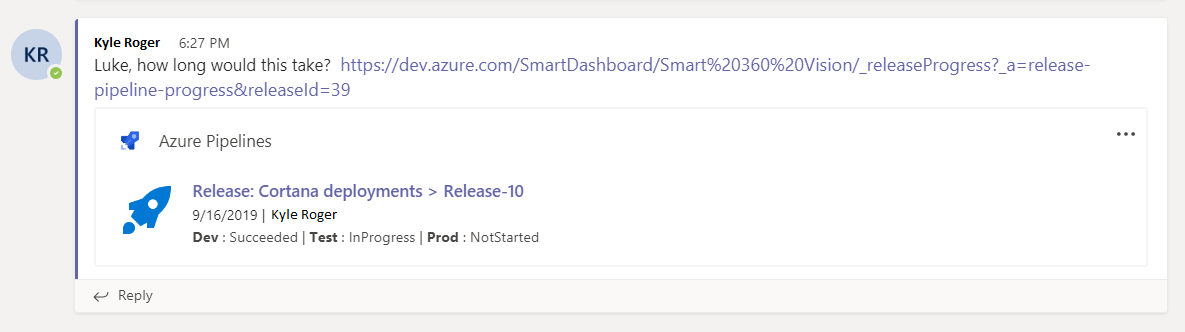
線上多個租使用者
如果您針對 Microsoft Teams 和 Azure DevOps 使用不同的電子郵件或租使用者,請遵循下列步驟,根據您的設定登入和連線。
| Microsoft Teams | Azure DevOps | 登入動作 |
|---|---|---|
| email1@abc.com (租使用者1) | email1@abc.com (租使用者1) | 選取登入 |
| email1@abc.com (租使用者1) | email2@pqr.com (租使用者2) | 1.登入 Azure DevOps。 2.在同一個瀏覽器中,啟動新的索引標籤並移至 https://teams.microsoft.com/。 3.執行 sign in 命令,然後選取 [ 登入]。 |
| email1@abc.com (租使用者1) | email2@pqr.com (租使用者2) | 1.選取 [使用不同的電子郵件位址登入]。 2.在電子郵件標識碼選擇器中,使用 email2 登入。 |
| email1@abc.com (租使用者1) | email2@pqr.com (非預設租使用者3) | 不支援。 |
針對 驗證問題進行疑難排解
在 相同的瀏覽器中,啟動新的索引標籤並登入 https://teams.microsoft.com/。 @Azure Pipelines signout執行 命令,然後在安裝適用於 Microsoft Teams 的 Azure Pipelines 應用程式通道中執行 @Azure Pipelines signin 命令。
選取 [ 登入 ] 按鈕,然後完成登入程式。 請確定顯示的目錄與您在上一個步驟中選擇的目錄相同。
如果這些步驟無法解決您的驗證問題,請連絡 開發人員社群。