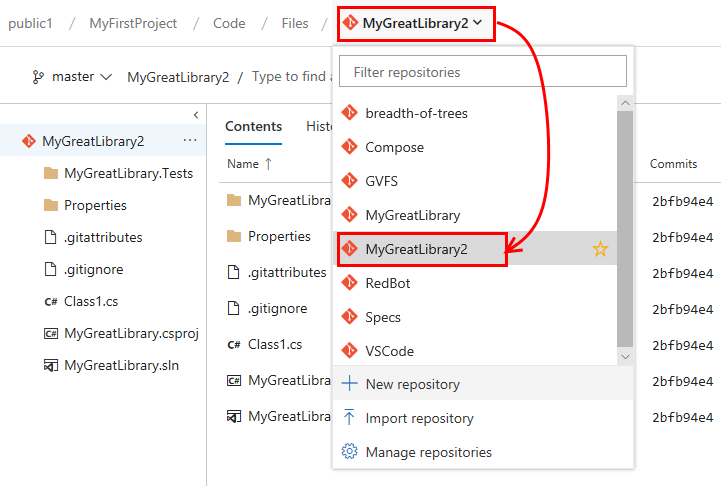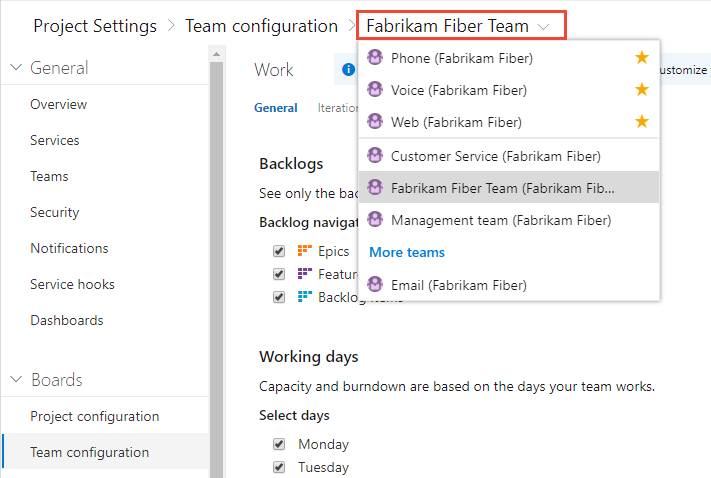切換專案、存放庫、小組
Azure DevOps Services | Azure DevOps Server 2022 - Azure DevOps Server 2019
數個功能取決於您選取的專案、存放庫或小組。 例如,儀錶板、待辦專案和面板檢視會根據您選取的專案和小組而變更。
此外,當您新增工作專案時,系統會參考為小組內容定義的預設區域和反覆項目路徑。 您從小組儀錶板新增的工作專案(新的工作專案小工具)和查詢頁面會指派小組默認反覆專案。 您從小組待辦專案或面板新增的工作專案會獲派小組預設待辦專案反覆專案。 如需詳細資訊,請參閱 關於小組和敏捷式工具。
必要條件
- 您必須新增至專案作為參與者或系統管理員安全組的成員。 若要新增, 請將使用者新增至專案或小組。
注意
如果已為組織啟用 [將用戶可見度和共同作業限制為特定專案預覽功能],則新增至 [專案範圍使用者] 群組的使用者將無法存取他們尚未加入的專案。 如需包括重要安全性相關注標的詳細資訊,請參閱 管理您的組織、限制專案的用戶可見度等等。
檢視和開啟專案
從 [ 專案] 頁面,您可以快速流覽至您有權檢視的專案。
選擇 Azure
 DevOps 標誌以開啟 Projects。
DevOps 標誌以開啟 Projects。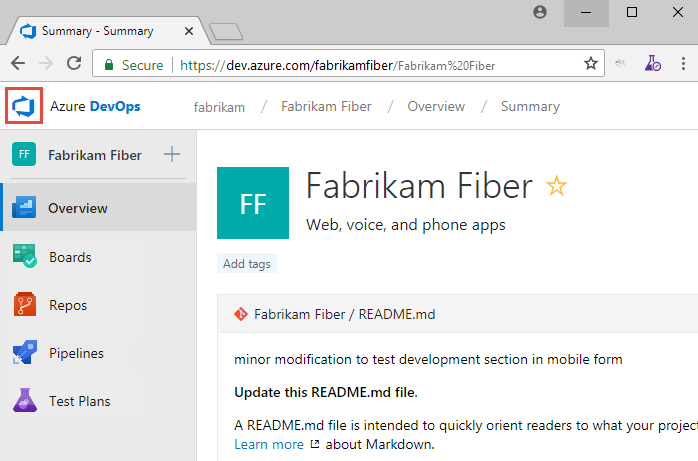
您最近檢視的專案隨即顯示,後面接著依字母順序列出所有專案。
將滑鼠停留在點上,您可以開啟該專案感興趣的服務。
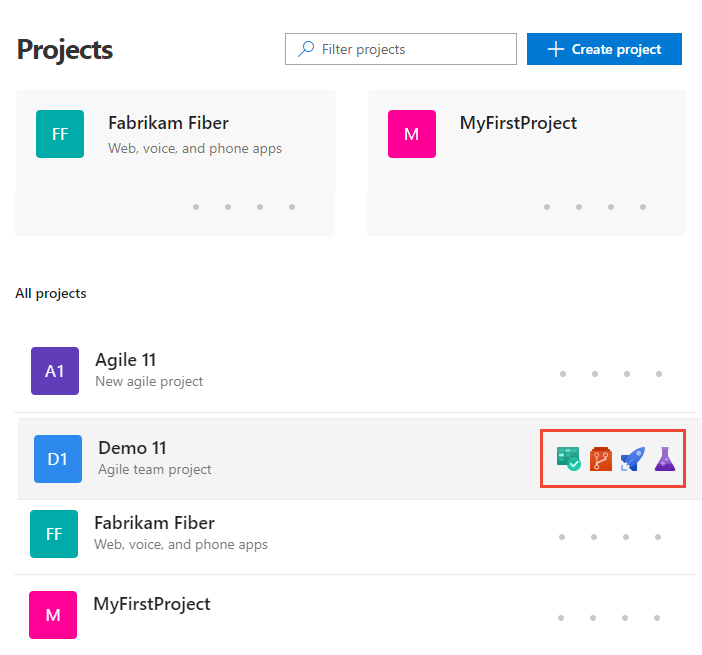
您可以使用 [篩選專案] 搜尋方塊來篩選專案和小組清單。 只要輸入專案或小組名稱內含的關鍵詞。 在這裡,我們輸入 Fabrikam 以尋找名稱為 Fabrikam 的所有專案或小組。
![顯示 [專案] 頁面的螢幕快照,其中篩選了 Fabrikam。](media/projects-page/filter-projects-vert.png?view=azure-devops)
選擇 [建立專案 ] 以新增專案。 您必須是帳戶管理員或專案集合管理員群組的成員,才能 新增專案。
![顯示 [帳戶首頁]、[專案] 頁面、[新增專案] 選項的螢幕快照。](../../organizations/projects/media/create-project/projects-hub-vert-create-project.png?view=azure-devops)
檢視並開啟存放庫
選擇 [ 存放庫>檔案]。
![顯示 [開啟程序代碼]、[新增導覽] 的螢幕快照。](../../organizations/projects/media/browse-code/open-code-vert-brn.png?view=azure-devops)
從存放庫選取器中選取感興趣的存放庫。