開啟服務、頁面或設定
Azure DevOps Services | Azure DevOps Server 2022 - Azure DevOps Server 2019
Azure DevOps 的入口網站可支援軟體開發小組透過規劃、開發和發行週期共同作業。 您可以管理原始碼、規劃和追蹤工作、定義組建、執行測試及管理版本。
本文說明如何流覽至可從入口網站取得的功能和管理工作。 系統管理工作有三個層級:小組、項目和組織。
本文說明如何流覽至可從入口網站取得的功能和管理工作。 系統管理工作有四個層級:小組、專案、集合和伺服器。
先決條件
| 類別 | 要求 |
|---|---|
| 許可 | 專案集合系統管理員群組的成員。 組織擁有者會自動成為此群組的成員。 |
開啟服務或功能工作頁面
服務支援完成工作—管理程式碼、規劃和追蹤工作、定義和管理管線、建立和執行測試等等。
注意
只有已啟用的服務會出現在使用者介面中。 例如,如果停用 Boards,則 Boards 或 Work,且與該服務相關聯的所有頁面都不會出現。 若要啟用或停用服務,請參閱 開啟或關閉 Azure DevOps 服務。
您可以從提要字段選擇服務,然後從可用的頁面選取,以開啟服務。
例如,我們在這裡選取 Boards>待辦專案。
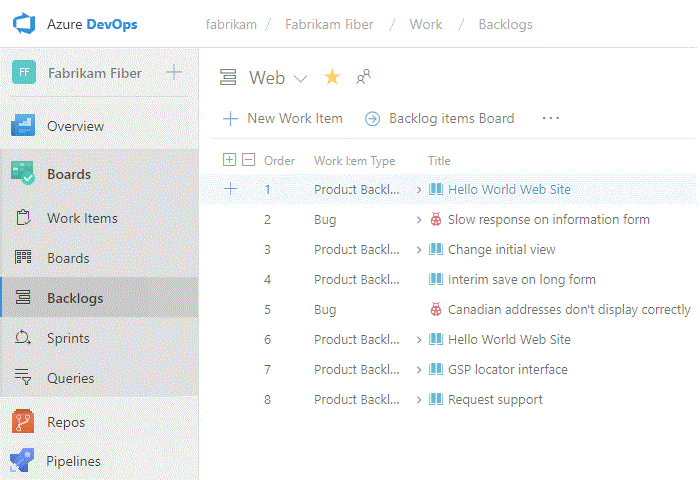
在頁面中,您可以選擇特定的檢視或項目,例如小組待辦事項,或選擇另一個頁面。
開啟小組設定
選取組態會透過小組設定頁面對小組進行。 如需所有小組設定的概觀,請參閱 關於使用者、小組、專案和組織層級設定。
選擇 [項目設定]。
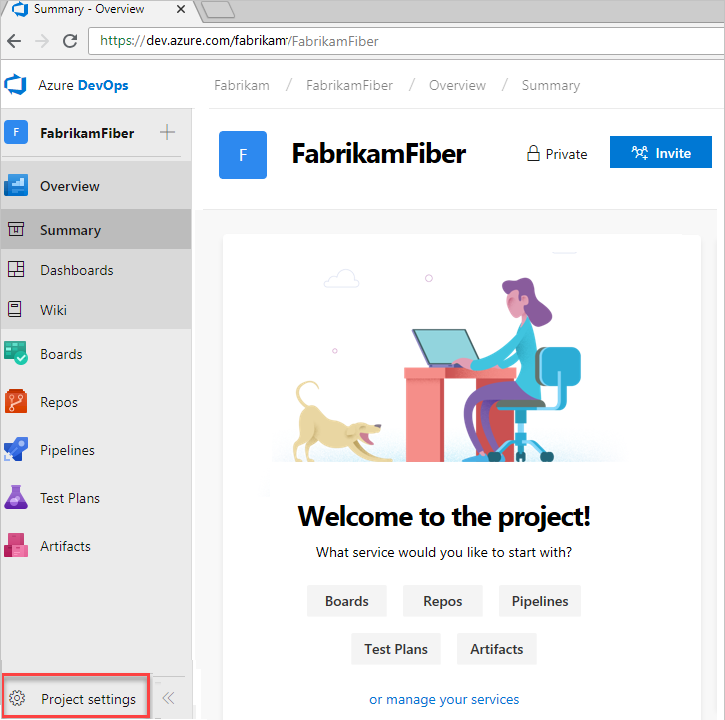
展開 [面板 ],然後選擇 [ 小組設定]。
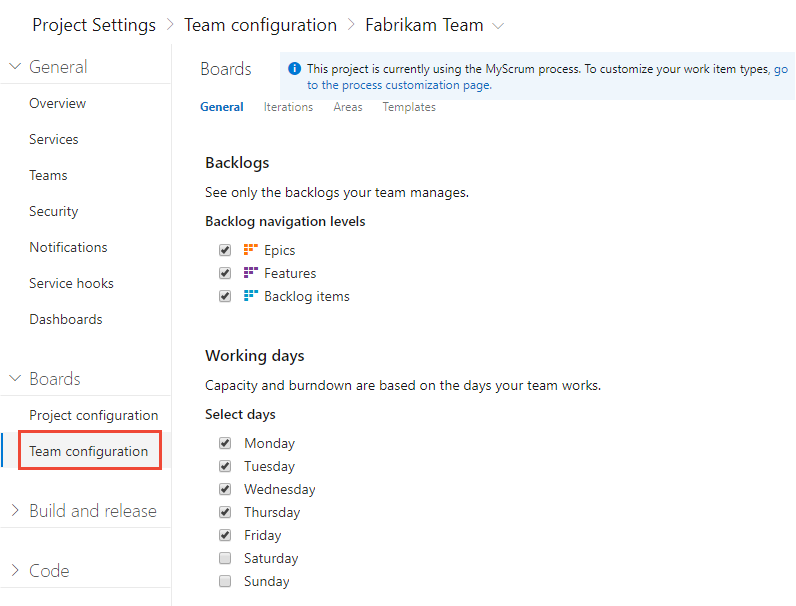
選擇其中一個頁面 [一般]、 [反復專案]、[ 區域] 或 [範本 ] 來設定小組的設定。 如需詳細資訊,請參閱 管理小組。
如果您需要切換至不同的小組,請使用階層連結內的小組選取器。
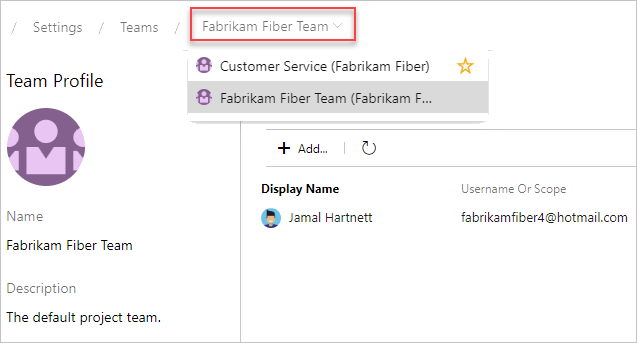
若要新增小組管理員、新增小組成員或變更小組配置檔,請從垂直提要選擇 [Teams ],然後選擇您想要設定的小組名稱。
開啟項目設定
系統管理員會設定項目的資源,以及從 [項目設定 ] 頁面管理專案層級許可權。 在此內容中執行的工作可能會影響專案和小組函式。 如需所有項目設定的概觀,請參閱 專案管理員角色和管理專案。
選擇 [ 項目設定]。
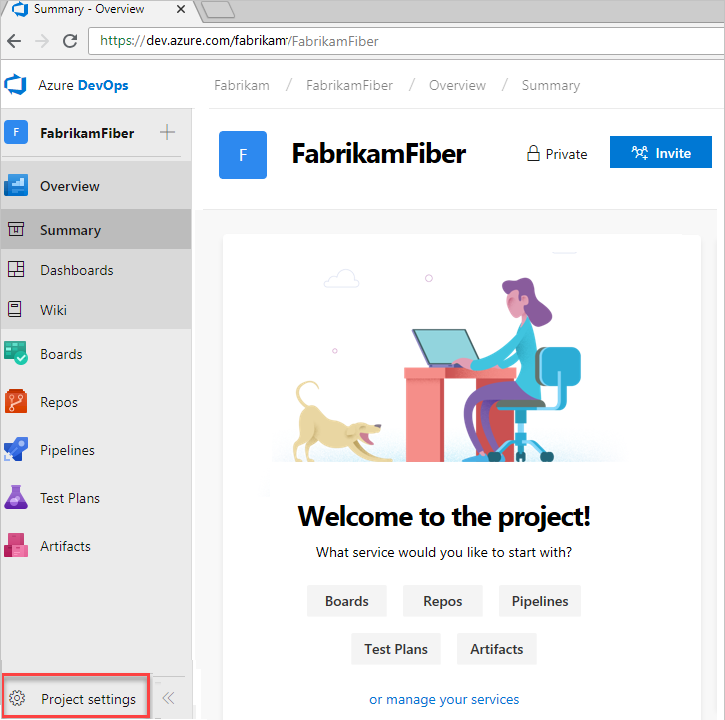
您可以從該處選擇頁面。 設定會根據其支援的服務進行組織,例如 Boards、Pipelines、Repos 和 Test。
開啟 [組織設定]
[專案集合管理員] 群組的組織擁有者和成員會從 [組織設定] 頁面設定所有專案或整個組織的資源,包括新增使用者。 這包括管理組織層級的許可權。 如需所有組織設定的概觀,請參閱 專案集合管理員角色和管理專案的集合。
您可以從該處選擇設定清單中的頁面。 設定會根據其支持的服務進行組織,例如 Boards、 Repos、 Pipelines 和 Artifacts。
開啟集合設定
[專案集合管理員] 群組的成員會從 [集合設定] 頁面設定所有專案或整個專案集合的資源。 這包括管理集合層級的許可權。 如需所有集合層級設定的概觀,請參閱 專案集合管理員角色和管理專案的集合。
選擇 Azure
 DevOps 標誌以開啟 Projects。 然後選擇 [ 系統管理員設定]。
DevOps 標誌以開啟 Projects。 然後選擇 [ 系統管理員設定]。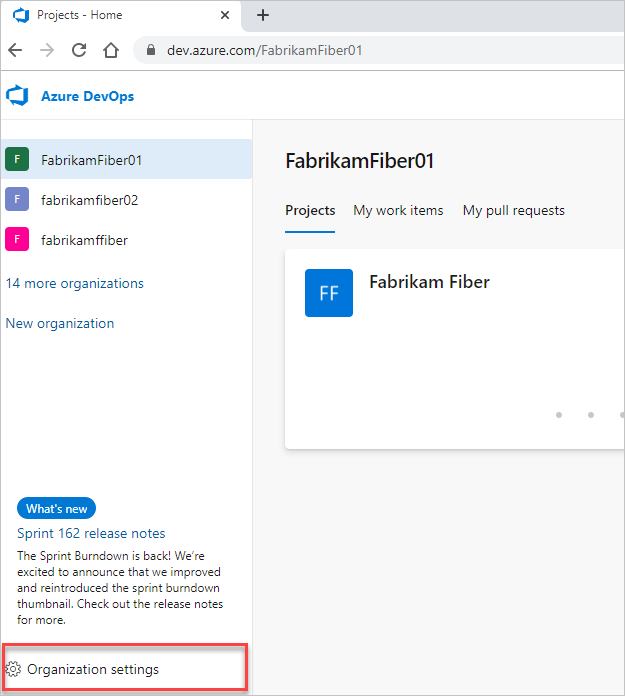
您可以從該處選擇設定清單中的頁面。 設定會根據其支持的服務來組織,例如 Boards、 Repos 和 Pipelines。