新增和編輯Wiki頁面
Azure DevOps Services | Azure DevOps Server 2022 - Azure DevOps Server 2019
您可以在為小組專案布建Wiki Git存放庫之後,將標題和內容新增至頁面。 有並存編輯和預覽體驗,您可以在其中編輯頁面並預覽內容。
當您使用 Markdown 格式撰寫頁面時,也可以使用格式窗格進行 RTF 格式設定,以及插入影像、附件和連結。
當您編輯頁面時,請輸入 Ctrl+S 加以儲存。 若要使用自定義修訂訊息儲存,請選取  [儲存] 旁的 [儲存]。 如需更多快捷方式,請參閱 管理Wiki頁面的鍵盤快捷方式。
[儲存] 旁的 [儲存]。 如需更多快捷方式,請參閱 管理Wiki頁面的鍵盤快捷方式。
必要條件
- 擁有布建的Wiki。
- 以參與者身分成為小組項目的成員,以新增或更新Wiki頁面。
- 具有 基本 存取層級以編輯專案Wiki。
開啟Wiki
您可以開啟並檢視專案的Wiki頁面。
您可以使用 命令來檢視和開啟針對項目 az devops wiki show 定義的 Wiki 頁面。 若要開始使用,請參閱 開始使用 Azure DevOps CLI。
az devops wiki show --wiki
[--open]
[--project]
[--subscription]
參數
- --wiki:必要專案。 Wiki 的名稱或識別碼。
- --open:選擇性。 在網頁瀏覽器中開啟Wiki頁面。
- --project -p:選擇性。 項目的名稱或識別碼。
- --subscription:選擇性。 訂用帳戶的名稱或識別碼。 您可以使用
az account set -s NAME_OR_ID 設定預設訂用帳戶。
範例
開啟名為 'myprojectwiki' 的 Wiki。
az devops wiki show --wiki myprojectwiki --open
檢視Wiki頁面
若要透過 Azure DevOps CLI 取得頁面的內容,請輸入 az devops wiki show 命令。
az devops wiki page show --path
--wiki
[--include-content]
[--open]
[--project]
[--subscription]
[--version]
參數
- --path:必要。 Wiki 頁面的路徑。
- --wiki:必要專案。 Wiki 的名稱或識別碼。
- --include-content:選擇性。 包含頁面的內容。
- --open:選擇性。 在網頁瀏覽器中開啟Wiki頁面。
- --project -p:選擇性。 項目的名稱或識別碼。
- --version -v:選擇性。 Wiki 頁面的版本 (ETag)。
範例
在名為 'myprojectwiki' 的 Wiki 中取得路徑為 'my wiki' 的 Wiki 頁面內容。
az devops wiki page show --path 'my wiki' --wiki 'myprojectwiki' --content "Hello World"
Azure DevOps Server 不支援 Azure DevOps CLI 命令。
新增Wiki頁面
若要新增另一個頁面,請選擇 [ 新增頁面]。 或者,若要新增子頁面,請開啟現有頁面的操作功能表,然後選取 [ 新增子頁面]。
指定 235 個字元或更少的唯一標題。 頁面標題會區分大小寫。 如需其他標題限制,請參閱 Wiki Git存放庫檔案和檔案結構、檔案命名慣例。
您也可以使用鍵盤快捷方式,按 n 鍵或按 c 來新增子頁面。 如需完整的鍵盤快捷方式清單,請參閱 管理Wiki頁面的鍵盤快捷方式。
若要新增Wiki頁面,請輸入 az devops wiki page create 命令。
az devops wiki page create --path
--wiki
[--comment]
[--content]
[--encoding {ascii, utf-16be, utf-16le, utf-8}]
[--file-path]
[--project]
[--subscription]
參數
- --path:必要。 Wiki 頁面的路徑。
- --wiki:必要專案。 Wiki 的名稱或識別碼。
- --comment:選擇性。 檔案新增作業認可訊息中的批注。 默認值:使用 Azure DevOps CLI 新增頁面。
- --content:選擇性。 Wiki 頁面的內容。 如果
--file-path 指定,則會忽略 。
- --encoding:選擇性。 檔案的編碼方式。 與參數搭配
--file-path 使用。
接受的值:ascii、、utf-16be、 utf-16leutf-8
- --file-path:選擇性。 如果在檔案中指定內容,則為檔案輸入的路徑。
- --project -p:如果未設定為預設,或透過 git 組態挑選,則為必要專案。項目的名稱或識別碼。 您可以使用 az devops configure
-d project=NAME_OR_ID來設定預設專案。
範例
使用內嵌內容在名為 'myprojectwiki' 的Wiki中,建立路徑為 'my page' 的新頁面。
az devops wiki page update --path 'my page' --wiki myprojectwiki --content "Hello World"
使用檔案內容在Wiki中以路徑 'my page' 更新頁面的內容。
az devops wiki page update --path 'my page' --wiki myprojectwiki --file-path a.txt --encoding utf-8
Azure DevOps Server 不支援 Azure DevOps CLI 命令。
Wiki 頁面標題命名限制
每個 Wiki 頁面會對應至 Wiki Git 存放庫中的檔案。 您指派給網頁標題的名稱必須符合下列限制。
| 限制類型 |
限制 |
| 檔案名稱 |
完整頁面路徑應不超過 235 個字元。 |
| 唯一性 |
網頁標題會區分大小寫,且在 Wiki 階層中必須為唯一。 |
| 特殊字元 |
- 不得包含任何 Unicode 控制字元或 Surrogate 字元。
- 不得包含下列可列印字元: / \ #。
- 不得以句號 .開頭或結尾。 |
| 檔案大小 |
不得超過 18 MB 的上限。 |
| 附件檔案大小 |
不得超過 19 MB 的上限。 |
Wiki 頁面標題中的特殊字元
您可以指定包含一或多個這些特殊字元 : < > * ? | -的頁面標題。 例如,您可以將 Markdown 檔案命名為「常見問題」或「設定指南」。 這些字元具有下列 URI 編碼字串:
| 字元 |
編碼字串 |
: |
%3A |
< |
%3C |
> |
%3E |
* |
%2A |
? |
%3F |
| |
%7C |
- |
%2D |
" |
22% |
編輯和刪除Wiki頁面
若要編輯現有的Wiki頁面,請開啟頁面並選取 [編輯],或開啟操作功能表,然後選取 [ 編輯]。 您也可以使用鍵盤快捷方式 e 快速移至目前頁面的編輯。 如需特定編輯函式的詳細資訊,請參閱 使用 Markdown 指引。
針對程式代碼 Wiki,您可以使用 Markdown 工具列來建立內容,在並存編輯器中編輯頁面。 此體驗與專案 Wiki 中的程式相同。 您也可以使用 Repos 中的 [編輯] 選項,在 Repos 中編輯 Wiki 頁面。
選取 [在 Repos 中編輯] 以建立分支並繼續編輯。 [ 在 Repos 中編輯] 按鈕僅適用於已啟用分支原則的程式代碼 Wiki。 如果您沒有看到按鈕,可能是因為您的Wiki不是程式碼Wiki,或未啟用分支原則。 如需分支原則的詳細資訊,請參閱 分支原則和設定。
若要刪除頁面,請從樹狀結構或頁面內的頁面開啟操作功能表,然後選取 [ 刪除]。 在開啟的對話框中確認刪除。
注意
當您刪除Wiki頁面時,也會刪除其階層中的所有元數據和任何子頁面。
編輯Wiki頁面
若要編輯 Wiki 頁面,請輸入 az devops wiki page update 命令。
az devops wiki page update --path
--version
--wiki
[--comment]
[--content]
[--file-path]
[--project]
[--subscription]
參數
- --path:必要。 Wiki 頁面的路徑。
- --version -v:必要專案。 要編輯之檔案的版本 (ETag)。
- --wiki:必要專案。 Wiki 的識別碼名稱。
- --comment:選擇性。 刪除作業認可訊息中的批注。
- --file-path:選擇性。 如果在檔案中指定內容,則為檔案輸入的路徑。
- --project -p:選擇性。 項目的名稱或識別碼。
- --subscription:選擇性。 訂用帳戶的名稱或識別碼。 您可以使用
az account set -s NAME_OR_ID 設定預設訂用帳戶。
範例
在名為 'myprojectwiki' 的Wiki中,使用內嵌內容更新頁面的路徑 'my page'內容。
az devops wiki page update --path 'my page' --wiki myprojectwiki --content "Hello World" --version 4ae78ad5835cb7dd55072fe210c9ee7eb6d6413b
使用檔案內容在Wiki中以路徑 'my page' 更新頁面的內容。
az devops wiki page update --path 'my page' --wiki myprojectwiki --file-path a.txt --encoding utf-8 --version 4ae78ad5835cb7dd55072fe210c9ee7eb6d6413b
刪除Wiki頁面
若要刪除Wiki頁面,請輸入 az devops wiki page delete 命令。
az devops wiki page delete --path
--wiki
[--comment]
[--project]
[--subscription]
[--yes]
參數
- --path:必要。 Wiki 頁面的路徑。
- --wiki:必要專案。 Wiki 的名稱或識別碼。
- --comment:選擇性。 刪除作業認可訊息中的批注。
- --project -p:選擇性。 項目的名稱或識別碼。 您可以使用 az devops configure -d project=NAME_OR_ID 來設定預設專案。 如果未設定為預設,或透過 git 組態挑選,則為必要專案。
- --subscription:選擇性。 訂用帳戶的名稱或識別碼。 您可以使用
az account set -s NAME_OR_ID 設定預設訂用帳戶。
- --yes -y:選擇性。 請勿提示確認。
範例
在名為 'myprojectwiki' 的 Wiki 中,刪除路徑為 'my wiki' 的 Wiki 頁面。
az devops wiki page delete --path 'my wiki' --wiki 'myprojectwiki'
Azure DevOps Server 不支援 Azure DevOps CLI 命令。
重新排列Wiki頁面
您可以在Wiki樹檢視中重新排序頁面,讓頁面以您想要的順序和階層顯示。 您可以在樹檢視中拖放頁面標題,以執行下列作業:
注意
移動階層中的頁面可能會中斷其他頁面的連結。 移動頁面之後,您可以手動修正這些連結。 重新排序階層中的頁面不會影響頁面連結。
移動頁面之後手動修正中斷的連結
若要在移動階層中的頁面之後手動修正中斷的連結,請遵循下列步驟:
- 識別中斷的連結:
- 移至原本連結至已移動頁面的頁面。
- 尋找可能顯示為錯誤或遺失內容的中斷連結。
- 編輯連結頁面: 以編輯模式中的中斷鏈接開啟頁面。
- 更新連結:
- 在內容中找出中斷的連結。
- 更新連結以指向移動頁面的新位置,這通常涉及變更連結中的URL或路徑。
- 儲存變更: 將變更儲存至頁面以套用更新的連結。
- 確認修正: 移至更新的連結,以確保它正確地指向已移動的頁面。
範例
如果您將頁面從 /docs/old-path/page.md 移至 /docs/new-path/page.md,您就會執行下列步驟:
- 在內容中尋找中斷的連結,例如
Link to Page。
- 編輯新路徑的連結:
Link to Page。
- 儲存變更,並確認連結現在正確地指向新的位置。
使用鍵盤快捷方式重新排序頁面
您也可以使用鍵盤快捷方式來重新排序頁面。 選取頁面,然後按 CTRL + 向上鍵 或 CTRL + 向下鍵 來變更頁面順序。
若要變更頁面的父子關聯性,請開啟其操作功能表,然後選取 [ 移動]。 [ 移動頁面 ] 對話框隨即開啟。 選取可移動目前頁面的父頁面。
如需完整的鍵盤快捷方式清單,請參閱 管理Wiki頁面的鍵盤快捷方式。
將頁面設為Wiki首頁
根據預設,當您建立Wiki時新增的第一頁會設定為Wiki首頁。 如果另一個頁面透過將頁面拖放到樹狀結構頂端,即可變更Wiki首頁。
下一步
相關文章

![]() [儲存] 旁的 [儲存]。 如需更多快捷方式,請參閱 管理Wiki頁面的鍵盤快捷方式。
[儲存] 旁的 [儲存]。 如需更多快捷方式,請參閱 管理Wiki頁面的鍵盤快捷方式。
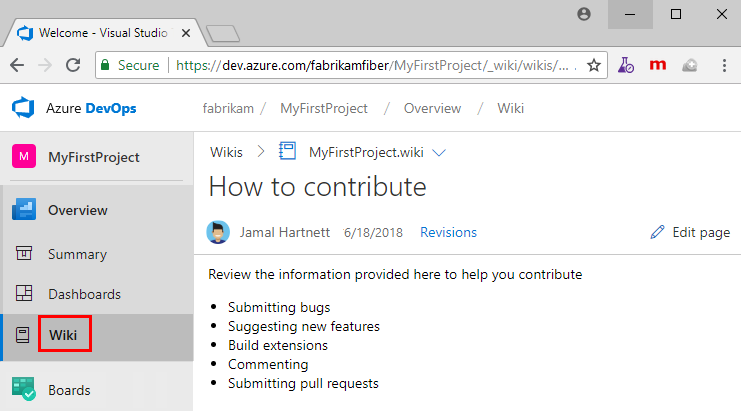
![]() [Azure DevOps] 以流覽所有小組專案和小組。
[Azure DevOps] 以流覽所有小組專案和小組。
![[編輯Wiki] 頁面的螢幕快照。](media/wiki/edit-in-repos.png?view=azure-devops-2022)
