將 Markdown 新增至儀錶板
Azure DevOps Services | Azure DevOps Server 2022 - Azure DevOps Server 2019
藉由新增下列資訊,使用 Markdown 小工具支援您的小組和項目關係人:
- 小組目標。
- 連結至:
- 小組待辦專案或面板。
- 計量。
- 位於網路共用中的其他專案,例如 OneNote、SharePoint 網站或 Wiki 頁面。
- 重要日期或目標期限。
以下是範例:
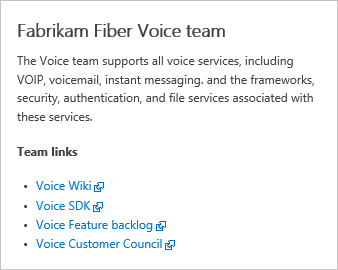
必要條件
注意
圖表或小工具中顯示的數據受限於已登入用戶的許可權。 例如,如果使用者無權檢視特定區域路徑下的工作專案,這些專案就不會顯示在儀錶板上的查詢結果小工具中。 如需詳細資訊,請參閱 使用儀錶板的常見問題。
支援的 Markdown 語法
Markdown 小工具支援 CommonMark 標準功能,例如:
- 標題
- 段落和分行符號
- 引文
- 水平線
- 強調 (粗體、斜體、刪除線)
- 資料表
- 已排序和未排序的清單
- 連結
- 影像
- 逸出字元
如需使用方式的詳細資訊,請參閱 基本 Markdown 使用量的語法指引。
基於效能考慮,Markdown 小工具不會新增許多擴充功能的支援,其中許多功能在Wiki中受到支援。 擴充功能會妨礙小工具載入時間。 例如,Markdown 小工具不支援下列擴充的 Markdown 功能:
- 內嵌 HTML 語法
- 程式代碼醒目提示 (wiki/其他支持語言語法感知色彩編碼,CommonMark 只會將程式代碼轉譯為純格式的文字)
- 檢查清單
- Emoji 字元
- 附件
- 數學公式
線上到您的專案
若要將 Markdown 小工具新增至儀錶板,您可以使用支援的網頁瀏覽器連線到您的專案。
新增 Markdown 小工具
如果您需要新增儀錶板,請參閱 新增、重新命名和刪除儀錶板。
若要將 Markdown 小工具新增至儀錶板,請選取 [![]() 編輯]。 小工具目錄會自動開啟。
編輯]。 小工具目錄會自動開啟。
將 Markdown 小工具新增或拖曳到您想要找到的儀錶板上。
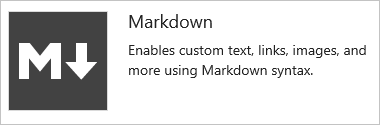
選取 [ 完成編輯 ] 以結束儀錶板編輯。 這會關閉小工具目錄。 然後,您可以視需要設定 Markdown 小工具。
 選取齒輪圖示以開啟小工具的組態對話框。
選取齒輪圖示以開啟小工具的組態對話框。若要編輯 Markdown 小工具,您可能需要是小組管理員、專案管理員群組的成員,或獲得許可權。 如需詳細資訊,請參閱 設定儀錶板許可權。
視需要調整小工具大小,以符合您將輸入的 Markdown 內容。 大小上限為10個磚,寬度為10個磚。 您稍後一律可以調整此內容。
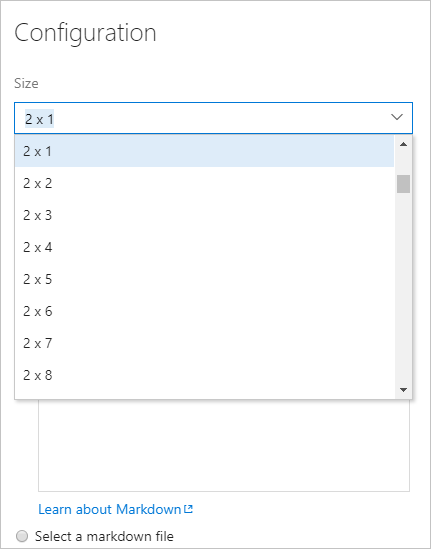
在組態對話框中輸入文字和 Markdown 語法。 如需支持的語法,請參閱 Markdown 檔案、小工具、Wiki 和提取要求批注的語法指引。
我們在這裡顯示一些包含四個連結點符清單的簡單文字
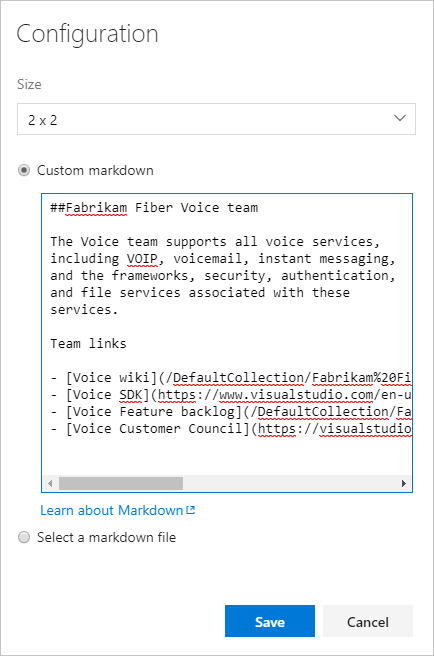
提示
若要連結至Wiki頁面,請使用下列語法:
/ProjectName/_wiki/wikis/WikiRepositoryName?pagePath=/FileName若要連結至專案中的存放庫檔案、頁面或映像,請以 RICH 鍵按下檔案並使用完整的 URL。
這會轉譯下列小工具:
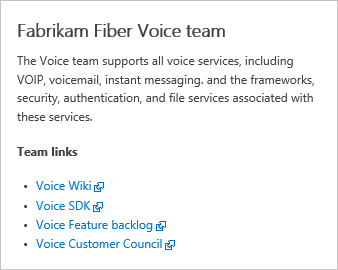
注意
不支援使用
file://之檔案共用上的文件連結。 基於安全性目的,已實作這項限制。您可以選擇性地選取以指向存放庫中的檔案。
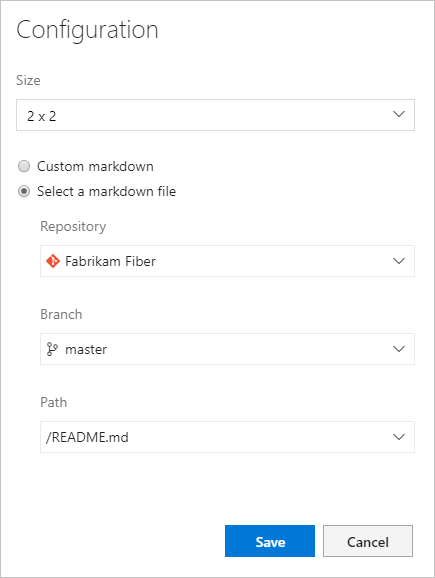
![入口網站的螢幕快照,開啟 [儀錶板]。](media/dashboards/open-dashboards-vert.png?view=azure-devops-2022)