安裝或啟用 Analytics 服務
Azure DevOps Server 2022 |Azure DevOps Server 2020 |Azure DevOps Server 2019
針對 Azure DevOps Server 2020 和更新版本,Analytics 服務已正式推出,並會自動為新增至伺服器的所有新專案集合啟用。 針對從舊版升級的專案集合,您可能需要 手動啟用它。 您可以針對要為其產生分析報表的每個專案集合啟用分析。
分析適用於 Azure DevOps Server 2019 的預覽版。 針對 Azure DevOps Server 2019,您可以從 本機 Marketplace 安裝您想要使用 Analytics 之每個專案集合的 Analytics 擴充功能 。 針對 Azure DevOps Server 2019.1,您可以 針對您想要使用 Analytics 的每個專案集合啟用 Analytics 。 分析支援
注意
TFS 2018 或舊版不支援 Analytics Marketplace 擴充功能和分析。
分析支援存取專案集合中定義之所有專案的 Analytics 小工具。 如需詳細資訊,請參閱 什麼是分析? 和 以分析為基礎的 Widget。 分析中可用的數據摘要說明 從 Analytics 取得的數據。
必要條件
針對 Azure DevOps Server 2019.1 和更新版本:
- 安裝並設定 Azure DevOps Server。
- 具有專案集合。
- 許可權:若要啟用、暫停、停用或繼續分析,請成為具有編輯集合層級信息許可權之 Project Collection Administrators 群組的成員。
針對 Azure DevOps Server 2019:
- 安裝並設定 Azure DevOps Server。
- 具有專案集合。
- 權限:
- 成為具有 [編輯集合層級資訊] 許可權之 Project Collection Administrators 群組的成員。 如果您沒有許可權,您可以 改為要求擴充 功能。
- 若要上傳延伸模組,請成為具有編輯實例層級信息許可權的 Azure DevOps Server Administrators 群組成員。
啟用分析
如果您已升級至 Azure DevOps Server 2019.1,您可以使用下列步驟為專案集合啟用 Analytics。 否則,針對 Azure DevOps Server 2019,請參閱 安裝分析。
注意
系統會自動為所有新建立的專案集合啟用分析。
從網頁瀏覽器選取 [1] 專案集合、[2] [集合設定 ] 或 [系統管理設定],然後選取 [3] [分析]。
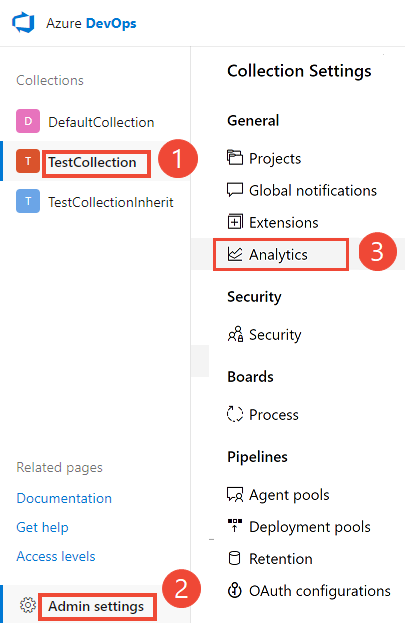
選取 [ 啟用分析]。
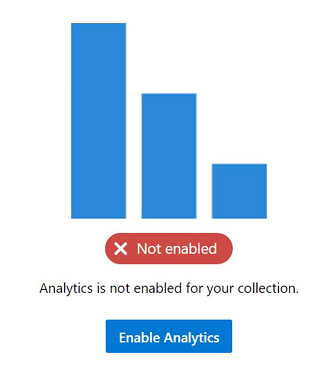
啟用之後,Analytics 預備作業就會開始填入 Analytics 數據表。 此程式可能需要一些時間,視您的集合大小而定。 如需數據表的詳細資訊,請參閱 分析數據模型。
暫停或停用分析
如果您升級至 Azure DevOps Server 2019.1,您可以使用下列步驟暫停或停用專案集合的分析。 否則,針對 Azure DevOps Server 2019,對等的動作是 停用或卸載 Analytics 擴充功能。
您只能暫停或停用先前啟用的分析。
從 [分析設定] 頁面中,選取 [暫停分析] 或 [停用分析]。

確認您想要暫停或停用服務。
![確認 [暫停] 對話框。](media/enable-analytics/confirm-pause.png?view=azure-devops-2019)
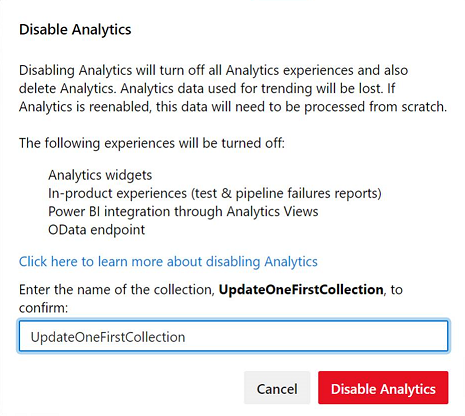
繼續分析
針對 Azure DevOps Server 2019.1,您可以在暫停專案集合的分析之後繼續分析。 繼續服務會重新啟用暫存作業,其會更新數據表,並使其成為最新狀態,並在暫停後進行更新。
從 [ 分析 設定] 頁面中,選取 [ 繼續分析]。
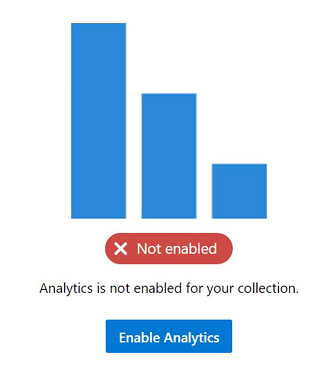
確認您想要繼續服務。
![確認 [繼續] 對話框。](media/enable-analytics/confirm-resume.png?view=azure-devops-2019)
啟用之後,Analytics 預備作業就會開始填入 Analytics 數據表。 此程式可能需要一些時間,視您的集合大小而定。
如果我暫停或停用分析,會發生什麼事?
當您暫停或停用 Analytics 擴充功能 (2019)時,下列功能會停用:
暫停分析會保留您的數據,但會停止預備作業更新您的數據。 您稍後可以繼續服務,然後進行數據更新。
當您停用或移除 Analytics 擴充功能 (2019)時,它會關閉所有 Analytics 預備作業,並刪除儲存在 Analytics 數據表中的 Analytics 數據。 擷取歷史趨勢的所有分析數據都會遺失。 它不會刪除您集合中儲存的任何其他數據。 這個動作無法復原。 一旦刪除歷程記錄數據和趨勢數據,就無法還原。 重新啟用分析不會還原歷程記錄數據。
停用或移除 Analytics 時,會發生下列動作:
- 不會執行預備作業,且 Analytics 數據表資訊不會更新。
- 數據表數據已刪除,而且如果重新啟用 Analytics,則所有數據都必須從頭重新填入。
注意
在 Azure DevOps Server 2019.1 中停用分析與卸載 Azure DevOps Server 2019 的 Analytics 擴充功能相同。
如需數據表的詳細資訊,請參閱 分析數據模型。
安裝 Analytics 擴充功能
如果您未升級至 Azure DevOps Server 2019.1,您可以安裝 Analytics 擴充功能,以存取專案集合的分析小工具與報表。 Analytics 擴充功能隨附於內部部署安裝程式內。 安裝延伸模組只會啟用功能。 不需要手動下載擴充功能檔案才能安裝。
提示
分析延伸模組會出現在 Azure DevOps Server 的本機資源庫中,因此不需要從 Azure DevOps Marketplace 下載它。
從網頁瀏覽器中,選取 [1] 專案集合、[2] [系統管理設定],然後選取 [3] [延伸模組]。
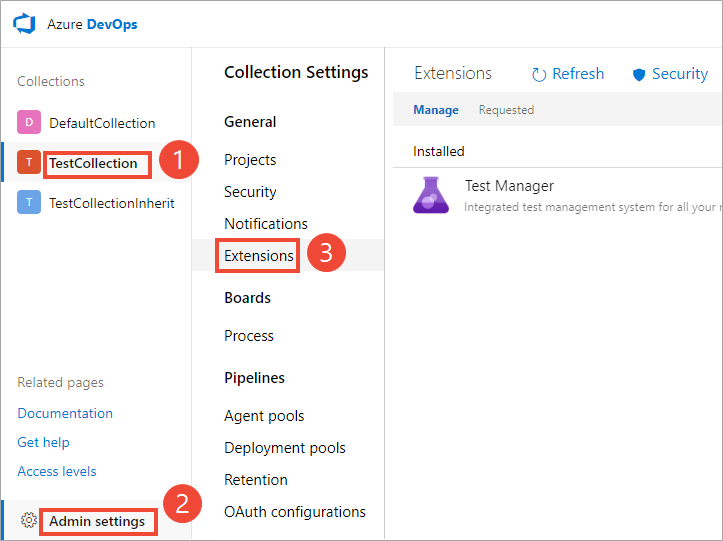
選取 [ 瀏覽本機擴充功能]。
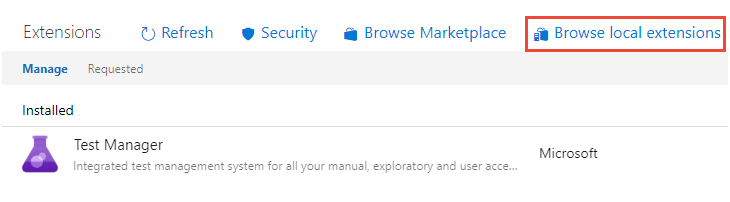
注意
從本機市集安裝擴充功能與從裝載的市集安裝相同。 唯一的差異是託管的市集會顯示延伸模組評等和使用者批注。
本機 Marketplace 會在新的瀏覽器索引標籤中開啟。選取 [分析擴充功能] 卡片。
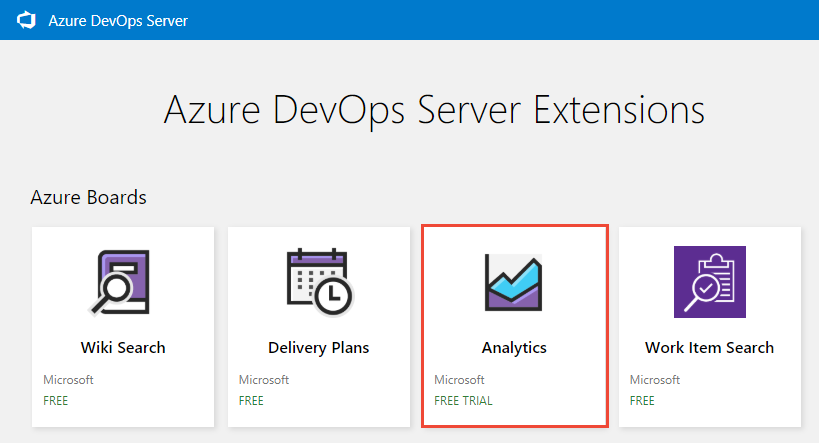
選取 [免費取得]。
![分析 Marketplace 延伸模組的螢幕快照,選取 [免費取得]。](media/install-analytics/choose-get-it-free.png?view=azure-devops-2019)
選取專案集合,然後選取 [ 安裝]。
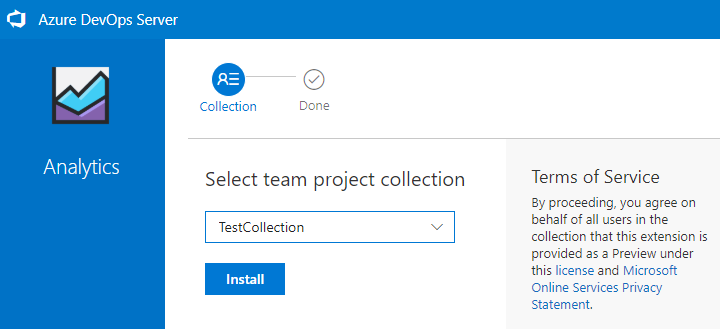
安裝完成後,如下圖所示的映射。 選取 [ 繼續收集 ] 以返回集合的入口網站。
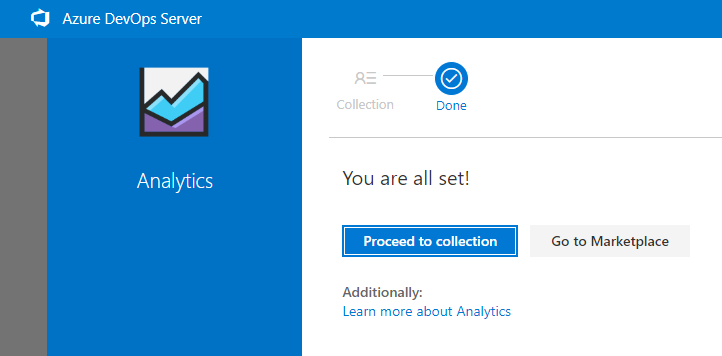
或者,如果您想要在其他專案集合上安裝 Analytics 延伸模組,請選取瀏覽器返回按鈕。
停用或卸載 Analytics 擴充功能
如果您選擇停用 Analytics 擴充功能,它會停止任何作業執行。 分析數據未同步,且無法使用相關聯的功能。 不過,不會刪除任何數據。 卸載 Analytics 擴充功能會從 Analytics 資料庫數據表中刪除數據。 重新安裝擴充功能時,會從頭重新填入數據。
開啟延伸模組功能表,然後選取 [ 管理擴充功能]。
![[管理延伸模組] 索引標籤的螢幕快照。](media/install-analytics/install-devops-extension-13.png?view=azure-devops-2019)
在 [ 管理] 索引標籤中,開啟延伸模組的快捷方式功能表。
視需要選取 [停用] 或 [卸載]。
如果從部署中移除,請還原 Analytics 擴充功能
如果您從部署中移除 Analytics 擴充功能,您可以從在線市集安裝擴充功能以還原它。 您可能因為伺服器設定而無法使用線上市集。 例如,您的防火牆可能會封鎖某些連出連線。 即使發生這種情況,您也可以使用下列步驟將它還原至本機市集。
依照安裝 Analytics 擴充功能一節中提供的指示開啟集合設定。
選取 [擴充功能],然後選取 [瀏覽本機擴充功能]。
捲動至頁面底部,然後選取 [ 管理延伸模組]。
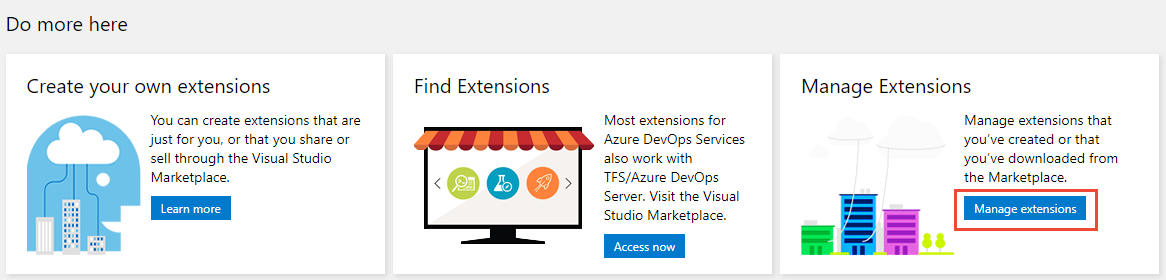
選取 [上傳延伸模組 ],然後選取 [按兩下以上傳]。 流覽至包含 Microsoft.TeamFoundation.Extension.Analytics.vsix 檔案的資料夾。
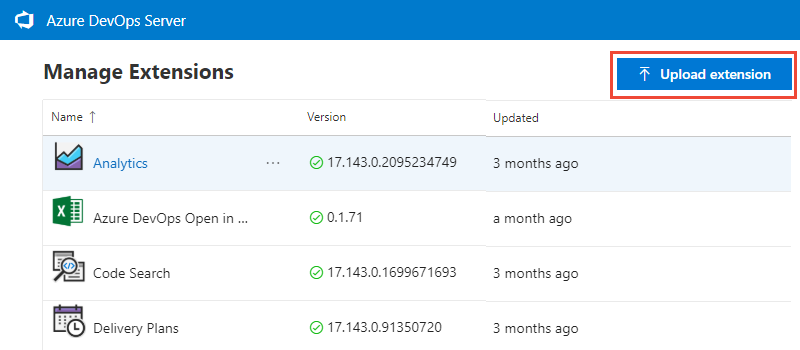
您可以在下列路徑的應用程式資料夾安裝中找到 .vsix 檔案。
C:\Program Files\Azure DevOps Server 2019\Tools\Deploy\TfsServicingFiles\Extensions\Microsoft.TeamFoundation.Extension.Analytics.vsix上傳擴充功能會將它還原至本機市集。 您可以從該處將它安裝到集合。
如何判斷您的伺服器是否已中斷連線?
如果您的伺服器與因特網中斷連線,您必須從本機市集安裝 Analytics。
您可以判斷您的 Azure DevOps Server 是否處於中斷連線狀態。 流覽託管的市集時,檢查連線的圖示和伺服器名稱是否出現在頂端。
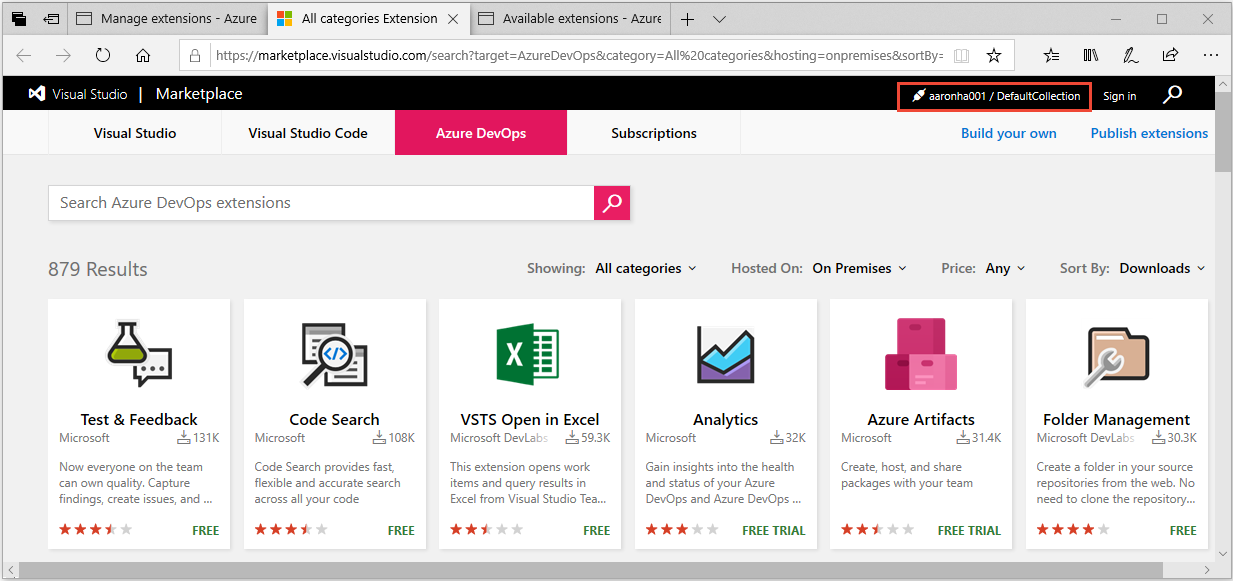
當您從內部部署伺服器流覽至 Marketplace 時,如果未連線,就不會顯示錯誤。 它只會切換至雲端服務內容。
已知問題
如果您使用公用 URL 來安裝延伸模組,例如 https://OnPrem.MyCompany.com,您可能會收到回呼錯誤,例如 TLS/SSL 錯誤。
若要解決此問題,您可以從載入應用層的電腦安裝擴充功能,並指向本機電腦 URL,例如 https://myMachineName。