透過 Excel 存取數據
Azure DevOps Services |Azure DevOps Server 2022 - Azure DevOps Server 2019
您可以透過 Excel 存取資料、產生報表,然後將圖表發佈至 Power BI,或使用 Excel 檔案作為 Power BI 報表的基礎。 此時,您必須啟用替代認證,才能透過 Excel 存取資料分析。
注意
所有 Azure DevOps Services 的生產環境中都會自動啟用及支援 Analytics 服務。 Power BI 整合 及存取 Analytics Service 的 OData 摘要 已正式推出。 我們鼓勵您使用它,並提供意見反應給我們。
可用的數據與版本相關。 最新支援的版本是 v2.0,而最新的預覽版本是 v4.0-preview。 如需詳細資訊,請參閱 OData API 版本控制。
注意
Azure DevOps Server 2020 和更新版本的所有新專案集合都會在生產環境中自動安裝並支援 Analytics 服務。 Power BI 整合 及存取 Analytics Service 的 OData 摘要 已正式推出。 我們鼓勵您使用它,並提供意見反應給我們。 如果您從 Azure DevOps Server 2019 升級,則可以在升級期間安裝 Analytics 服務。
可用的數據與版本相關。 最新支援的版本是 v2.0,而最新的預覽版本是 v4.0-preview。 如需詳細資訊,請參閱 OData API 版本控制。
注意
Azure DevOps Server 2019 的 Analytics 服務處於預覽狀態。 您可以 啟用或安裝 專案集合。 Power BI 整合 和分析 服務的 OData 摘要 存取處於預覽狀態。 我們鼓勵您使用它,並提供意見反應給我們。
可用的數據與版本相關。 最新支援的版本是 v2.0,而最新的預覽版本是 v4.0-preview。 如需詳細資訊,請參閱 OData API 版本控制。
若要開始使用,請開啟 Excel 2016。
它將使用舊版 Excel。 您必須已安裝可從 Microsoft Power Query for Excel 執行的 Power Query 載入宏。
建立空白活頁簿。
在 [數據] 索引標籤中,選擇 [來自 OData 摘要的其他來源>的新查詢>]。
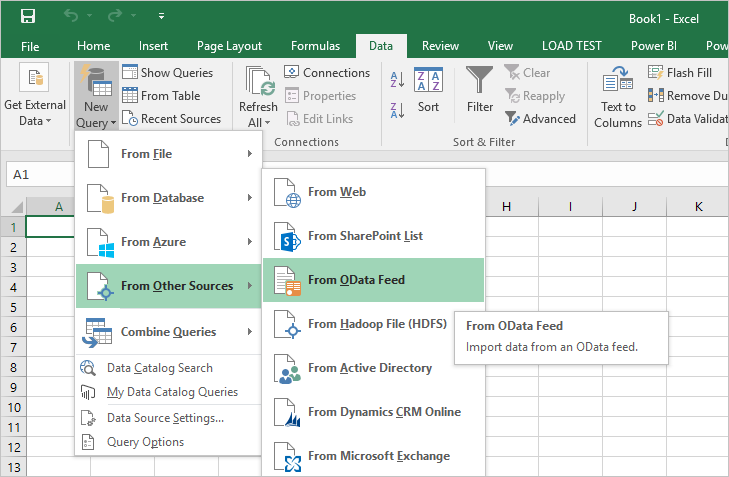
以下列格式輸入 URL,然後選擇 [ 確定]:
https://analytics.dev.azure.com/{OrganizationName}/_odata/{version}/如果 OrganizationName 是 fabrikam 且版本為 v1.0,則 URL 為 。
https://analytics.dev.azure.com/fabrikam/_odata/v1.0/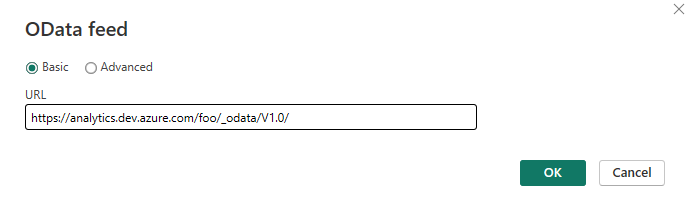
注意
或者,您可以使用指定的 ProjectName 來輸入 URL,這會透過與該專案相關的所有實體,依指定的專案修剪結果。
https://analytics.dev.azure.com/{OrganizationName}/{ProjectName}/_odata/{version}/https://{ServerName}:{Port}/tfs/{CollectionName}/_odata/{version}/如果 CollectionName 是 fabrikam 且版本為 v1.0,則 URL 為 。
https://{ServerName}:{Port}/tfs/fabrikam/_odata/{v1.0}/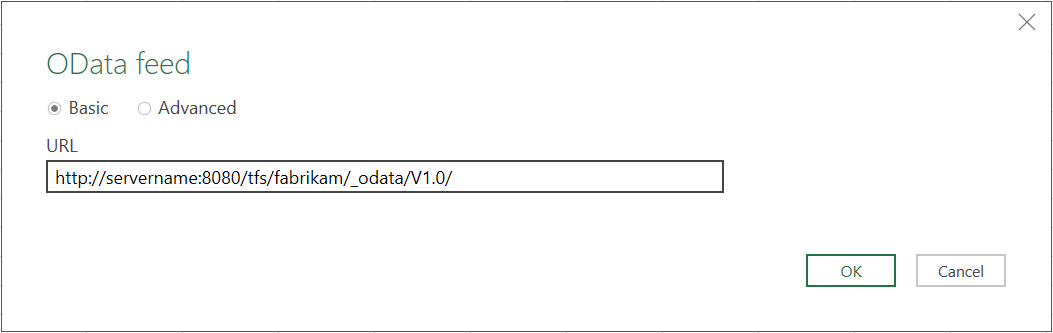
注意
或者,您可以使用指定的 ProjectName 來輸入 URL,這會透過與該專案相關的所有實體,依指定的專案修剪結果。
https://{ServerName}:{Port}/tfs/{CollectionName}/{ProjectName}/_odata/{version}/此時,系統會提示您對服務進行驗證。 如果您先前尚未這麼做,請參閱 客戶端驗證選項。
選取要擷取數據的單一實體,或核 取 [選取多個專案 ],然後選擇要傳回的數據。
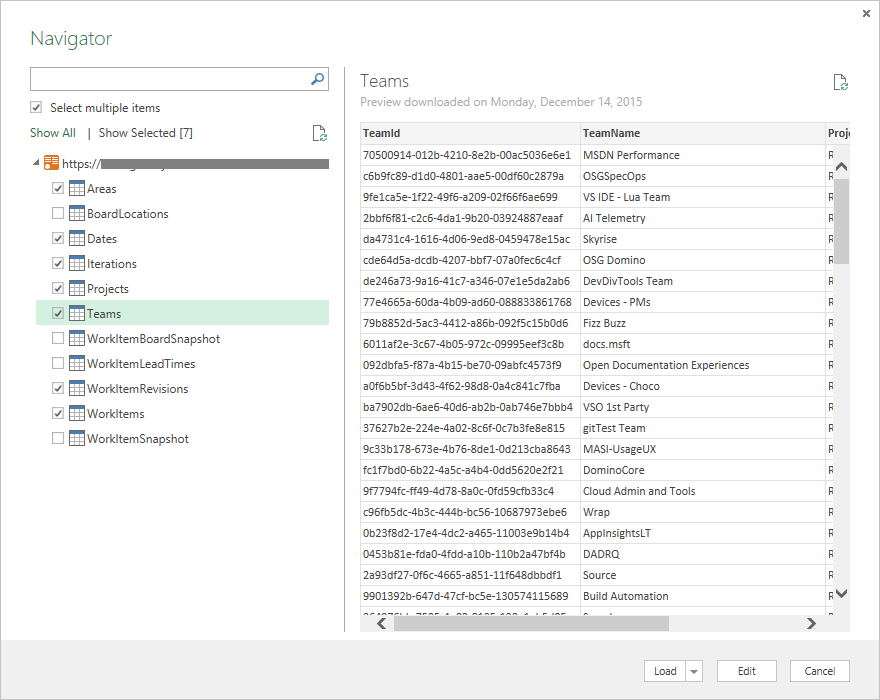
此時,如果您選取 [載入],Excel 會將每個實體中的所有數據載入 Power Query。 不過,數據可能比您想要的數據多(或 Excel 可以處理的數據還要多)。 若要篩選數據,請選取要篩選的實體,然後選擇 [編輯] 以顯示 查詢編輯器。 針對您要篩選的每個數據行,選取它並設定篩選條件。 完成時,請選擇 左上角的 [關閉及套用 ]。
重要
請勿選取名稱為 Snapshot 的任何實體。 這些實體包含建立每個工作項目之後,每天每個工作項目的狀態。 對於任何大小的存放庫,這會導致數千或數億個無法正確載入的工作專案。 若要執行趨勢分析,請將擷取的數據範圍縮小到特定項目和時間範圍,並使用個別的 OData 查詢來提取此資訊。
作為將數據載入 Power Query 的替代方案,您可以選擇 [載入] 旁的下拉箭號,然後改為選取 [載入至]。 此動作允許下列選項:
- 將數據載入 Power Query 的數據表。
- 建立連接而不載入數據(基本上延遲數據載入到稍後為止)。
- 將只載入每個工作表一個實體的工作表。
- 對模型(您可以使用其他選項選取),將數據載入 PowerPivot。
如需這些選項的詳細資訊,請參閱 Excel 檔。
處理關聯性
根據預設,從 Analytics 傳回基本數據時,數據會相關,如下圖所示:
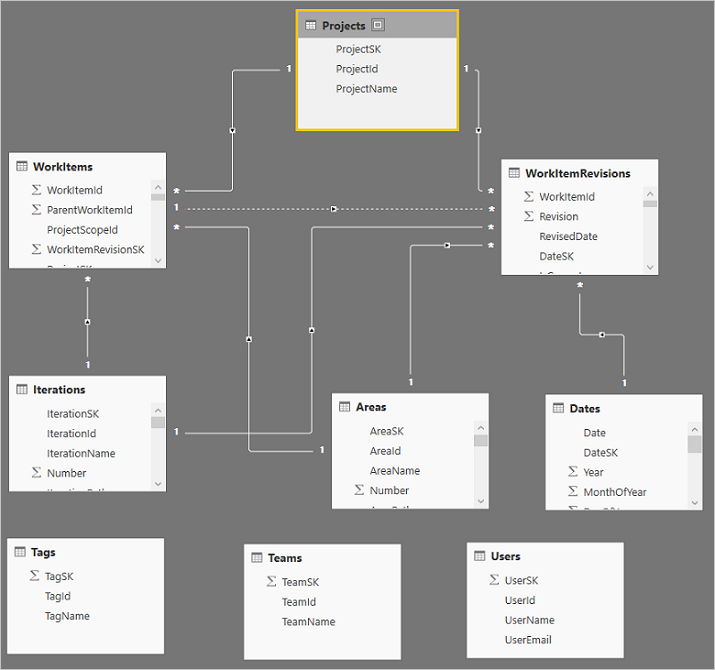
標籤、Teams 和使用者與任何其他數據無關。 這是因為這些實體如何相關。 這些關聯性是由這些模型中不容易處理的多對多關聯性所關聯,或實體之間有多個關聯性,例如使用者與工作專案之間的關聯性(這些關聯性由 [指派給]、[建立者]、[變更者] 和其他項目相關)。
只要相當簡單,即可處理多個關聯性。 例如,在預設模型中,您可以編輯查詢、選取 WorkItems 數據表的 AssignedTo 數據行,並展開數據行以包含 Users 數據表中的所有數據,而且您也可以針對 [建立者] 和 [變更依據] 資料行重複此程式。 它可讓您從一個數據表到另一個數據表有多個連結,但不允許。