將 Power BI Desktop 檔案發佈至 Power BI
Azure DevOps Services |Azure DevOps Server 2022 - Azure DevOps Server 2019
建立 Power BI Desktop 檔案 和相關聯的數據集、量值和圖表之後,您可以在 Power BI 上建立儀錶板來與其他人共用。 本文說明如何。
發佈至 Power BI
如果使用 Analytics 檢視,請確認檢視為 [共用],而非 [私人]。
使用您的數據開啟 Power BI Desktop 檔案。
在 [首頁] 索引標籤上選取 [發佈]。
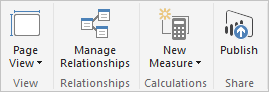
回應登入的提示。 如果您還沒有Power BI帳戶,則必須建立一個帳戶。 選取 登入。
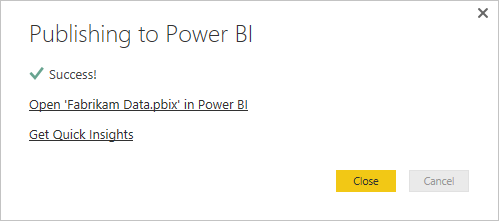
在 Power BI 連結中,選取
開啟的 檔名 。
設定重新整理排程
展開Power BI中的瀏覽窗格,然後選取您在發布報表時選取的工作空間。
選取右上方的 數據集。
選取代表您剛載入報表的數據集旁的省略號。 通常是檔名。
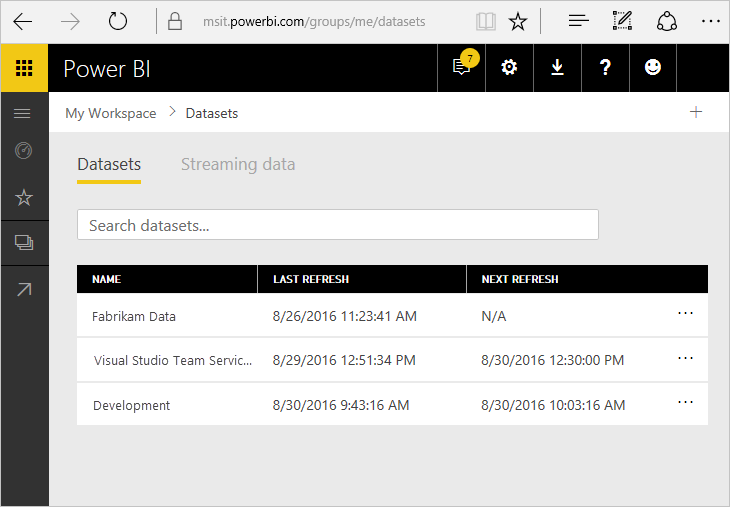
選取 排程重新整理。
選取 [編輯認證], [數據源認證] 下方的 [ODATA] 連結,如下所示:
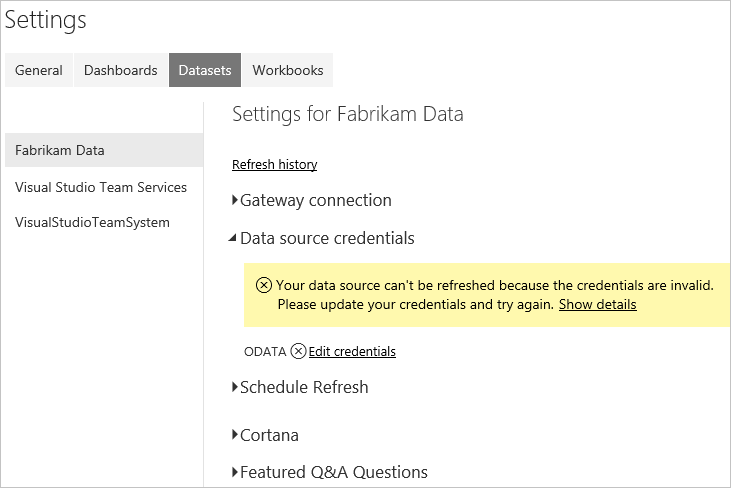
選取適當的驗證選項。
使用 oAuth2,以取得 Microsoft Entra ID 或 Windows 認證。 這是建議的方法。
[設定區域] 對話框
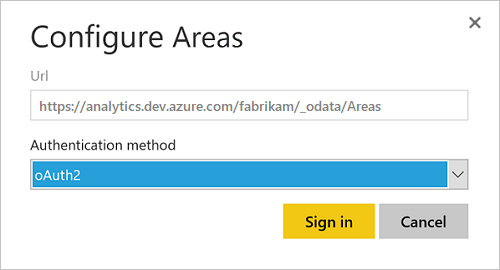
針對 PAT 認證使用 基本。
![在 [設定 Fabrikam 數據] 對話框中,輸入憑證](media/publish-5.png?view=azure-devops)
重要
如果您使用個人存取令牌,請記住令牌會在設定的間隔到期。 到期時,您必須 更新憑證。 否則,報表仍會顯示數據,但不會更新為最新數據。
選取 登入。
此時,數據會使用您輸入的認證,按照排定的時間表進行更新。
重要
不論 Azure DevOps 中設定的專案許可權為何,所有具有報表存取權的使用者都可以存取 Analytics 檢視和已發布 Power BI 中包含的任何數據。