使用推送來共用程式碼
本文內容
Azure DevOps Services | Azure DevOps Server 2022 - Azure DevOps Server 2019
Visual Studio 2019 |Visual Studio 2022
您可以將變更上傳至其他人可存取的遠端存放庫,以在本機 Git 存放庫 分支 上共用您的工作。 Git push 命令會將新 認可 從本機分支上傳至遠端存放庫的對應分支。 當您選擇 同步 處理工作與遠端存放庫時,Visual Studio 會使用推送命令。
如需 Git 工作流程的概觀,請參閱 Azure Repos Git 教學課程 。
推送您的程序代碼
將一或多個認可新增至本機 分支 之後,您可以將認可「推送」至遠端分支,以共用或備份您的工作。 當您使用推送命令時,Git 會檢查本機分支是否為遠端分支的最新狀態。 如果沒有,Git 會防止您推送新的認可,直到您更新本機分支為止。 若要解決此問題,您可以 提取 來取得本機分支中不存在的遠端分支認可。 如果提取的遠端認可與您的本機認可 發生衝突 ,請嘗試在推送變更之前解決這些衝突。
若要讓 Git 推送命令運作,您的本機存放庫必須連線到遠端 Git 存放庫。 如果您從遠端存放庫複製本機存放庫,則它們已經連線。 但是,如果您建立本機存放庫而不複製,則必須將其連線到託管的 Git 存放庫。 如需詳細資訊,請參閱 連線 至 Azure Repos Git 存放庫 ,以及 連線 至 GitHub 存放庫 。
Visual Studio 2022 使用 Git 功能表、Git 變更 ,以及透過 方案總管 中的 操作功能表,提供 Git 版本控制體驗。 Visual Studio 2019 16.8 版也提供 Team Explorer Git 使用者介面。 如需詳細資訊,請參閱 Visual Studio 2019 - Team Explorer 索引標籤。
在 [ Git 變更 ] 視窗中,選取向上鍵按鈕以推送您的認可。
或者,您可以從 Git 存放庫視窗推送變更 。 若要開啟 [Git 存放庫 ] 視窗,請在 [Git 變更] 視窗中選取傳出/傳入連結 。
或者,您可以從功能表欄上的 Git 功能表推送變更 。
Visual Studio 2019 16.8 版和更新版本提供 Git 版本控制體驗,同時維護 Team Explorer Git 使用者介面。 若要使用Team Explorer ,請從功能表列取消核取 [工具> >] [新增 Git 使用者體驗]。 您可以從任一介面交換使用 Git 功能。
在 Team Explorer 中 ,選取 [ 首頁 ],然後選擇 [ 同步 處理] 以開啟 [同步處理 ]。
您也可以在認可后立即選擇 [同步處理],從 [變更 ] 移至 [同步 處理] 檢視。
在 [同步處理] 檢視中 ,選擇 [推送 ] 將認可上傳至遠端存放庫。 如果這是您第一次推送至存放庫,您會看到下列訊息: The current branch does not track a remote branch...,這可讓您知道您的認可已推送至遠端存放庫上的新分支,而且未來從最新分支推送的認可將會上傳至該遠端分支。
雖然您很少需要將本機分支推送至不同名稱的遠端分支,但您可以使用未區分的 Git push 命令來執行此動作:
git push <remote repo> <local branch name>:<remote branch name>
若要將新的認可從本機分支推送至同名遠端分支,請執行下列簡化的推送命令。 如果遠端存放庫沒有同名分支,此命令將會建立名稱與本機分支相同的新遠端分支。
git push <remote repo> <local branch name>
當您複製遠端存放庫時,Git 會將別名 origin 指派為您複製之遠端存放庫 URL 的縮寫。 執行 git remote -v 以檢查 origin 別名值。 若要手動新增 origin 別名,請執行 git remote add origin <remote repo url>。 origin使用 別名,您可以進一步簡化推送命令:
git push origin <local branch name>
若要將新認可從您目前的本機分支推送至同名遠端分支,請執行下列簡化的推送命令。 如果遠端存放庫沒有同名分支,此命令將會失敗。
git push origin
如果您目前的本機分支在 上 origin追蹤遠端分支,您可以完整縮寫 push 命令:
git push
不過,如果您的本機分支未追蹤遠端分支,則完全縮寫的推送命令將會失敗。 執行 git remote show origin 以檢查分支的追蹤狀態。 若要推送 並 設定您目前的本機分支,以在 上 origin追蹤同名遠端分支,請執行 git push --set-upstream origin <local branch name> 一次。 --set-upstream如果旗標不存在,則會建立同名遠端分支。
使用本機功能(或 Bugfix) 分支時,通常會定期使用分支的最新變更 main 來更新分支。 視您執行的方式而定,功能分支的本機和遠端認可歷程記錄可能會有所分歧,讓 Git push 命令傳回錯誤。 如果您是推送至遠端功能分支的唯一人員,而且您確定本機功能分支包含您需要的所有工作,您可以使用 Git push 命令搭配 --force 旗標來取代遠端功能分支上的所有認可,並將遠端功能分支上的所有認可取代為本機功能分支的認可。 如需 Git push 命令的詳細資訊,包括其他 force 選項,請參閱 Git 參考手冊 。
推送認可之後,您可以建立 提取要求 ,讓其他人知道您想要檢閱變更。 如果核准,您的變更將會合併至遠端存放庫的目標分支。
下一步
相關文章
![Visual Studio [Git 變更] 視窗中向上鍵按鈕的螢幕快照。](media/gitquickstart/visual-studio-2019/git-experience/push-commit-git-changes-window.png?view=azure-devops)
![[Git 變更] 視窗中 [傳出/傳入] 鏈接的螢幕快照,以及 Visual Studio [Git 存放庫] 視窗中的 [推送] 連結。](media/gitquickstart/visual-studio-2019/git-experience/push-commit-git-repositories-window.png?view=azure-devops)
![Visual Studio 中 Git 功能表中 [推送] 選項的螢幕快照。](media/gitquickstart/visual-studio-2019/git-experience/push-commit-git-menu.png?view=azure-devops)
![Visual Studio 2019 中 Team Explorer 中 [同步] 選項的螢幕快照。](media/gitquickstart/visual-studio-2019/team-explorer/sync.png?view=azure-devops)
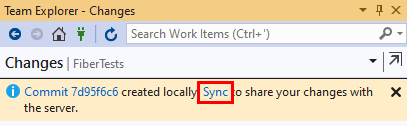
![Visual Studio 2019 中 Team Explorer 同步檢視中 [推送] 鏈接的螢幕快照。](media/gitquickstart/visual-studio-2019/team-explorer/push-to-origin.png?view=azure-devops)