在 Azure Repos 中合併資料夾和檔案
Azure DevOps Services | Azure DevOps Server 2022 - Azure DevOps Server 2019
Visual Studio 2019 |Visual Studio 2022
基於分支資料夾和檔案中所述的各種原因,許多軟體開發小組會在程式代碼基底中運作,該基底分叉至 Team Foundation 版本控制 (TFVC) 中的各種分支。 如果您使用分支,您的小組最終必須整合專案特定階段在不同分支上完成的工作。 例如,當您準備好測試完整版本的軟體時,您需要對不同功能小組分支所做的變更合併在一起。
本文中的程序說明如何使用 Visual Studio 圖形使用者介面,將不同分支中所做的變更合併在一起。 如需如何在命令提示字元執行合併的詳細資訊,請參閱 合併命令。
必要條件
若要執行這些程式,您必須設定下列許可權:
- 您必須具有 來源樹狀結構中專案的 [讀取 ] 許可權,以及 目標樹狀目錄中專案的 [取出 ] 權限設定為 [允許]。
- 您必須擁有 目標路徑的合併 許可權集。
- 如果目標樹狀結構中的專案已重新命名,您必須同時擁有來源樹狀目錄和目標樹狀結構設定為 [允許] 的 [取出] 許可權。
- 如果作業影響的任何檔案已鎖定,您必須將 [鎖定 ] 權限設定為 [允許]。
如需許可權的詳細資訊,請參閱 預設 TFVC 許可權。
從原始檔控制視窗起始合併
分支和資料夾不同。 例如,下圖顯示分支和資料夾在Visual Studio 原始檔控制總管中以不同圖示顯示的方式。
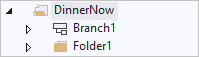
雖然您仍然可以在資料夾間進行分支和合併,但小組要遵循的最佳做法是只在分支之間進行分支和合併。 如需詳細資訊,請參閱 分支資料夾和檔案。
從原始檔控制總管合併分支、檔案和資料夾
在 Visual Studio 原始檔控制總管中,以滑鼠右鍵按下您要合併的分支、資料夾或檔案,然後選取 [分支和合併>合併]。
您也可以選取檔案,然後選取 [檔案>原始檔控制>分支] 和 [合併>合併]。
在 [ 原始檔控制合併精靈] 中, 完成合併。
從 [追蹤變更集] 視窗起始合併
您可以使用 [ 追蹤變更集 ] 視窗來檢視資訊,例如變更集的建立位置、合併的位置,以及發生這些事件的時間。 變更集尚未合併的分支也會反白顯示。 如果您看到需要變更集但遺失的分支,您可以將它拖入其中。
重要
您只能針對影響分支的變更集執行此程式。 如需詳細資訊,請參閱 分支資料夾和檔案。
將變更集拖放到 [追蹤變更集] 視窗中
在 [原始檔控制總管] 中,選取分支、資料夾或包含在分支內的檔案。
以滑鼠右鍵按下選取的項目,然後選取 [ 檢視記錄]。
在 [ 歷程記錄] 視窗中,以滑鼠右鍵按下您想要檢視的變更集,然後選取 [ 追蹤變更集]。
[ 選取分支 ] 對話框隨即出現。 在 [ 目標分支 ] 清單中,選擇性地檢查您要檢視的分支,並取消核取您想要隱藏的分支。
選取 [視覺化]。
在 [ 追蹤變更集 ] 視窗中,拖曳包含您要合併至目標分支之變更集的分支。
在 [ 原始檔控制合併精靈] 中, 完成合併。
範例:合併新方法
若要說明如何使用上述程式,請考慮下列範例。 您的小組成員要求您在功能 2-branchB 程式代碼中使用的部分 feature2-branchA 程式代碼中實作新的方法。 您可以撰寫新方法的程序代碼,並將其簽入 feature2-branchA 分支。 您會讓小組成員知道您已簽入新方法。
您的小組成員會尋找最新的來源,但看不到您簽入的新方法。 他們會開啟原始檔控制總管、檢視 feature2-branchA 分支的 [歷程記錄] 視窗,並查看變更集 66,您已簽入新方法。 您的小組成員以滑鼠右鍵按下變更集 66,然後選取 [追蹤變更集],並出現下列視窗:
![顯示 [追蹤變更集] 視窗的螢幕快照,用於簽入和合併分支。](media/merge-folders-files/ic269735.png?view=azure-devops)
從 [ 追蹤變更集] 視窗中,您的小組成員可以看到您已使用 changeset 66 簽入 方法,並將它合併至 feature2 分支,並搭配 changeset 67。 但是,在變更集 67 合併到 feature2-branchB 分支之前,它們無法取得新的程式碼。 因此,他們會將feature2分支拖曳到feature2-branchB分支,以啟動用來完成合併的[原始檔控制合併精靈]。
使用原始檔控制合併精靈來完成合併
完成上述其中一個程序之後, [原始檔控制合併精靈 ] 隨即出現。 此精靈可讓您指定合併的來源和目標。 您可以將一個整個分支合併到另一個分支,也可以挑選您想要合併的特定變更集或變更集群組。
使用原始檔控制合併精靈來合併檔案、資料夾或分支:
在 [原始檔控制合併精靈 ] 的 [來源分支] 中,輸入專案來源分支的名稱,或選取 [ 流覽 ] 以從清單中選取一個。
在 [ 目標分支 ] 下拉式清單中,選取您要合併來源分支的目標專案分支。
選取您要合併至目標分支的變更範圍,方法是選取 [所有變更] 到特定版本 或 [選取的變更集],然後選取 [下一步]。
提示
可能的話,請選取 [所有變更到特定版本]。 這種做法可降低未來合併衝突的風險。
如果您選取 [所有變更] 至特定版本, [選取來源專案 的版本] 頁面隨即出現。 選取您想要使用的專案版本。
或者,如果您選擇 [ 選取的變更集], [選取要合併至目標分支 ] 頁面的 [選取變更集] 隨即出現。 選取您要合併的變更集。
提示
您可以按住 Ctrl 鍵或 Shift 鍵,然後選取多個專案。
選取 [下一步],然後在 [執行合併作業 ] 頁面上,選取 [ 完成]。
會產生一或多個擱置中的變更。
或者,使用Team Explorer中的 [擱置變更] 頁面,立即簽入擱置中的變更。 您可以使用 [檢視>其他 Windows>擱置變更] 來開啟頁面。 如需詳細資訊,請參閱 將工作簽入小組的程式代碼基底。
下一步
意見反應
即將登場:在 2024 年,我們將逐步淘汰 GitHub 問題作為內容的意見反應機制,並將它取代為新的意見反應系統。 如需詳細資訊,請參閱:https://aka.ms/ContentUserFeedback。
提交並檢視相關的意見反應