開啟管理主控台以進行 Azure DevOps Server
Azure DevOps Server 2022 |Azure DevOps Server 2020 |Azure DevOps Server 2019
您可以使用管理主控台來設定和管理 Azure DevOps 內部部署的各個層面。 例如,您可以新增伺服器來裝載專案入口網站、建立和修改專案集合,以及變更用於 Azure DevOps Server 的服務帳戶,先前稱為 Visual Studio Team Foundation Server (TFS) 。
當您在伺服器上安裝下列一或多個元件時,就會安裝 Azure DevOps Server 管理主控台:
- 適用於Azure DevOps Server的應用程式層
- Team Foundation Build
- Visual Studio Lab Management
必要條件
- 您必須是您要開啟控制台之伺服器上的本機 Administrators 群組成員,而且 Azure DevOps Server Administrators 群組的成員或編輯 Server-Level 資訊許可權必須設定為 [允許]。 請參閱 將伺服器層級系統管理員新增至 Azure DevOps 內部部署。
- 如果您所有的元件已安裝在單一伺服器上,則管理主控台會對部署中的所有元件提供管理節點。 但是,如果部署使用多部伺服器,您就必須在執行所要管理之元件的伺服器上開啟此主控台。
從 [開始] 功能表開啟
若要從執行一或多個 Azure DevOps 元件的伺服器上,從 Windows [開始] 選單開啟管理控制台,請輸入並選擇 [Azure DevOps Server 管理控制台]。 在舊版的 Windows 上,您可能需要選擇 [所有程式],然後選擇 [Microsoft Team Foundation Server],然後選擇 [Team Foundation Server 管理控制台]。
注意
如果主控台未顯示為功能表選項,您可能沒有開啟它的許可權。 您可以嘗試在命令提示字元中開啟它,但是可能會無法存取部分或所有管理主控台的功能。
管理主控台隨即開啟。 您可能必須稍候,讓所有資訊在控制台的節點中填入。
從命令提示字元開啟
提示
即使您沒有檢視或修改主控台所顯示之部分或所有資訊的必要許可權,您也可以在命令提示字元中開啟管理控制台。
在執行一或多個 Azure DevOps 元件的伺服器上,開啟以系統管理員身分執行的 [命令提示字元] 視窗,並將目錄變更為 Team Foundation Server 的工具目錄。
根據預設,工具目錄位於
Drive:\Program Files\Azure DevOps Server <version>\Tools。例如,針對 Azure DevOps Server 2019,目錄為:
Drive:\Program Files\Azure DevOps Server 2019\Tools輸入 TFSMgmt.exe 然後按 ENTER 鍵。
管理主控台隨即開啟。 您可能必須稍候,讓所有資訊在管理主控台的節點中填入。
檢視已安裝在伺服器中的更新
若要判斷已安裝哪些更新,您可以開啟管理主控台或檢視特定檔案的版本號碼。
開啟管理主控台,然後選擇 [應用層 ],然後檢閱針對應用層和數據層列出的版本號碼。
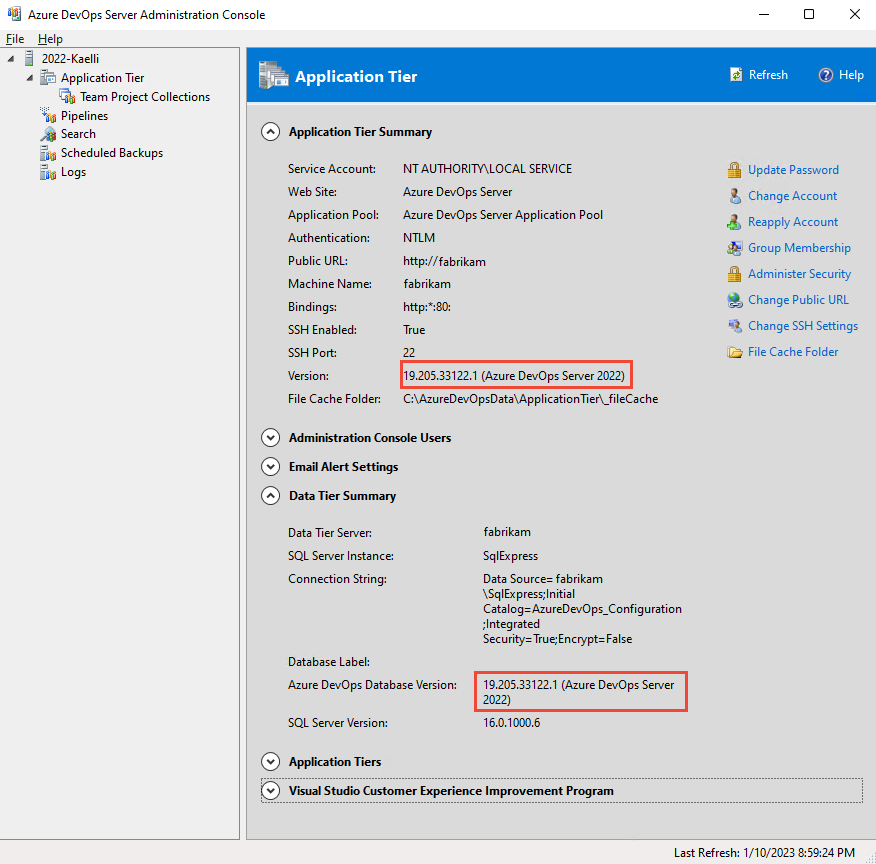
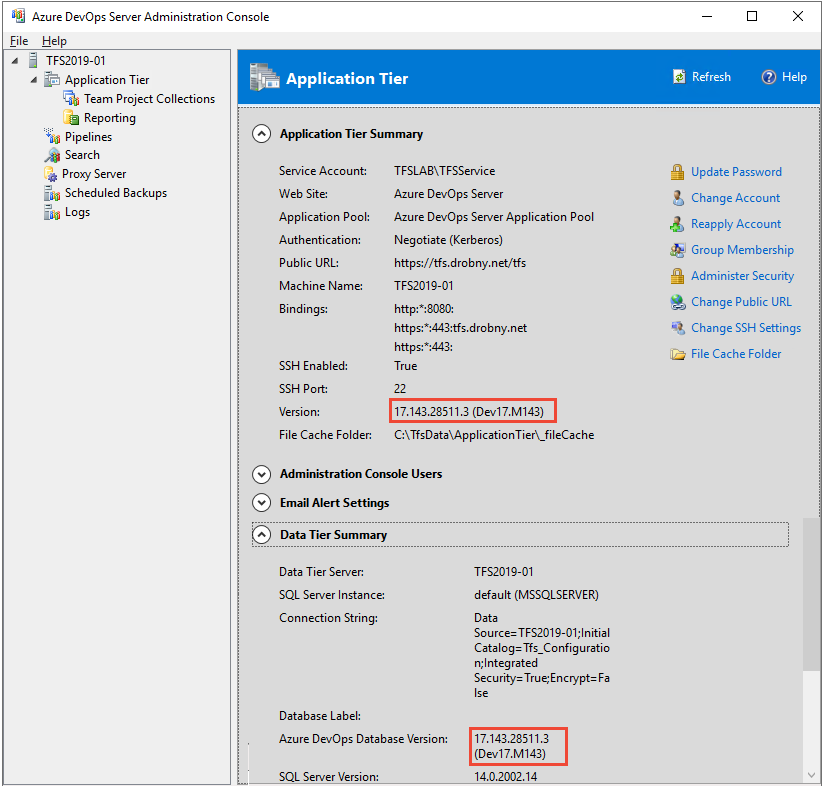
若要瞭解軟體安裝的時間,請選擇 [已安裝 匯報]。
如果管理主控台提供的無法使用,例如在 Azure DevOps 升級期間,您可以檢視 Microsoft.TeamFoundation.Admin.dll 檔案的檔案版本號碼。
- 開啟 Windows 檔案總管 (或 檔案總管) ,然後流覽至
Drive:\Program Files\Azure DevOps Server 2019\Tools
展開 Microsoft.TeamFoundation.Admin.dll的子功能表,然後選擇 [ 屬性]。
選擇 [ 詳細數據] 索引 標籤,然後檢閱 [ 檔案版本] 底下的資訊。
檢視或變更公用 URL
在變更公用 URL 之前,請檢閱 Azure DevOps 內部部署的網站設定和安全性。
重要
變更公用 URL 會影響您的終端使用者。 雖然我們建議從 HTTP 轉換為 HTTPS 系結,但必須重新建立 Visual Studio 用戶端連線,舊的書籤將無法再解析。 與使用者協調此排序的變更,以避免發生重大中斷。
從 Azure DevOps 管理主控台>應用層 節點。 公用 URL 列在 [應用層摘要 ] 區段底下。
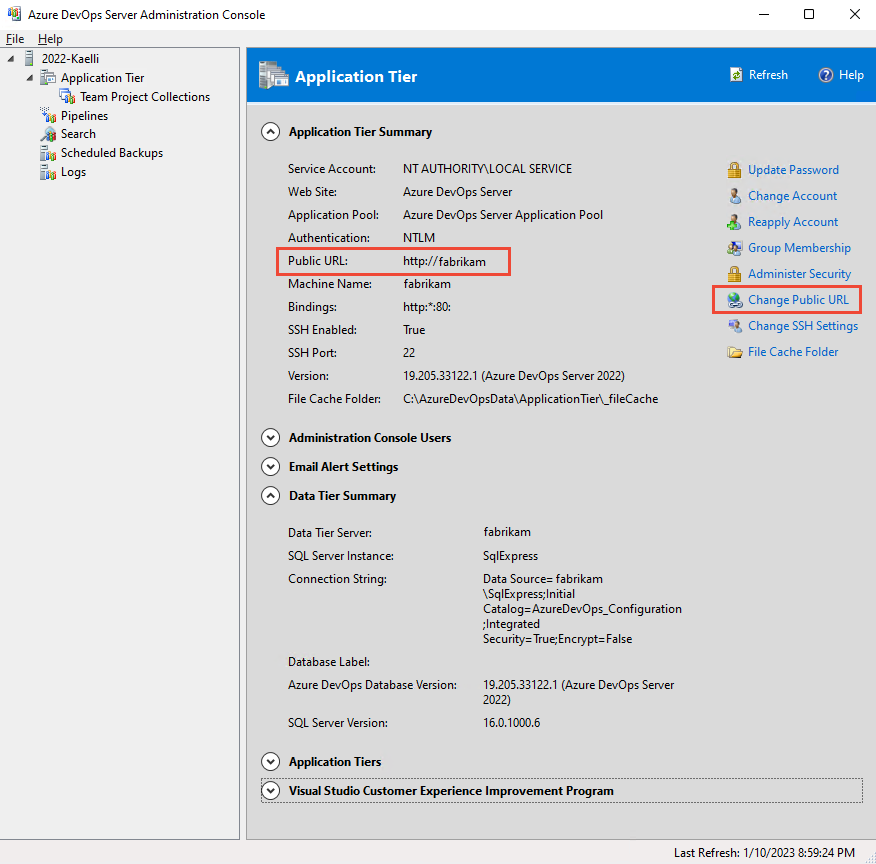
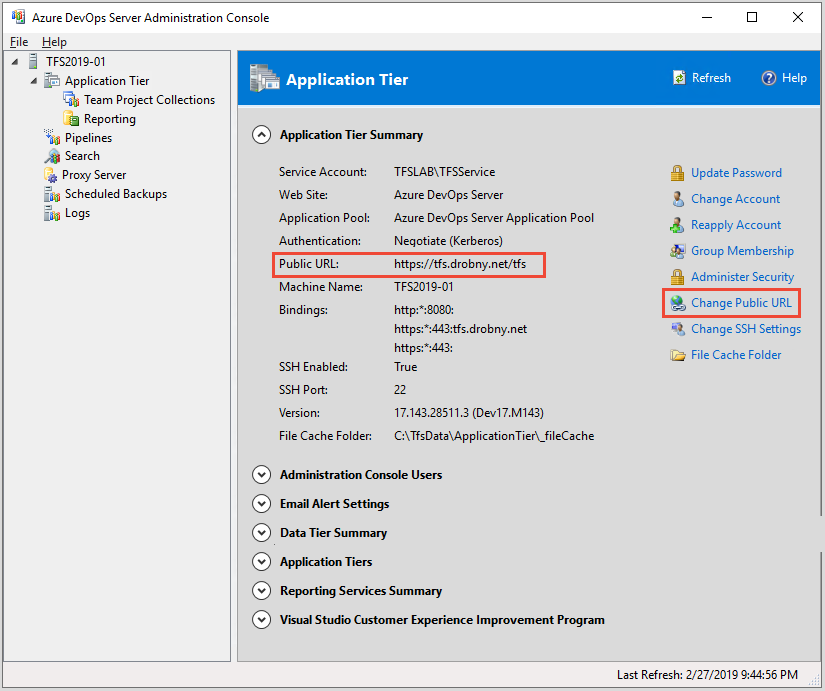
選擇 [變更公用 URL]。
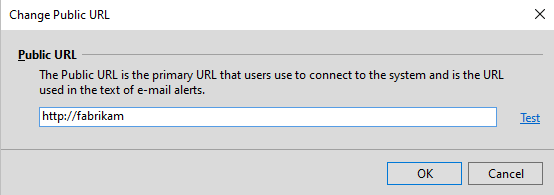
![變更 [公用 URL] 對話框 2019。](media/app-tier/public-url-dialog.png?view=azure-devops-2022)
變更 URL,然後選擇 [ 測試 ] 進行驗證。
問答集
問:為什麼某些欄位會說「載入」?
答: 在某些伺服器上,您可能必須稍候,讓所有資訊在控制台的節點上填入。 這情況在具有最少資源的伺服器或多伺服器的部署中很常見。
問:為什麼我無法從管理控制台執行特定工作?
答: 您只能執行您具有許可權的工作。 雖然您可能有權開啟管理主控台,但您可能沒有執行管理控制台支援的工作的所有許可權。 在一部或多部已安裝主控台的伺服器上具有有效使用者帳戶的任何人都可以開啟主控台。 不過,您只能執行具有所需許可權的函式。