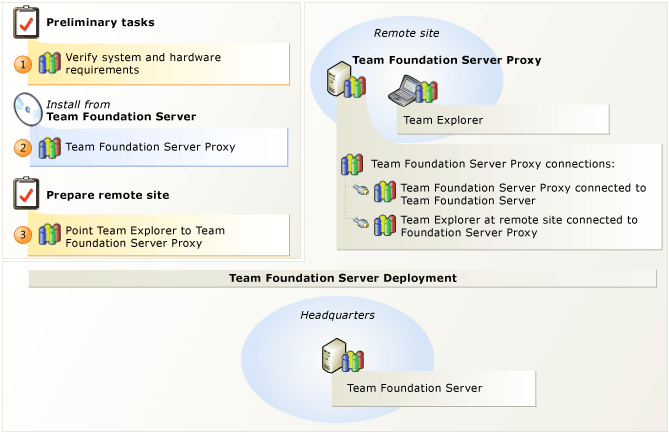Azure DevOps Server 2022 |Azure DevOps Server 2020 |Azure DevOps Server 2019
如果您在遠端網站中擁有與主要站台開發人員共用程式代碼的開發人員,您可以在遠端位置快取版本控制檔案來節省頻寬。 Azure DevOps Proxy Server 會從遠端站點的快取中分發常用的版本控制檔案,而不是讓來自遠端站點的多個開發人員各自從主站點下載相同的檔案。 遠端站臺上的小組像往常一樣運行,而無需管理哪些版本控制文件會載入快取。
若要進行這項設定,您可以在遠端月臺安裝及設定 Proxy 伺服器、將 Proxy 伺服器連線到應用層,然後將 Team Explorer 的版本控制功能連線到 Proxy。 在您可以在遠端站點緩存檔案之前,必須將代理伺服器的服務帳戶新增到主站的 Azure DevOps Server。
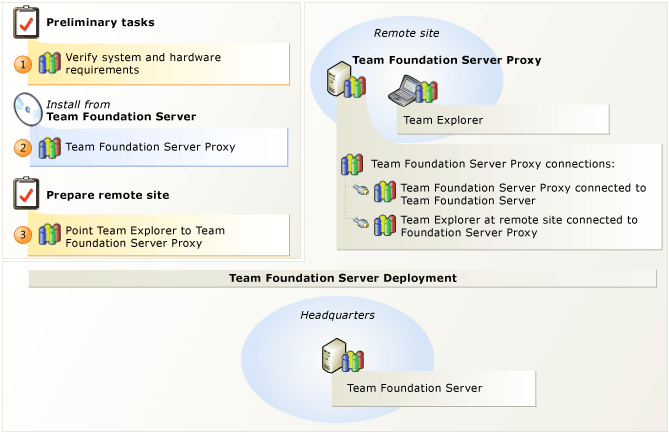
您可以使用下列程式來設定 Azure DevOps Proxy Server 與 Azure DevOps Server 組態中心。
注意
您可以從 [ 開始 ] 功能表存取 Azure DevOps Server 組態中心,方法是啟動 Azure DevOps Server 管理控制台、選取 [Proxy 伺服器],然後選取 [ 設定已安裝的功能]。
若要遵循此程式,您必須具有下列許可權等級:
您要設定 Azure DevOps Proxy Server 之伺服器上的 Administrators 安全組成員資格。
Azure DevOps Server 上 Project Collection Administrators 群組的成員資格。
針對 Azure DevOps Services,您必須是集合管理員,或具有管理 Proxy 命名空間的代理伺服器權限。 您可以使用下列方式授與 Proxy 權限:
tfssecurity /a+ Proxy Proxy Manage <user account> ALLOW /collection:{collection url}
注意
您必須在 TFS Update 2 或更新版本擁有 Proxy 伺服器,才能使用上述命令。
若要設定 Azure DevOps Proxy 伺服器,您必須在伺服器作系統上安裝 Azure DevOps Server。 如需詳細資訊,請參閱 Azure DevOps Server 的系統需求。
若要使用 Azure DevOps Server 組態中心設定 Azure DevOps Proxy 伺服器,請遵循下列步驟:
選取 [設定 Azure DevOps Proxy 伺服器],然後選取 [ 啟動精靈]。
[ Azure DevOps Proxy 伺服器組態 精靈] 隨即出現。
閱讀歡迎畫面,然後選取 [ 下一步]。 如果您在此伺服器上設置了 TFS 2013 Proxy 版本(此功能僅適用於 TFS 2013 Proxy 及之後版本),系統會提示您還原您的設定。 如果您想要使用不同的資源設定此 Proxy 伺服器,請選取 [ 否 ],然後移至下一個步驟。 如果您想要將 Proxy 連線到相同的 Azure DevOps Server 伺服器,請選取 [ 是]。 Azure DevOps Server 會嘗試驗證。 如果 Azure DevOps Server 已成功驗證所有端點,請跳至步驟 4。
如果一或多個端點發生問題,則每個失敗連線都有下列疑難解答選項:
選取 [瀏覽],然後選取您想要此 Proxy 伺服器連線的專案集合。 選取 下一步。
注意
如果您的專案集合位於 Azure DevOps Services 上,系統會提示您進行驗證。 輸入您用來設定服務的Microsoft帳戶。
在 [服務帳戶] 底下,選取 [ 使用系統帳戶 使用網络服務] 或使用 使用者帳戶 使用網域或本機帳戶。 如果您使用使用者帳戶,則必須輸入密碼。 若要測試用戶帳戶和密碼組合,請選取 [ 測試]。
網路服務是 Proxy 伺服器服務帳戶的預設值。
下列選擇性組態會出現在 [ 進階設定] 底下:
如果您已連線到託管服務, 帳戶名稱 會出現在這裡。
當您在託管服務上建立 Azure DevOps Server 的實例時,系統會自動為您建立帳戶名稱。 此帳戶將會新增至託管服務上的 Project Collection Proxy 服務帳戶 群組。 若要使用不同的帳戶,請輸入帳戶名稱,然後選取 [ 測試]。
若要自動重設為為您自動建立的默認服務帳戶,請選取 [重設為預設服務帳戶]。
這不再適用於 Azure DevOps Server 2017 Update 2 和更新的 Proxy 伺服器。
您可以變更驗證設定。 在 [驗證方法] 底下,選取 [NTLM ] 以使用NTLM驗證,或 [交涉] (Kerberos) 先嘗試 Kerberos 驗證,這是更安全的選項,如果失敗,請回復為 NTLM。
NTLM 是預設值。
選取 下一步。
在 埠 中,接受預設值 8081 或輸入不同的監聽埠號碼,以供連入 Azure DevOps Proxy 伺服器的連線使用。
8081 是預設值。
在 [快取根目錄] 中,接受預設值,或輸入儲存快取檔案之不同位置的路徑。
默認值為 Drive:\Program Files\TFS 12.0\Version Control Proxy\ _tfs_data
磁碟驅動器 是您要儲存快取檔案的驅動器號。 您可以指定映射的網路磁碟機。
選取 下一步。
在 [檢閱] 頁面上檢閱設定,然後選取 [ 下一步]。
精靈會驗證您的設定。
針對精靈選取 [ 設定 ] 以套用組態設定。
選取成功畫面上的 [ 下一步] ,以讀取下一個成功畫面上的詳細結果。 您也會在此畫面上找到包含組態結果的記錄連結。
選取 [ 關閉 ] 兩次,Azure DevOps Server 管理控制台隨即出現。
您可以將 Team Foundation 版本控制設定為使用 Proxy 伺服器,其會在分散式小組的位置快取版本控制檔案的複本。 您可以使用 Proxy 伺服器來減少遠端開發人員的頻寬需求。
若要遵循此程式,您必須是您要設定 Team Explorer 之電腦上的 [使用者] 安全組成員。
若要將 Team Explorer 設定為使用 Azure DevOps Proxy 伺服器:
啟動 Visual Studio。
在 [工具] 功能表上,選取 [選項]。
在 [ 選項 ] 對話框中,展開 [ 原始檔控制],然後選取 [ 外掛程式選取]。
針對 目前的原始檔控制外掛程式,請確定值為 Visual StudioTeam Foundation Server。
在 [原始檔控制] 底下,選取 [Visual Studio Team Foundation Server]。
選取 [ 使用 Proxy 伺服器進行檔案下載 ] 複選框。
在 [ Proxy 伺服器名稱 ] 方塊中,輸入執行 Azure DevOps Proxy Server 的伺服器名稱。
在 埠 欄位中,輸入 Azure DevOps Proxy Server 的偵聽埠。 根據預設,Azure DevOps Proxy Server 會接聽埠 8081 上的用戶端要求。
A: 可以。 Proxy 伺服器與 TFS 2010 和 TFS 2012 完全相容。 事實上,TFS Proxy 2010、TFS Proxy 2012 和代理伺服器在任何組合中都能完全相容。 例如,您可以搭配 Proxy 伺服器使用 TFS Proxy 2010,反之亦然。
問:任何版本的 Azure DevOps Proxy 伺服器是否有快取清除改善,以支援大於 1 TB 的磁碟?
A: 可以。 Proxy 伺服器具有快取清除功能,可支援大型磁碟。
A: 可以。 如果快取的檔案在儲存后損毀於磁碟上,Proxy 伺服器就會有偵測損毀的邏輯。
問:Proxy 伺服器是否完全支援對 dev.azure.com 進行快取?
A: 可以。
問:當我從某個版本的 Azure DevOps Proxy 伺服器升級至另一個版本時,Proxy 快取會發生什麼情況?
答:如果您從舊版的 Azure DevOps Proxy 伺服器或 TFS Proxy 伺服器升級,則會在升級期間保留快取。 您將能夠立即繼續從遠端位置存取 Azure DevOps Server,而不會影響任何效能,因為 Azure DevOps Server 不需要重新建立或重新填入快取。