手動安裝 SQL Server
Azure DevOps Server 2022 |Azure DevOps Server 2020 |Azure DevOps Server 2019
請遵循本文中的步驟來安裝 SQL Server 2017。 您可以使用類似的步驟來安裝舊版。 Azure DevOps Server 需要 SQL Server 2016 和更新版本。 在此範例中,Azure DevOps Server 所需的所有 SQL Server 功能都會安裝在相同的伺服器上。 使用相同的伺服器並非必要,因為 Azure DevOps Server 使用 SQL Server 拓撲時具有彈性。
提示
您可以針對 Azure DevOps Server 使用現有的 SQL Server 安裝。 若要這樣做,您需要 SQL Server 系統管理員授與的系統管理認證。 您必須是 SQL Server 中系統管理員伺服器角色的成員,才能安裝和設定 Azure DevOps Server。 如需詳細資訊,請參閱將伺服器層級系統管理員新增至 Azure DevOps Server。
一部或兩部伺服器?
如果您打算將一部伺服器用於 Azure DevOps Server,您可以略過本節。
如果超過 500 位使用者需要存取 Azure DevOps Server,請在第二部伺服器上安裝 SQL Server。 另一部伺服器會分割 Azure DevOps Server 與其組態資料庫之間的負載。 Azure DevOps Server 所需的 SQL Server 功能可以安裝在第二部伺服器上,或分割成兩者。 例如,您可以在 Azure DevOps Server 實例上安裝報表伺服器,而其他元件則安裝在第二部伺服器上。 這種組態會分隔 HTTP 與 SQL 伺服器之間的流量。
您可以進行許多不同的拓撲選擇。 使用 Azure DevOps Server,您可以在多部伺服器上安裝 SQL Server 實例功能,例如 Database Engine、Reporting Services 和 Analysis Services。 以下是要記住的一些 SQL Server 拓撲注意事項:
- Azure DevOps Server 需要 Database Engine 和全文搜尋功能。 這些功能必須一起安裝,雖然每個功能都可以安裝在自己的伺服器上。
- Azure DevOps Server 報告是選擇性的。 如有需要,請同時安裝 Analysis Services 和 Reporting Services,但每個伺服器都可以自行安裝。
- 如果上述 SQL Server 功能都未安裝在 Azure DevOps Server 實例上,請安裝用戶端工具連線能力。
若要在不同的伺服器上安裝 SQL Server 功能,請為每個伺服器執行安裝。 請使用下列指示,但只安裝所需的功能。
提示
Azure DevOps Server 的多伺服器安裝需要 Active Directory 網域和網域帳戶,或網路服務帳戶。 您無法針對服務帳戶使用本機帳戶。
安裝 SQL Server
您必須是 Windows Administrators 安全組的成員,才能執行安裝。
提示
對於 Windows Server 2016 和 Windows 10 之前的 Windows 版本,請確定已安裝 .NET Framework 3.5。 針對 Windows Server,使用 伺服器管理員 的 [新增功能] 精靈安裝 .NET Framework 3.5。 如需詳細資訊,請參閱 (Windows 2012/Windows 2012 R2 ) 和 新增伺服器角色和功能 (Windows Server 2008 R2) 。
從 SQL Server 下載中心下載並安裝支援的 SQL Server 版本。
在 [SQL Server 安裝中心] 頁面上,選取 [安裝]。 然後選取 [新增] SQL Server 獨立安裝,或將功能新增至現有的安裝。
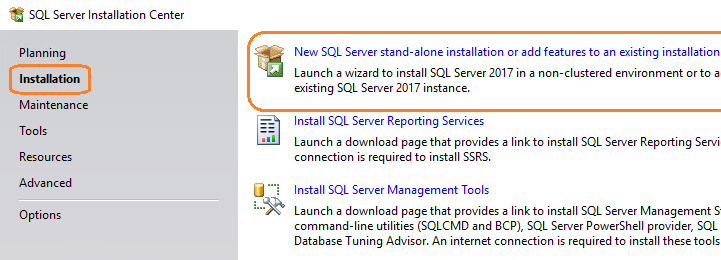
在 [ 產品金鑰 ] 頁面上,輸入您的產品金鑰或指定免費版本。 選取 [下一步] 。
在 [ 授權條款] 頁面上,接受許可協定。 選取 [下一步] 。
在 [ 安裝規則] 頁面上,選取 [ 下一步]。
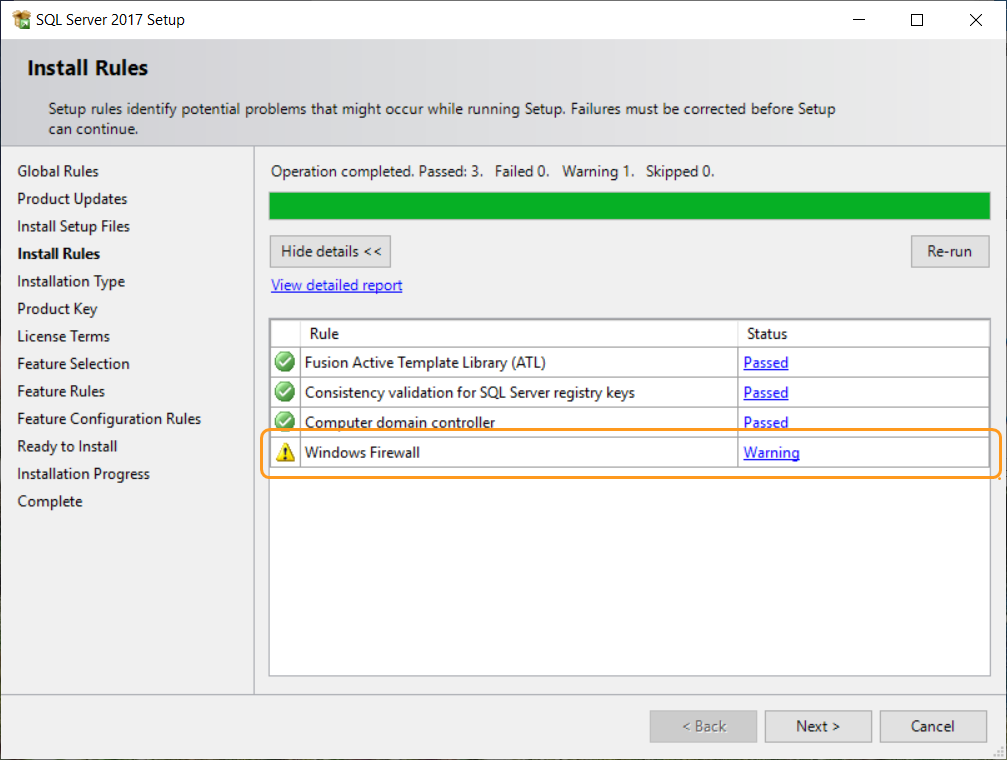
提示
可能會出現 Windows 防火牆警告。 如果您打算同時在此伺服器上安裝 Azure DevOps Server,您可以放心忽略此警告。 Azure DevOps Server 安裝會自動將此例外狀況新增至 Windows 防火牆。 如果您在另一部伺服器上安裝 Azure DevOps Server,請在此伺服器上的 Windows 防火牆中開啟 SQL Server 的埠。
如需詳細資訊,請參閱安裝 Azure DevOps Server 所需的埠。
在 [ 特徵選取 ] 頁面上,根據您想要使用的拓撲,選取下列一或多個元件的複選框:
需要 Database Engine Services。
需要 搜尋的全文檢索和語意擷取。
Analysis Services 僅適用於報告。
只有在執行 Azure DevOps Server 的伺服器上未安裝其他 SQL Server元件時,才會使用用戶端工具連線。
注意
在舊版的 SQL Server 中,您已在 [功能選取] 頁面上選取 [管理工具] (SQL Server Management Studio) 並 Reporting Services。 在 SQL Server 2017 中,會個別安裝它們。 如需詳細資訊,請參閱安裝 SQL Server Management Studio 和安裝和設定 SQL Server Reporting Services。
在 [ 實例組態 ] 頁面上,選取 [默認實例]。 如果您選取 [具名實例],請輸入實例的名稱。
在 [ 伺服器組態 ] 頁面上,接受預設值或輸入網域帳戶的名稱。 請在每個服務的帳戶名稱中使用NT AUTHORITY\NETWORK SERVICE。 如果您指定網域帳戶,請在 [ 密碼] 中輸入其密碼。 如果您使用 NT AUTHORITY\NETWORK SERVICE,請將 [密碼 ] 保留空白。
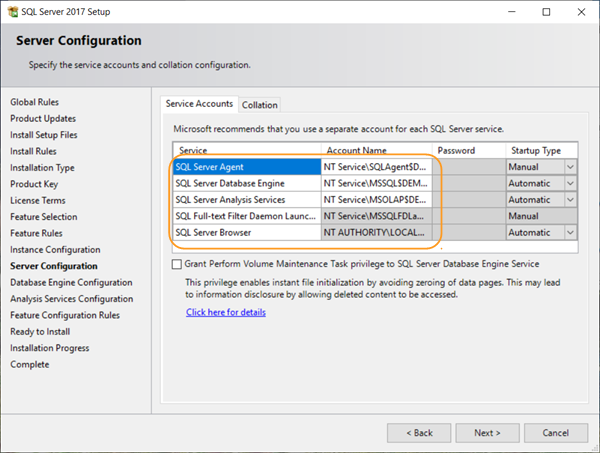
在 [ 啟動類型] 資料行中,確認 [ 自動 ] 會針對您可以編輯的所有服務顯示。 選取 [下一步] 。
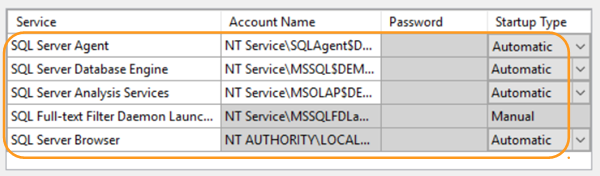
注意
您使用非英文版的 SQL Server 嗎? 美國英文的預設定序設定符合 Azure DevOps Server 的需求。 您也可以在此頁面上設定 Database Engine 的定序設定。 如需詳細資訊,請參閱 Azure DevOps Server SQL Server 定序需求。
如果您先前已選取 [資料庫引擎服務] 複選框,請在 [資料庫引擎組態] 頁面上選取 [Windows 驗證 模式]。 然後選取 [新增目前使用者]。 否則請跳到下一步。
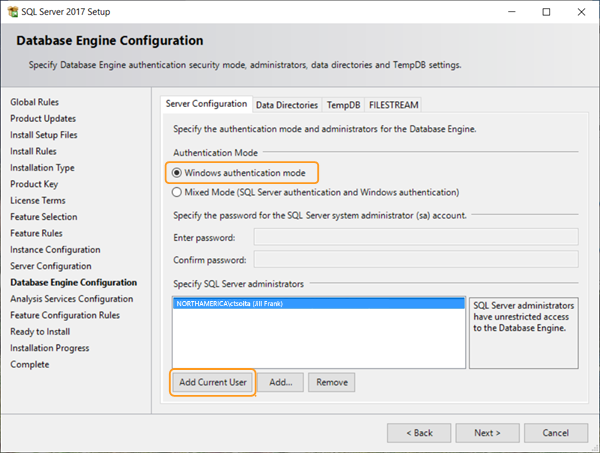
如果您先前選取 [Analysis Services ] 複選框,請在 [Analysis Services 組態 ] 頁面上,選取 [ 新增目前使用者]。 否則請跳到下一步。
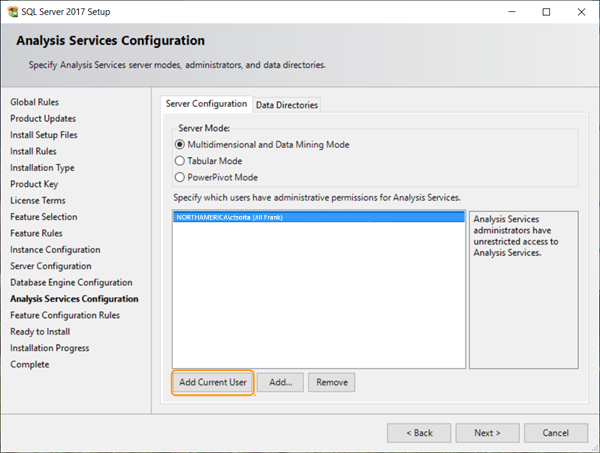
在 [ 準備安裝 ] 頁面上,檢閱要安裝的元件清單。 然後選取 [安裝]。
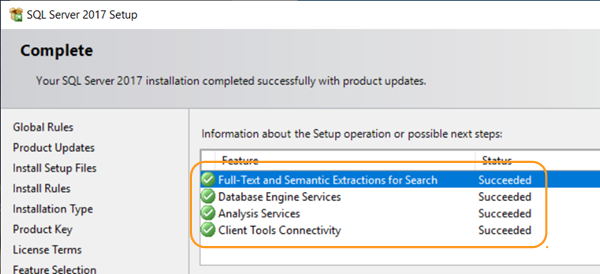
在安裝完成後選取 [關閉 ]。
安裝和設定 SQL Server Reporting Services
如果您沒有使用 Azure DevOps Server 報告,則不需要安裝 SQL Server Reporting Services 或 SQL Server Analysis Services。
如果 Reporting Services 安裝在與 Azure DevOps Server 相同的伺服器上,而且未設定,您可以在安裝 Azure DevOps Server 期間完成其設定。
若要手動變更報表伺服器,您必須是報表資料庫所在伺服器上的 Windows 系統管理員成員。
安裝和設定報表伺服器
注意
如果出現 [ 用戶帳戶控制 ] 對話框,請選取 [ 是 ] 以繼續。
在 [SQL Server 安裝中心] 頁面上,選取 [安裝]。 然後選取 [安裝 SQL Server Reporting Services]。
在 [Microsoft SQL Server 2017 Reporting Services] 頁面上,選取 [下載]。 執行安裝。
安裝完成之後,選取 [ 設定報表伺服器]。
[Reporting Services 組態連線] 對話框隨即出現。
在 [伺服器名稱] 中,輸入報表伺服器的名稱。 如果您使用實例名稱,請在 報表伺服器實例中輸入實例的名稱。 選取 [連線]。
在主頁面上,如果報表服務狀態讀取 [已停止],請選取 [啟動]。
在導覽列中,選取 [Web 服務 URL]。
- 選取 [套用 ] 以接受 [虛擬目錄]、 [IP 位址] 和 [ TCP 通訊埠 ] 方塊中的預設值。
在導覽列中,選取 [ 資料庫]。
在 [ 報表伺服器資料庫] 頁面上,選取 [變更資料庫]。
[ 報表伺服器資料庫設定精靈 ] 隨即出現。
在 [ 動作] 中,選取 [建立新的報表伺服器資料庫],然後選取 [ 下一步]。
在 [資料庫伺服器] 中,輸入 SQL Server 本機或遠端實例的名稱,以在 [伺服器名稱] 中裝載報表伺服器的資料庫,然後選取 [下一步]。
在 [資料庫] 中,接受 [ 資料庫名稱]、 [語言] 和 [ 原生模式 ] 方塊中的預設值。 選取 [下一步] 。
在 [認證] 中,接受 [驗證類型]、[使用者名稱和密碼] 方塊中的預設值。 選取 [下一步] 。
在 [摘要] 中,確認您的資訊,然後選取 [ 下一步]。
在 [進行中] 和 [完成] 中,選取 [ 完成]。
在導覽列中,選取 [入口網站 URL]。
- 選取 [ 套用 ] 以接受 [虛擬目錄 ] 方塊中的預設值。
選取 [結束] 以關閉報表伺服器 Configuration Manager 精靈。
安裝 SQL Server Management Studio
若要安裝 Azure DevOps Server,不需要 SQL Server Management Studio。 只有在您需要確認安裝 SQL Server 時,才使用 SQL Server Management Studio。
在 [SQL Server 安裝中心] 頁面上,選取 [安裝]。 然後選取 [安裝 SQL Server 管理工具]。
在 [下載 SQL Server Management Studio] 頁面上,依照指示下載並安裝。
建立 SQL Server 資料庫
您可以為 Azure DevOps Server 建立空的資料庫。 空的資料庫可用於管理 Azure DevOps Server 所需的一或多個實例資料庫。 此資料庫可以裝載於單一或受控實例上,SQL Server。 本文說明如何建立空的 SQL Server 資料庫,以便與 Azure DevOps Server 搭配使用。
此程式有兩個步驟:
建立資料庫,並根據已建立的指導方針加以命名。
當您安裝 Azure DevOps Server 時識別資料庫。
Azure DevOps Server 包含可在安裝期間當做空白資料庫使用的資料庫:
- Tfs_DatabaseLabel組態
此資料庫必須使用命名結構,如下所示。 您可以移除 String DatabaseLabel ,或使用可唯一描述此資料庫的自定義字串。
在安裝 Azure DevOps Server 期間,當您使用現有的 SQL Server 實例時,您可以選擇使用此資料庫。 在安裝期間,選取 [使用預先存在的空白資料庫 (s) ] 複選框。 如果您新增標籤,請在 [伺服器資料庫標籤] 中輸入標籤。 然後精靈會使用您建立的空白資料庫來設定其組態資料庫。
注意
每個專案集合也需要自己的資料庫,但您無法設定 Azure DevOps Server 在安裝期間使用空的專案集合資料庫。 集合資料庫會在安裝期間自動建立。
使用 SQL Server 具名實例
您可以使用預設實例 SQL Server 或使用具名實例 SQL Server 來安裝 Azure DevOps Server。 根據您的商務基礎結構和部署需求,您可能想要使用具名實例。 若要在部署 Azure DevOps Server 中使用具名實例,請在安裝 Azure DevOps Server 之前,先在 SQL Server 中建立具名實例,或建立使用該實例的專案集合。 您無法在安裝 Azure DevOps Server 期間建立具名實例。
若要在部署 Azure DevOps Server 中使用具名實例 SQL Server,請執行下列步驟之一:
- 使用具名實例安裝 SQL Server。
- 將數據移動或還原 Azure DevOps Server 至具名實例。
- 在具名實例上建立專案集合。
驗證 SQL Server
若要確認您安裝的 SQL Server 適用於 Azure DevOps Server,請檢查是否有可用的必要 SQL Server 功能。 此外,請檢查與 SQL Server 相關聯的基礎 Windows 服務正在執行。 請確定您的連線設定已設定,且網路埠已開啟。
若要在執行 Azure DevOps Server 的伺服器上 SQL Server Reporting Services 不使用報告,請在 Azure DevOps Server 上安裝用戶端工具連線能力。
如果 Database Engine、Analysis Services 和 Reporting Services 在不同的 SQL Server 實例上執行,請登入每部伺服器以確認實例。
必要權限
若要執行 SQL Server 組態管理員,您必須是裝載 SQL Server 之伺服器上的 Users 安全組成員。 若要使用 SQL Server 組態管理員 來修改服務,您也必須是 Administrators 安全組的成員。
若要執行 SQL Server Reporting Services Configuration Manager 或 SQL Server Management Studio,您必須是 Administrators 安全組的成員。 此指派位於具有 SQL Server 實例之伺服器的操作系統上。 對於 SQL Server Management Studio,您也必須是需要驗證之 SQL Server 實例上公用伺服器角色的成員。
驗證資料庫引擎和 Analysis Services
在執行 Database Engine 的 SQL Server 實例上,確認您已安裝 搜尋 功能的 Full-Text 和語意擷取:
開啟 [SQL Server 安裝中心],然後選取 [安裝]。
選取 [新增] SQL Server 獨立安裝,或將功能新增至現有的安裝。 如果 搜尋 的全文檢索和語意擷取無法在執行資料庫引擎的 SQL Server 實例上使用,請安裝 搜尋的全文檢索和語意擷取。
若要使用 SQL Server 組態管理員 確認 Windows 服務正在執行:
在 Database Engine、SQL Server Analysis Services 或兩者執行所在的 SQL Server 實例上,啟動 SQL Server 組態管理員。
選取 [SQL Server 服務],並確認 [執行] 出現在所有服務的 [狀態] 數據行中。 確認 [啟動模式 ] 已針對所有服務設定為 [自動 ]。
- 若要變更服務的啟動模式以自動啟動,請開啟服務的操作功能表。 選取 [屬性],然後選取 [服務] 索引標籤。選取 [ 開始模式] 右側的下拉式清單,然後選取 [ 自動]。
- 若要將已停止的服務狀態變更為正在執行,請開啟已停止服務的操作功能表,然後選取 [ 啟動]。
選取 [SQL Server 網络組態],然後按兩下 MyInstanceName 的 [通訊協定]。 確認 [已啟用] 出現在 TCP/IP 的 [狀態] 資料行中。
如果您在安裝期間指定預設實例, MyInstanceName 為 MSSQLSERVER。
若要完成下列程式,必須安裝 SQL Server Management Studio。 它不需要安裝在執行 SQL Server 實例的伺服器上。
若要使用 SQL Server Management Studio 來驗證與 SQL Server 實例的連線:
啟動 SQL Server Management Studio。
[連接到伺服器] 對話方塊隨即開啟。
在 [ 伺服器類型 ] 列表中,根據要驗證的安裝類型,選取 [Database Engine ] 或 [ Analysis Services ]。
輸入伺服器的名稱,然後選取 [ 連線]。
在叢集上安裝 SQL Server 時,請指定伺服器名稱,而不是計算機名稱。 如果您使用 SQL Server 的具名實例,請指定伺服器的名稱和實例的名稱。 如果您無法連線到伺服器,請確認防火牆設定並嘗試再次連線。
在 物件總管 中,確認伺服器名稱旁邊會出現綠色箭號。
驗證 Reporting Services
若要使用 SQL Server 組態管理員 確認 Windows 服務是否執行:
在執行 SQL Server Reporting Services 的伺服器上,啟動 SQL Server 組態管理員。
- 選取 [SQL Server 服務],然後確認 [執行] 出現在 [狀態] 數據行中 SQL Server Reporting Services。
若要使用 SQL Server Reporting Services Configuration Manager 確認報表伺服器 URL 是否執行:
在執行 SQL Server Reporting Services 的伺服器上,啟動 Reporting Services Configuration Manager。
注意
在 Windows Server 上,開啟 Reporting Services Configuration Manager 的操作功能表。 選取 [ 以系統管理員身分執行]。
[Reporting Services 組態連線] 對話框隨即出現。
在 [伺服器名稱] 中,輸入報表伺服器的名稱。 如果您使用實例名稱,請在 報表伺服器實例中輸入實例的名稱。 選取 [連線]。
選取 [報表管理員 URL],然後選取報表管理員網站的連結。
報表伺服器的報表管理員網站會在瀏覽器視窗中開啟。
選取 [Web 服務 URL],然後選取報表伺服器網站的連結。
報表伺服器網站會在瀏覽器視窗中開啟。