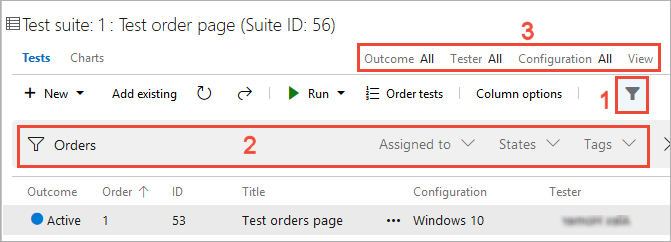建立測試計劃和測試套件
Azure DevOps Services | Azure DevOps Server 2022 - Azure DevOps Server 2019
建立測試計劃和測試套件,以追蹤短期衝刺或里程碑的手動測試。 如此一來,您可以看到特定短期衝刺或里程碑的測試完成的時間。 如需手動測試的詳細資訊,請參閱 什麼是 Azure Test Plans?。
在測試體驗中共用工作專案
例如,您正在建置產品 1.* 版,而且可能會為該版本建立數個測試案例。 每個測試案例隨時都可以更新,並新增更多案例。 針對產品的每個開發週期和發行,您都會建立測試計劃,並將現有的測試案例匯入該計劃。 您也可以視需要將測試案例分成計劃內的個別測試套件,以便更輕鬆地管理和監視這些個別的測試案例集。
建立測試計劃之後,您會 指派測試組態 ,並 指派測試人員 以涵蓋必要的測試矩陣。 這些測試人員會 執行測試和 量測產品的品質。 測試人員會繼續測試,直到產品符合結束準則為止。 在下一個開發週期和版本中,您可以建立新的測試計劃,並重複使用相同的測試案例。 將相同的測試案例匯入每個新的測試計劃,以重複此開發測試發行週期。
因為測試計劃是指測試案例,所以測試案例的更新會自動反映在使用該測試案例的所有測試計劃和測試套件中。
在下一個版本的產品中,您可以重複使用現有的測試案例。 不過,更好的選項可能是 複製或複製測試案例。 復本會建立新的基準。 這些新測試案例的變更不會影響您先前的測試計劃。
提示
如需使用測試計劃、測試套件和測試案例方式的詳細資訊,請參閱 手動測試的常見問題。
必要條件
存取層級:
- 基本 存取或更新版本,具有檢視對應區域路徑下工作項目的許可權。 如需詳細資訊,請參閱 將使用者新增至專案或小組。
- 基本 + 測試計劃 存取層級,以新增測試計劃和測試套件、刪除測試成品,以及定義測試組態。
- 或者,下列 其中一個 Visual Studio 訂用帳戶:
許可權: 若要新增或編輯測試相關成品:
- 編輯此節點中的工作專案許可權設定為 [在對應的區域路徑下允許],以新增或修改測試計劃、測試套件、測試案例或其他以測試為基礎的工作項目類型。
- 管理 [測試計劃] 權限設定為 [對應區域路徑] 下的 [允許],以修改測試計劃屬性,例如建置和測試設定。
- 管理測試套件許可權設定為 [在對應的區域路徑下允許]、建立和刪除測試套件、新增和移除測試套件中的測試案例、變更與測試套件相關聯的測試元件,以及修改測試套件階層 (移動測試套件)。
如需詳細資訊,請參閱 手動測試存取權和許可權。
建立測試計劃
一般而言,您會建立測試計劃以測試需求。 建立測試計劃之前, 請先定義您的待辦專案需求。
登入您的 Azure DevOps 專案,然後選取 [測試計劃測試計劃>]。
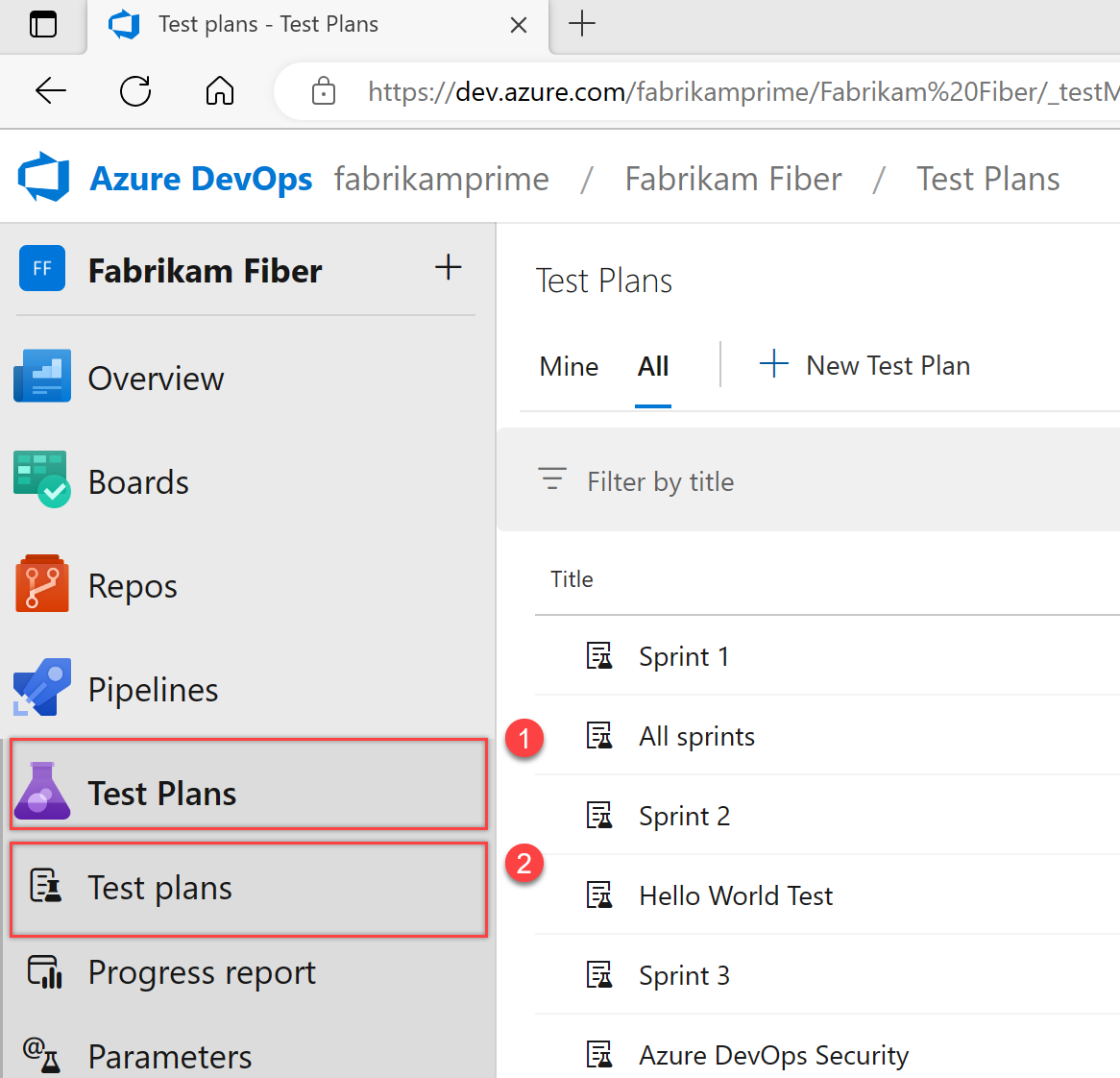
選取 [+ 新增測試計劃]。
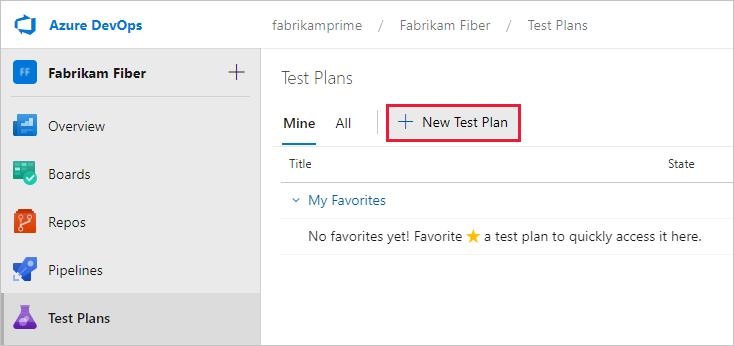
輸入測試計劃的名稱、確認區域路徑和反覆專案已正確設定,然後選取 [ 建立]。
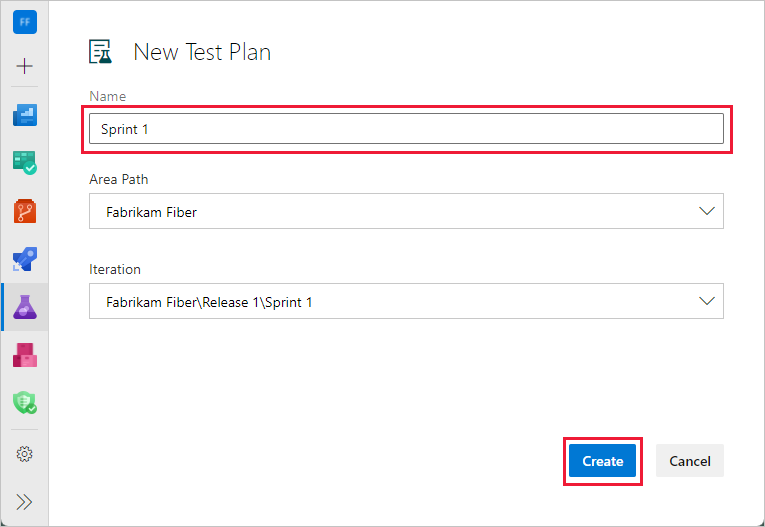
重新命名測試計劃
若要重新命名測試計劃,請執行下列步驟。
選取 [ 測試計劃]。
在測試計劃名稱旁邊,選取 [ 更多動作>編輯]。
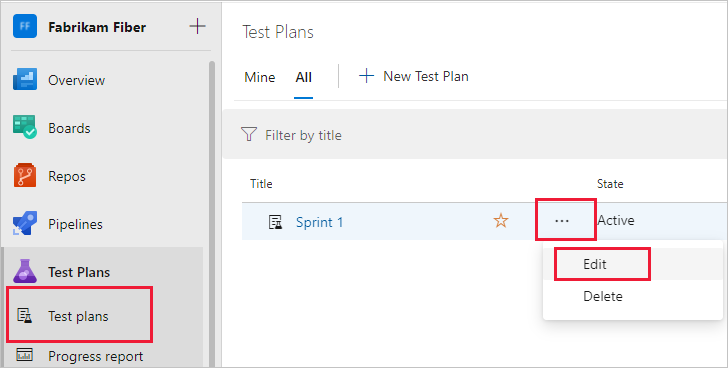
變更名稱,然後選取 [ 儲存和關閉]。
您可以在這裡對測試計劃進行其他變更。
刪除測試計劃
若要刪除測試計劃,請執行下列步驟。
選取 [ 測試計劃]。
在測試計劃名稱旁,選取 [ 更多動作>刪除]。
[ 永久刪除測試成品 ] 對話框會說明刪除的專案。 輸入測試計劃識別碼以確認您想要刪除,然後選取 [ 永久刪除]。
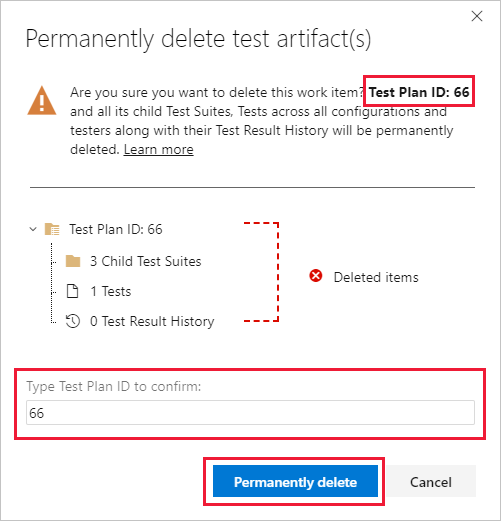
一般而言,您會建立測試計劃以測試需求。 建立測試計劃之前, 請先定義您的待辦專案需求。
從入口網站開啟您的項目,然後移至 [測試計劃]。 如果您已經有測試計劃,請選取 [測試計劃 ] 以移至列出所有測試計劃的頁面。
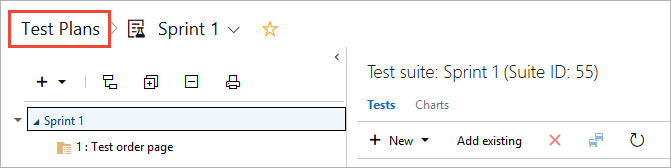
選取 [ 新增測試計劃]。
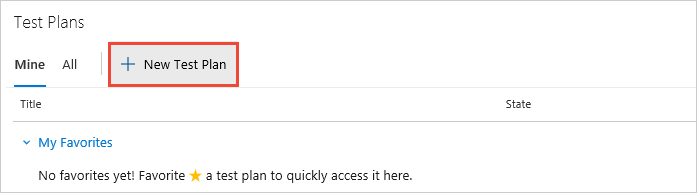
輸入測試計劃的名稱、確認區域路徑和反覆專案已正確設定,然後選取 [ 建立]。
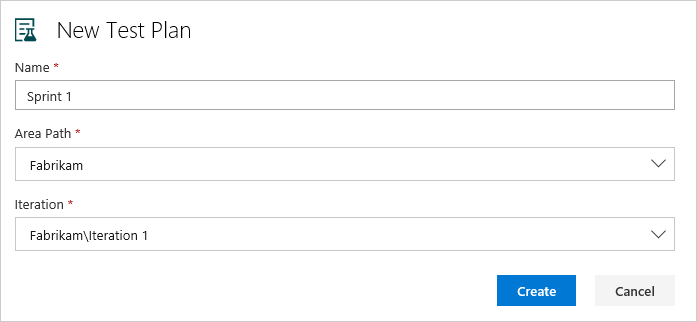
重新命名測試計劃
若要重新命名測試計劃,請從快捷方式功能表開啟它,然後重新命名它。
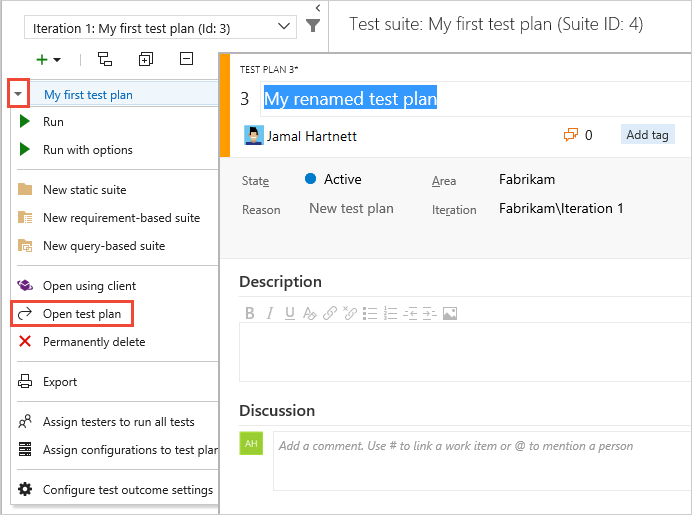
刪除測試計劃
若要刪除測試計劃,請使用測試計劃的快捷方式功能表。
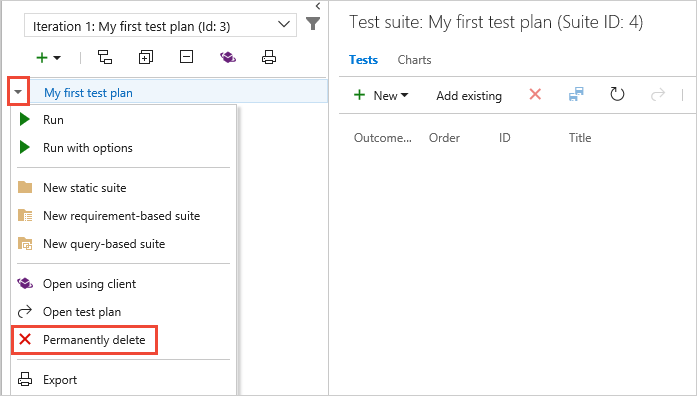
新增以需求為基礎的測試套件
現在,為需要手動測試的待辦專案新增測試套件。 這些測試可能是使用者劇本、需求或其他以您的項目為基礎的工作專案。
注意
僅針對透過 需求型測試套件連結的測試案例,才支援需求追蹤。 工作專案包括使用者劇本(Agile)、產品待辦專案(Scrum)、需求(CMMI)和問題(基本)。 只有在測試案例使用 需求型測試套件連結測試案例時,才會形成需求工作專案與手動測試執行之間的關聯。
若要將套件新增至測試計劃,請選取測試套件的 [更多選項],然後選取 [新增套件需求型套件>]。
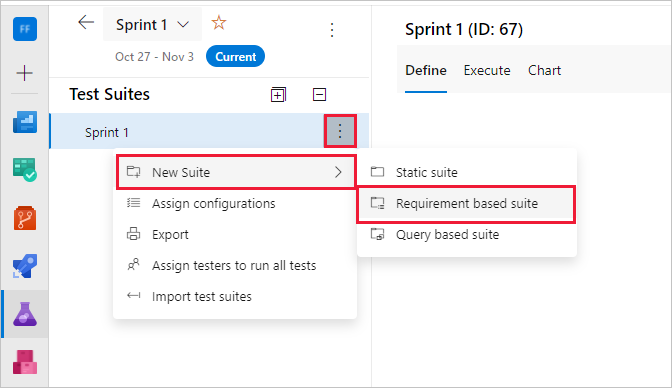
您可以使用以需求為基礎的套件,將測試案例分組在一起。 如此一來,您就可以追蹤待辦項目的測試狀態。 您新增至需求型測試套件的每個測試案例都會自動連結到待辦專案。
在 [建立需求型套件] 中,新增一或多個 子句,依短期衝刺的反復專案路徑來篩選您的工作專案。 執行查詢以檢視相符的待辦專案。
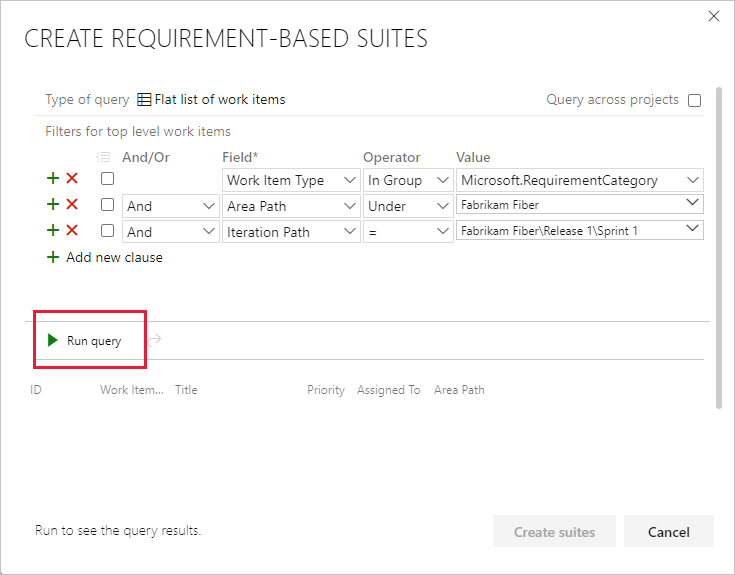
在查詢傳回的工作項目清單中,選取您要在此短期衝刺中測試的待辦專案。 選取 [建立套件 ],為每個套件建立需求型套件。
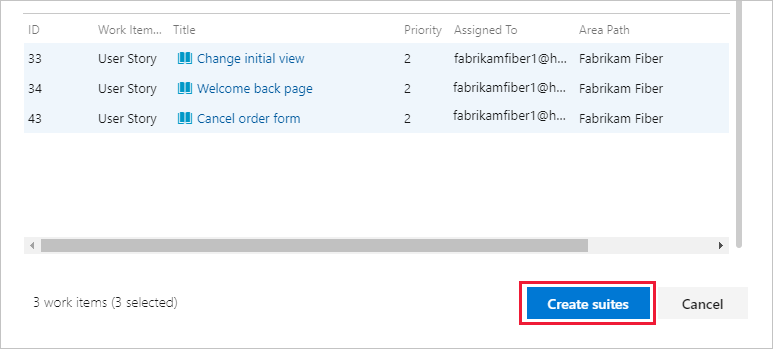
現在,為需要手動測試的待辦專案新增測試套件。 這些測試可能是使用者劇本、需求或其他以您的項目為基礎的工作專案。
注意
僅針對透過 需求型測試套件連結的測試案例,才支援需求追蹤。 需求工作專案之間的關聯:使用者故事(Agile)、產品待辦專案(Scrum)、需求(CMMI)、需求(CMMI)或問題(基本)與手動測試執行之間的關聯,只有在測試案例透過需求型測試套件連結時才會形成。
若要將套件新增至測試計劃,請選取 + 新的下拉式清單,然後選擇一種測試套件類型。
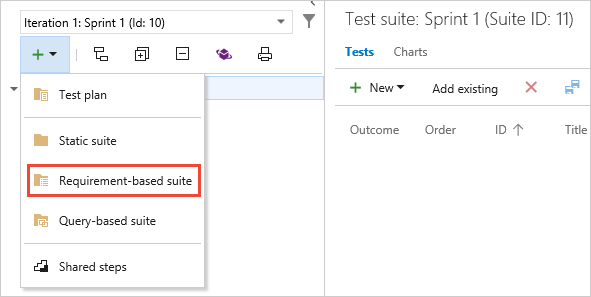
使用以需求為基礎的套件將測試案例分組在一起,以便追蹤待辦專案的測試狀態。 您新增至需求型測試套件的每個測試案例都會自動連結到待辦專案。
在 [建立需求型套件] 中,新增一或多個 子句,依短期衝刺的反復專案路徑來篩選您的工作專案。 執行查詢以檢視相符的待辦專案。
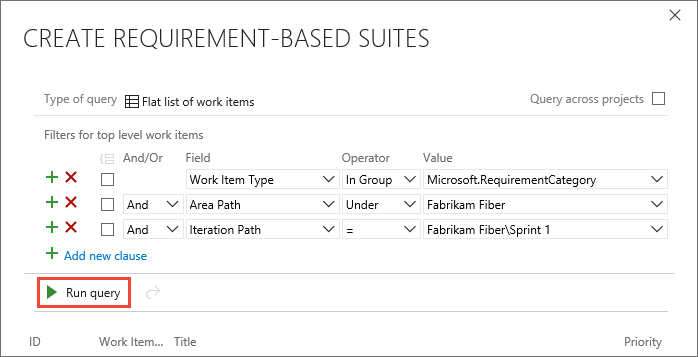
在查詢傳回的工作項目清單中,選取您要在此短期衝刺中測試的待辦專案。 選擇 [建立套件] 來為每個套件 建立需求型套件。
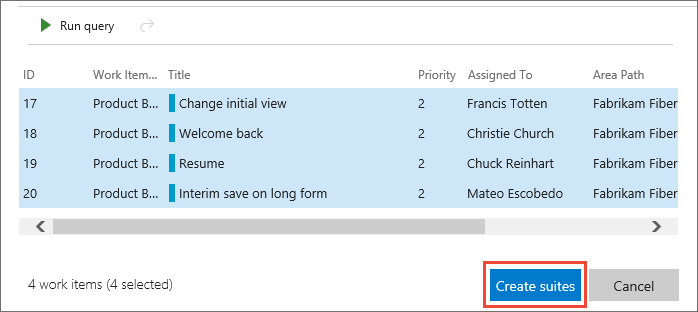
使用測試套件
您可以建立靜態測試套件,其中包含任何類型的測試套件。 使用這些測試套件,例如資料夾。 拖曳測試套件以將它們分組在靜態測試計劃中。 拖放測試以重新排序測試。
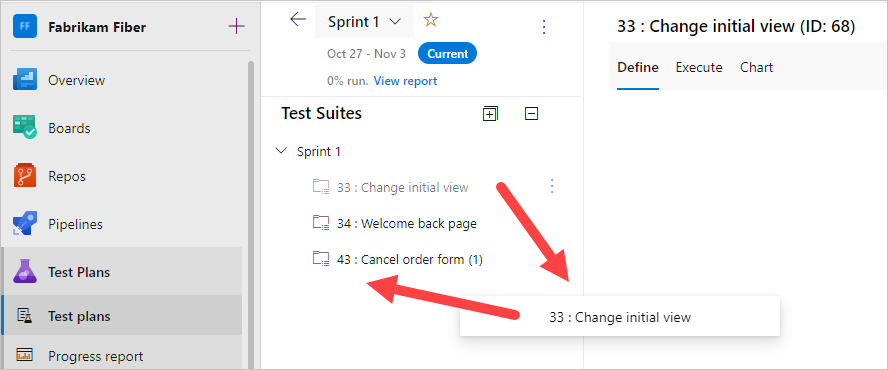
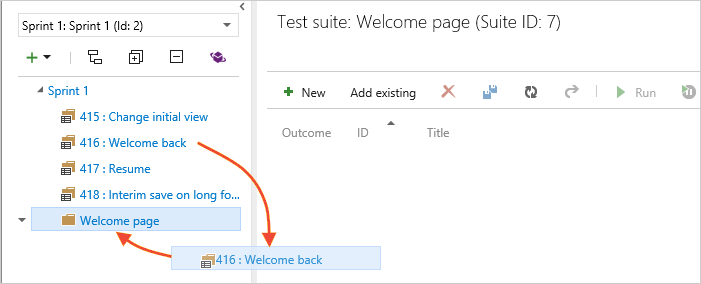
您可以追蹤測試計劃和測試套件的變更。 開啟測試計劃或測試套件的工作專案,然後檢視工作專案歷程記錄。
針對測試套件,會在 [測試套件稽核] 欄位中追蹤其他動作。 例如,在此欄位中會追蹤從測試套件新增和移除測試案例。
匯出測試計劃、測試套件和測試案例。
選取 [ 將測試案例匯出至 CSV]。
![此螢幕快照顯示已選取的測試計劃,以及 [將測試案例匯出至 CSV] 選項。](media/create-a-test-plan/export-test-cases.png?view=azure-devops-2022)
選取報表中您想要的詳細數據。 然後傳送電子郵件或列印此報表以供檢閱。
![顯示以滑鼠右鍵按鍵按鍵的測試套件和 [匯出] 按鈕的螢幕快照。](media/create-a-test-plan/exporttestplanhtml.png?view=azure-devops-2022)
從測試套件的清單檢視新增或移除數據行,以變更報表中的測試案例欄位。
重要
您無法在單一作業中匯出超過 75 個測試套件。 電子郵件最多可支援 1 MB 的數據。
在測試計劃中尋找測試案例
在 測試計劃的 [測試計劃 ] 中 ![]() ,使用篩選圖示來顯示搜尋和篩選清單。 它可協助尋找您想要的測試。
,使用篩選圖示來顯示搜尋和篩選清單。 它可協助尋找您想要的測試。
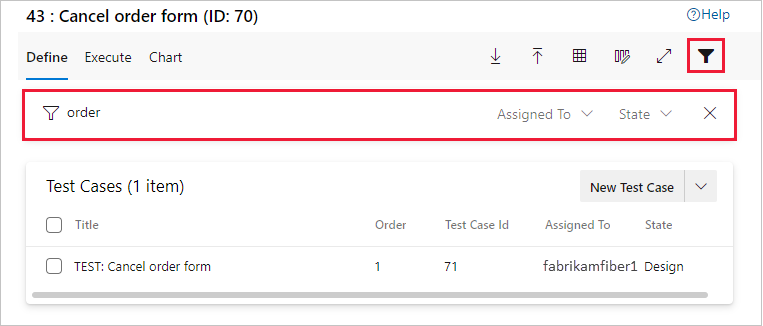
在 測試計劃的 [測試計劃 ] 中 ![]() ,使用篩選圖示 (1) 來顯示搜尋和篩選清單 (2),以協助您尋找您想要使用的測試。
或使用結果、測試人員和設定來篩選測試清單(3)。
,使用篩選圖示 (1) 來顯示搜尋和篩選清單 (2),以協助您尋找您想要使用的測試。
或使用結果、測試人員和設定來篩選測試清單(3)。