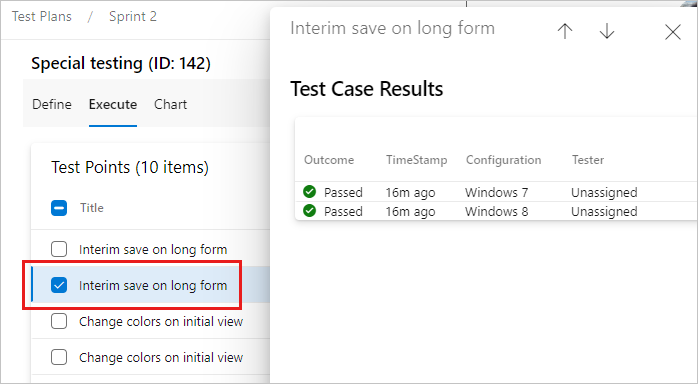Azure DevOps Services | Azure DevOps Server 2022 - Azure DevOps Server 2019
將參數新增至手動 測試 ,以使用不同的測試數據重複測試。 例如,您可以從 1、5、10 或 200 的數量測試將不同數量新增至購物車。
在手動測試案例的測試步驟中插入參數。 然後,提供參數值的數據表。 您可以將共用參數新增至測試案例,或將最近插入的參數轉換成共用參數。 共用步驟和共用參數是可以跨多個測試案例共用的不同工作項目類型。 它們會透過 測試案例共用步驟 和 參考的 參考連結類型連結到測試案例,如下圖所示。
圖表顯示「共用步驟」連結至「測試案例」,且此案例也連結至「共用參數」。
透過共用步驟和共用參數,您可以使用相同的數據執行多個測試案例。
必要條件
| 類別 | 要求 |
|---|---|
| 存取層級 | - 至少具有 基本 存取權,以及檢視對應區域路徑下工作項目的權限。 - 若要新增測試計劃和測試套件,請刪除測試成品,並定義測試組態:基本 + 測試計劃 存取。 或者,下列其中一個 Visual Studio 訂用帳戶: - 企業 - 測試專業 - MSDN 平臺 |
| 許可 | - 若要新增或修改測試計劃、測試套件、測試案例或其他以測試為基礎的工作專案類型:在此節點中編輯工作專案 許可權設定為 允許 對應 區域路徑底下。 - 若要修改測試方案屬性(例如建置和測試設定):管理測試方案 許可權設定為 允許 對應 區域路徑。 - 若要建立和刪除測試套件,請從測試套件新增和移除測試案例、變更與測試套件相關聯的測試元件,以及修改測試套件階層(移動測試套件):管理測試套件 許可權設定為 [允許對應 區域路徑]下的 [允許]。 |
如需詳細資訊,請參閱 手動測試存取權和許可權。
將參數新增至測試案例
執行下列步驟,將參數新增至您的測試。
在測試步驟的動作和預期結果中輸入前面加上 「@」 的名稱,以建立參數。
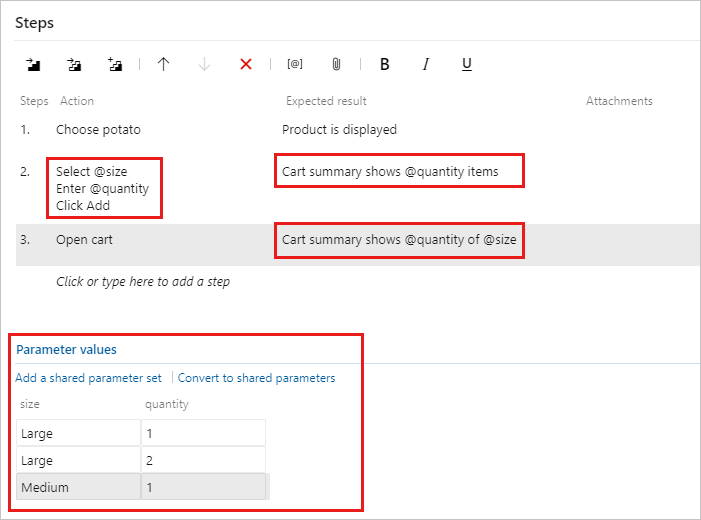
在步驟清單下方,新增參數值的組合。 您可能需要向下捲動才能看到它們。
在測試案例之間共用參數
請執行下列步驟,將現有的參數轉換成共用參數,讓您可以在其他測試案例中使用它們和相關聯的數據。
在開啟的測試案例中,選取 [ 轉換為共用參數]。
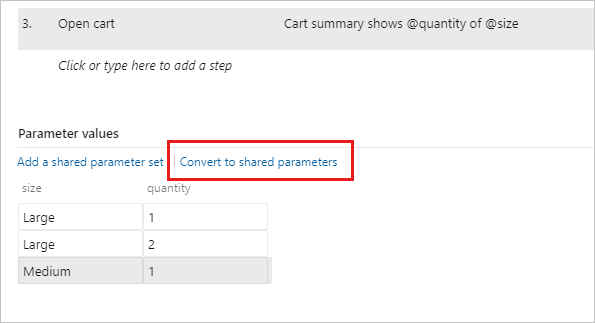
建立共用參數集之後,請開啟另一個測試案例,並將共用參數集新增至該測試案例。
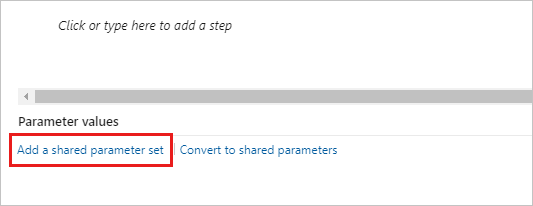
您可以依名稱搜尋共享參數。
新增共用參數集之後,會顯示在 [參數值 ] 區段中。 您現在可以在測試案例步驟中使用這些參數。
如果測試案例對這些共用參數有不同的參數名稱,請將共用參數對應至本機參數,以使用共用參數數據。
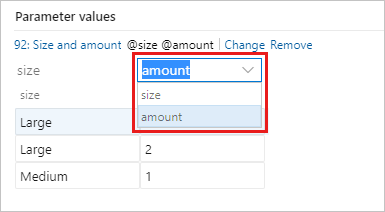
當正確對應後,與共用參數相關聯的數據將會顯示出來。
在 [參數 ] 頁面中新增、編輯和重新命名您的共享參數集。 在測試案例窗格中查看參考它們的測試案例。
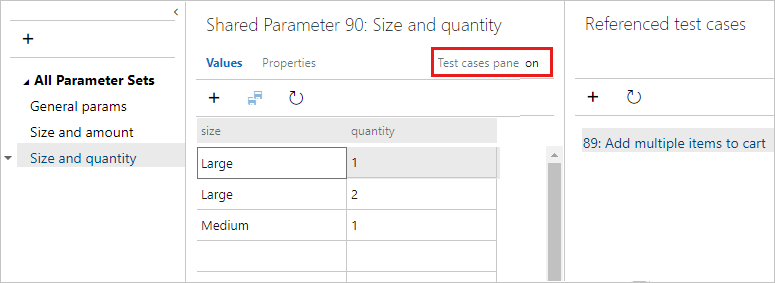
每個共享參數集都是工作專案。 開啟 [ 屬性] 頁面,以檢視或變更此工作專案。 例如,您可以指派擁有者並追蹤變更。
您無法將多個共享參數集新增至單一測試案例。 如果兩個測試案例共用類似的數據,您可以考慮建立單一共享參數集,其中包含所有參數,即使集合中的幾個數據行在每一個測試案例中仍然未使用。 例如,一個測試案例需要客戶標識碼、名稱、電子郵件和電話,而第二個測試案例需要客戶標識碼、名稱和位址。
您可以從 Excel 電子表格將參數值匯入至共用參數集。 將值貼到您的共享參數方格中。 您也可以將數據從方格複製回 Excel。
使用參數執行測試案例
執行下列步驟以執行使用參數的測試案例。
選取具有參數的測試案例,並開始執行測試案例。 測試執行器會顯示參數值的第一列。

當您完成步驟時,將測試標示為通過或失敗。 進行測試的下一次迭代,使用下一列的參數值。
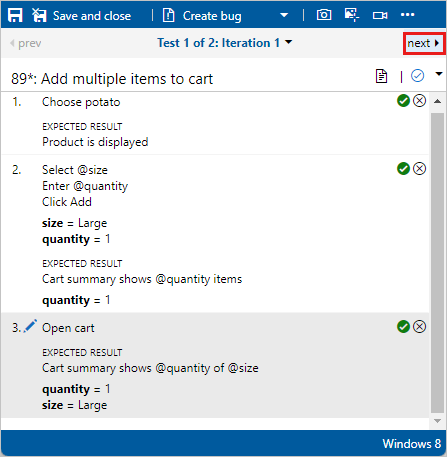
使用選單瀏覽至其他版本。
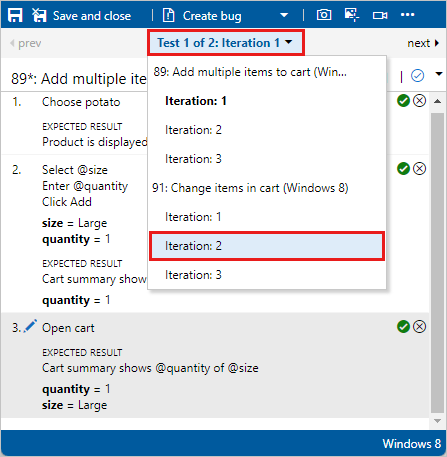
如果有任何參數值不正確,請在步驟的快捷方式選單中選擇 編輯 來修正這些值,而不取消測試。
檢閱測試結果
測試結果是以所有反覆項目結果的優先順序階層為基礎。 階層順序為 Paused、Failed、Blocked、Passed、Not Applicable 和 Unspecified (Active)。 例如,如果您將任何反覆項目標示為 失敗 ,並將其餘所有項目標示為 通過,則整個測試的結果會顯示為 失敗。 此結果與沒有參數的測試案例不同,其中結果會顯示上次執行的狀態。
若要檢閱測試結果,請從 [ 執行] 索引標籤選取測試點。 選取 [更多選項 ] 或按下滑鼠右鍵以開啟操作選單。 選取 [ 檢視測試結果]。
![顯示從操作選單中選取 [檢視測試結果] 選項的螢幕快照。](media/repeat-test-with-different-data/select-view-test-result.png?view=azure-devops-2022)
您可以在 [測試案例結果] 對話框中檢視結果。