在 Azure DevTest Labs 中為實驗室建立活動記錄警示
本文說明如何在 Azure DevTest Labs 中為實驗室建立活動記錄警示 (例如:當有 VM 建立或有 VM 遭到刪除時)。
建立警示
在此範例中,您會為實驗室上的所有系統管理作業建立警示,且該警示會採取動作來傳送電子郵件給訂用帳戶擁有者。
登入 Azure 入口網站。
在 Azure 入口網站的搜尋列中,輸入監視器,然後從結果清單中選取 [監視器]。
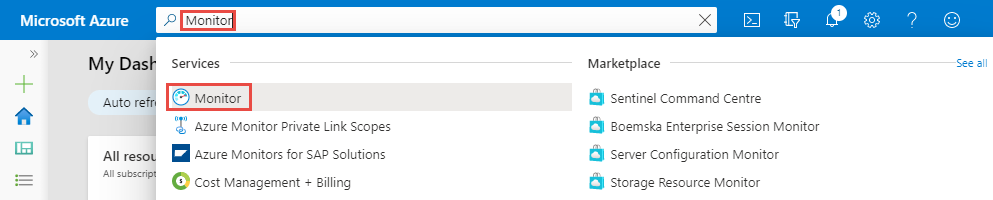
選取左側功能表上的 [警示],然後選取工具列上的 [新增警示規則]。
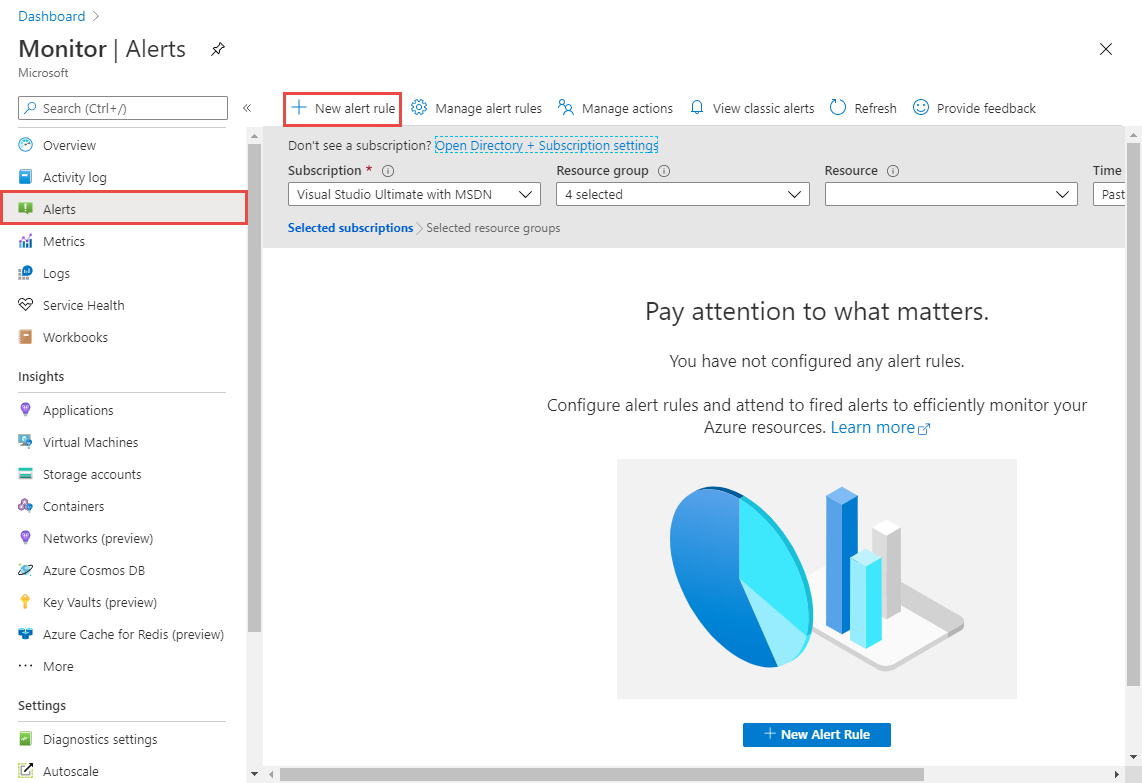
在 [建立警示規則] 頁面上,按一下 [選取資源]。
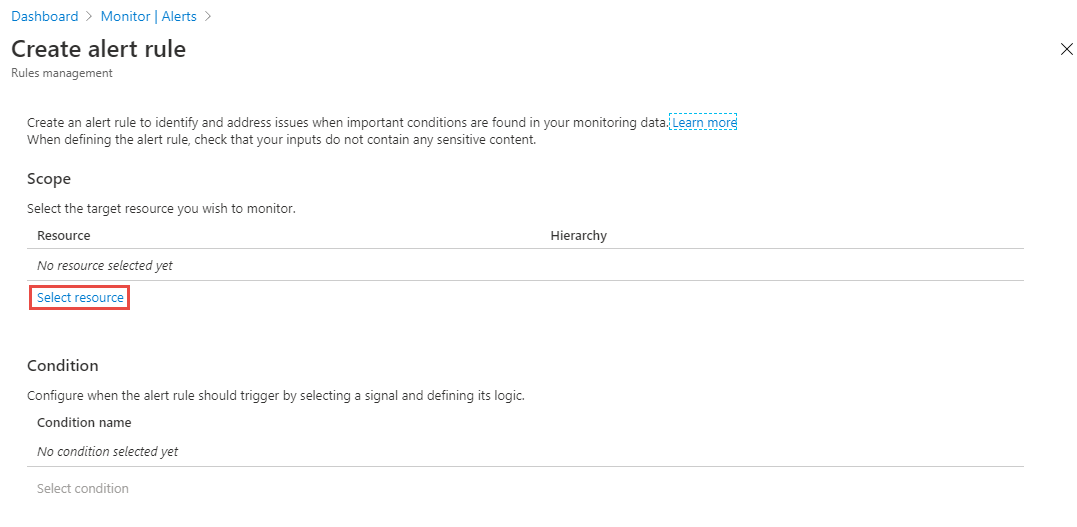
針對 [依資源類型篩選] 選取 [DevTest Labs],在清單中選取您的實驗室,然後選取 [完成]。
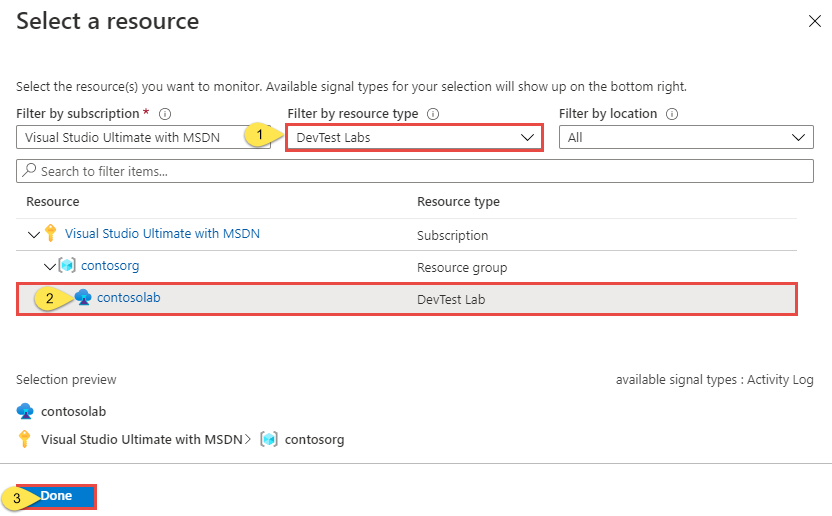
回到 [建立警示規則] 頁面上,按一下 [選取條件]。
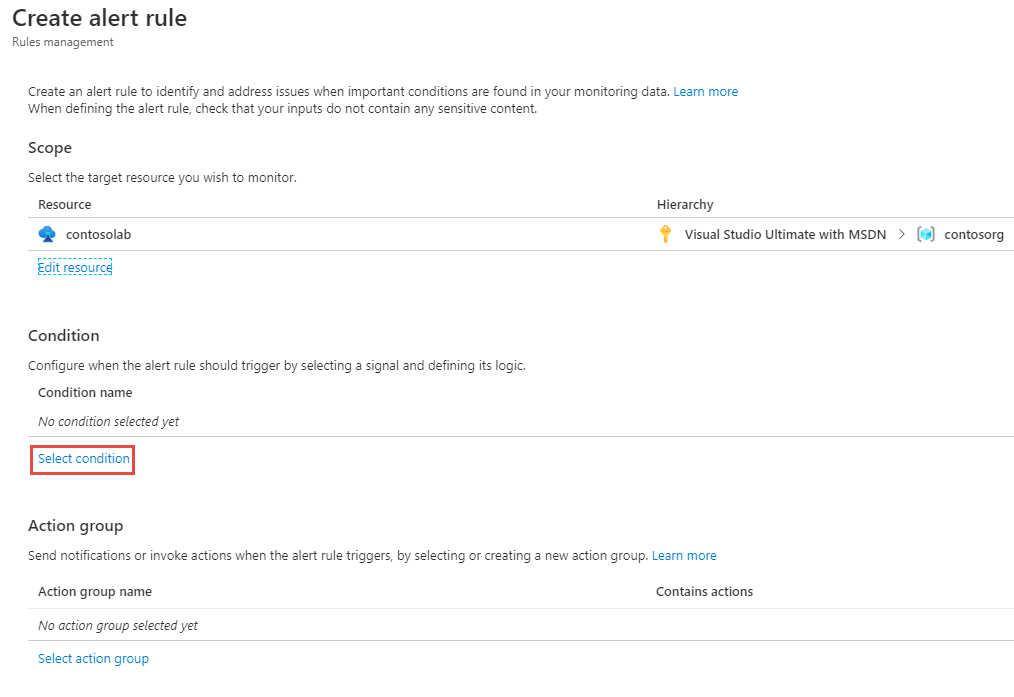
在 [設定訊號邏輯] 頁面上,選取 DevTest Labs 支援的訊號。
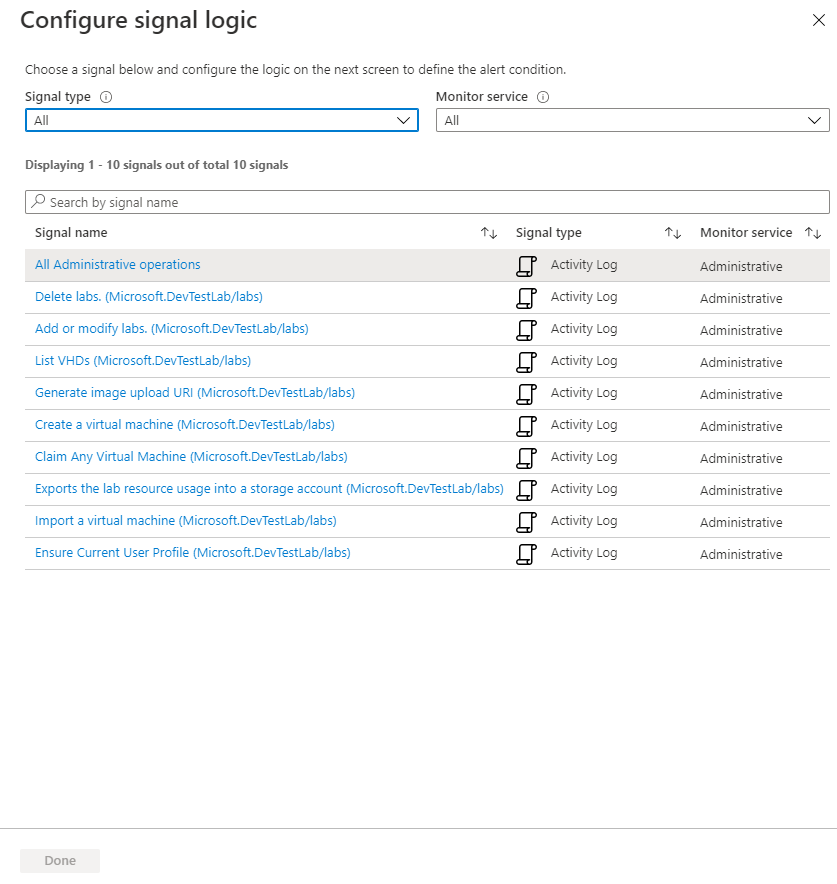
依事件層級 (詳細資訊、資訊、警告、錯誤、重大、全部)、狀態 (失敗、已啟動、成功) 以及起始事件的人員來進行篩選。
選取 [完成] 以完成條件的設定。
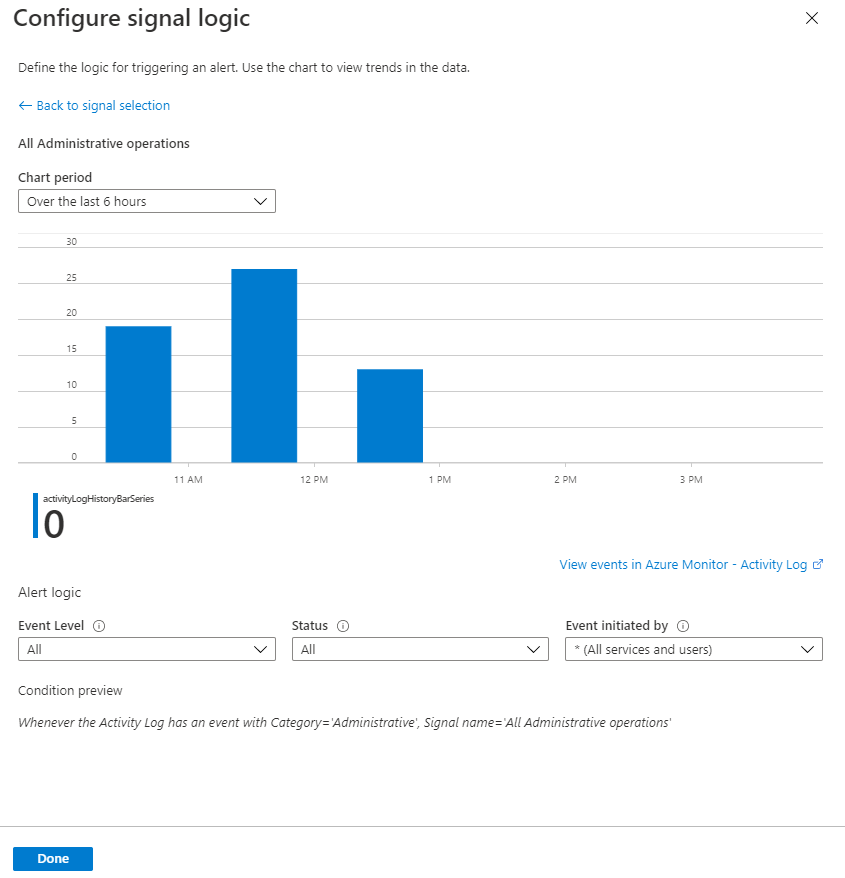
您已指定範圍 (實驗室) 以及警示的條件。 現在,您需要指定動作群組以及要在符合條件時執行的動作。 回到 [建立警示規則] 頁面上,選擇 [選取動作群組]。
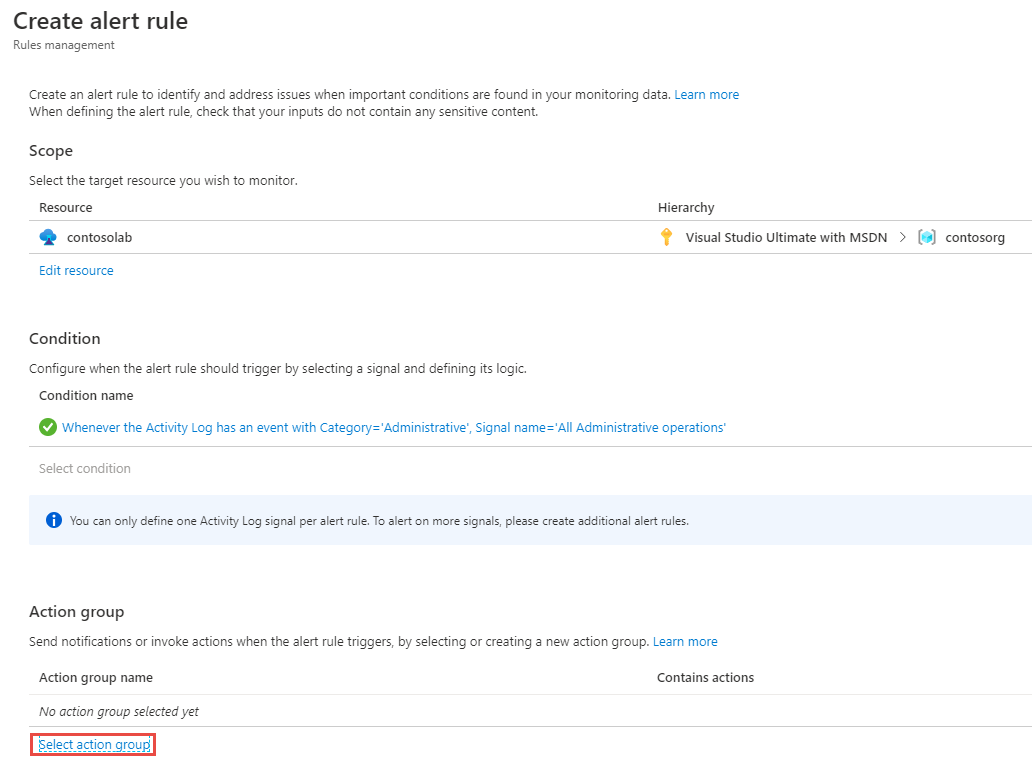
選取工具列上的 [建立動作群組] 連結。
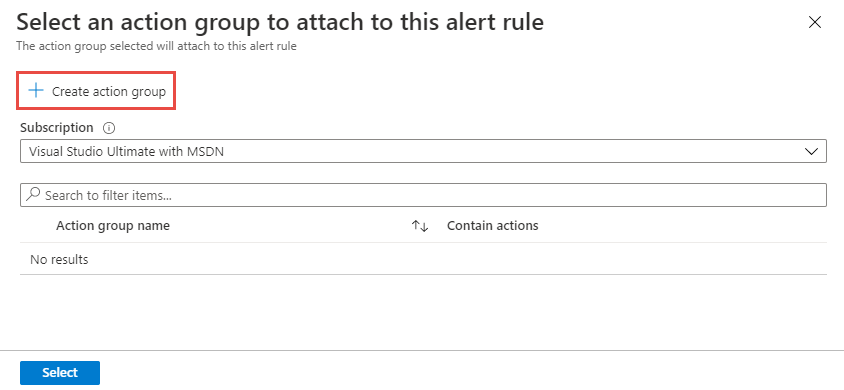
在 [新增動作群組] 頁面上,追隨下列步驟:
輸入動作群組的名稱。
輸入動作群組的簡短名稱。
選取要在其中建立警示的 [資源群組]。
輸入動作的名稱。
選取 [動作類型] (在此範例中,類型為 [傳送電子郵件給 Azure Resource Manager 角色])。
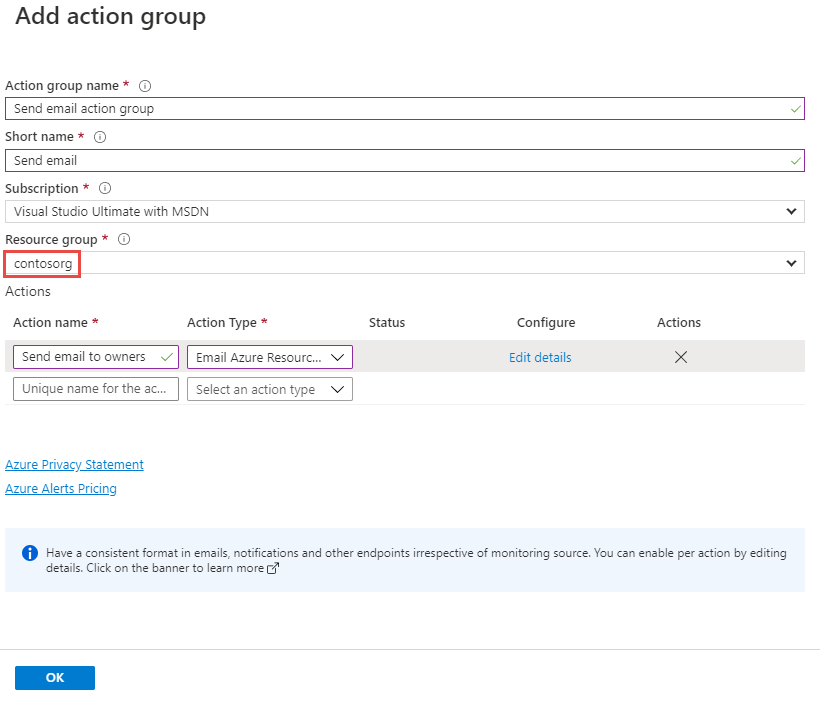
在 [傳送電子郵件給 Azure Resource Manager 角色] 頁面上,選取角色。 在此範例中,角色為 [擁有者]。 然後選取 [確定]。
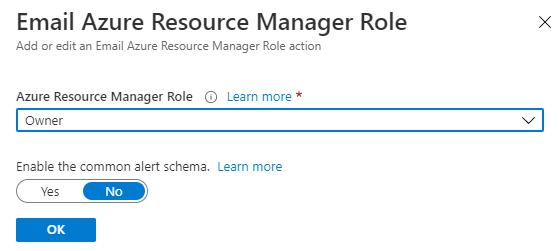
在 [新增動作群組] 頁面上,選取 [確定]。
現在,在 [建立警示規則] 頁面上,輸入警示規則的名稱,然後選取 [確定]。
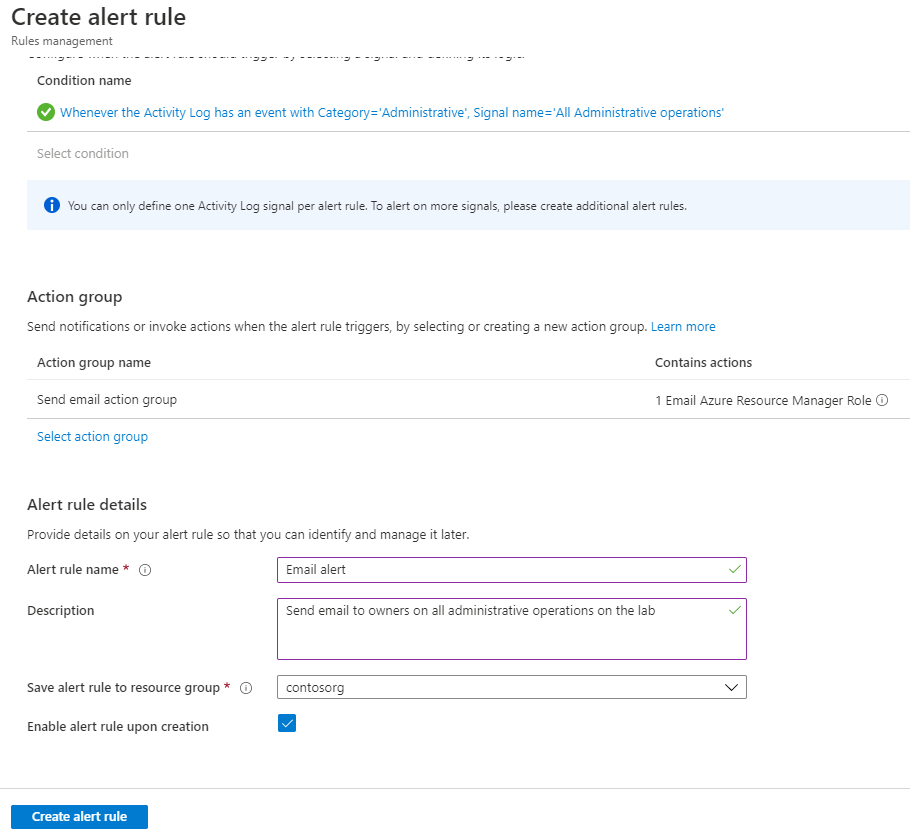
檢視警示
您會在 [警示] 中看到所有系統管理作業的警示 (在此範例中)。 警示可能需要一段時間才會顯示。
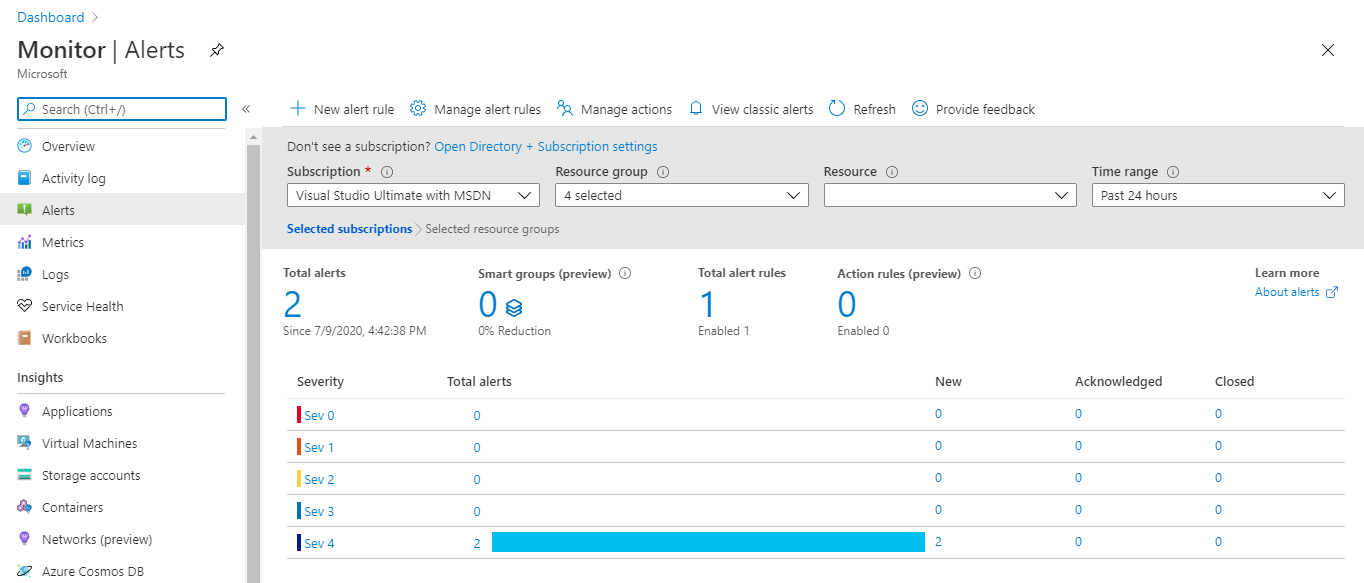
如果您選取資料行中的數字 (例如:警示總計),則會看到引發的警示。
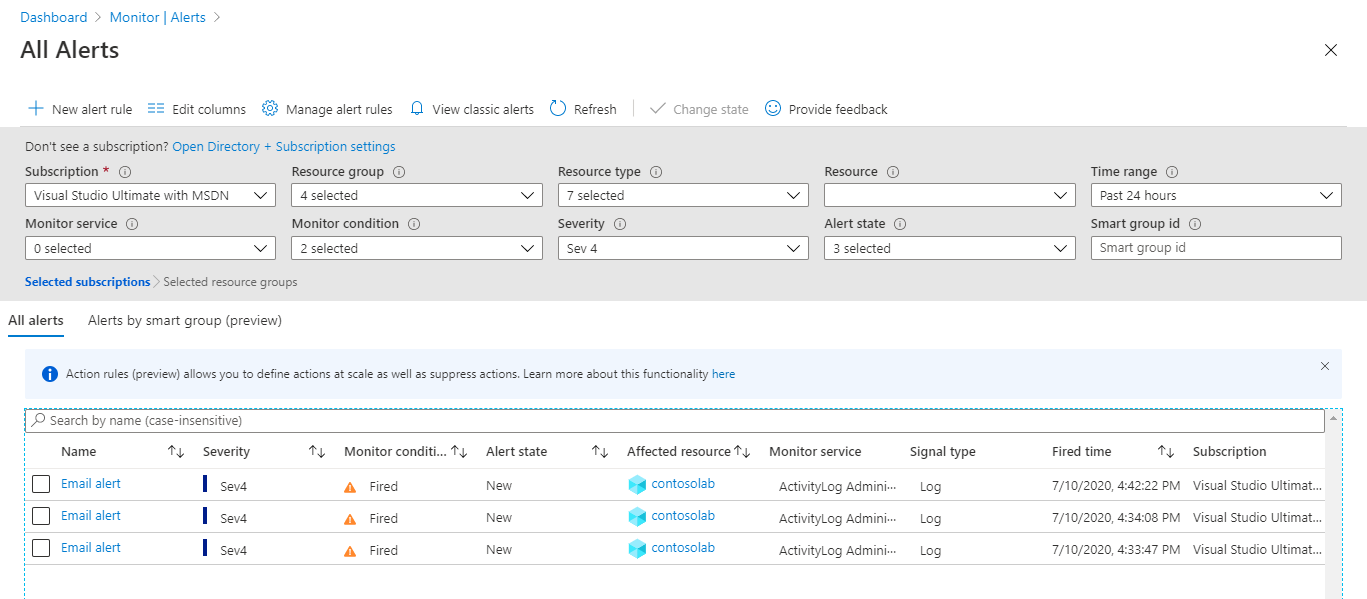
如果您選取警示,則會看到其詳細資料。
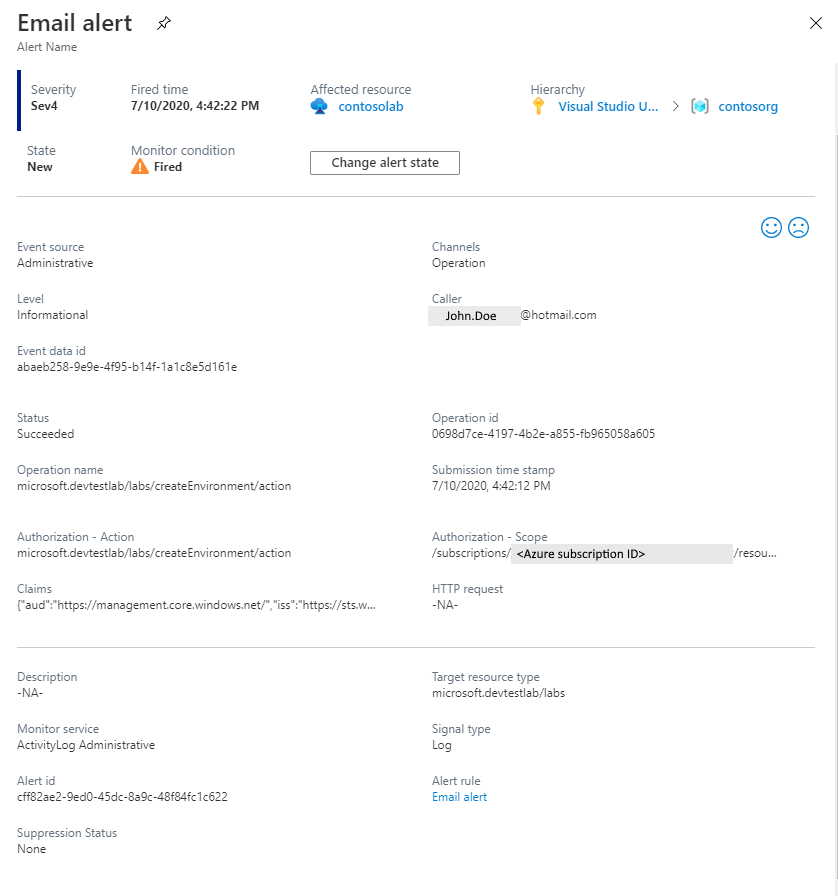
在此範例中,您也會收到包含內容的電子郵件,如下列範例所示:
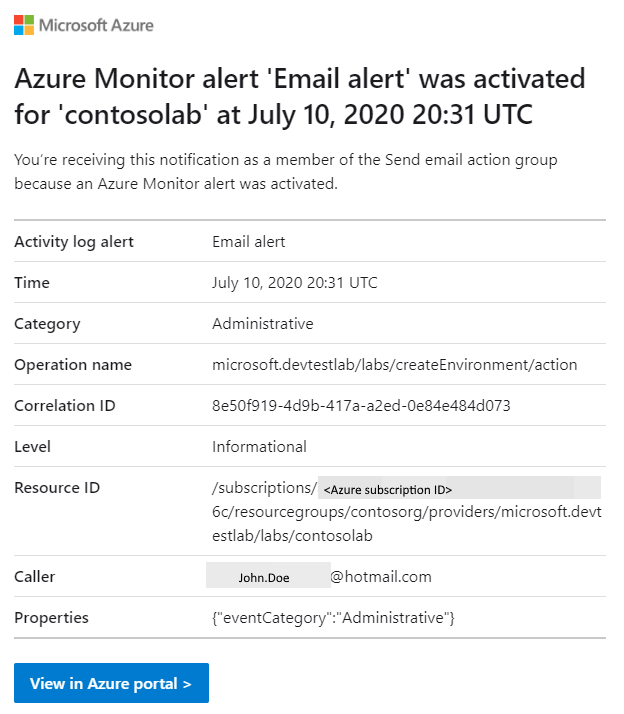
下一步
- 若要深入了解如何使用不同的動作類型來建立動作群組,請參閱在 Azure 入口網站中建立和管理動作群組。
- 若要深入了解活動記錄,請參閱 Azure 活動記錄。
- 若要了解如何設定活動記錄的警示,請參閱活動記錄警示。
意見反應
即將登場:在 2024 年,我們將逐步淘汰 GitHub 問題作為內容的意見反應機制,並將它取代為新的意見反應系統。 如需詳細資訊,請參閱:https://aka.ms/ContentUserFeedback。
提交並檢視相關的意見反應