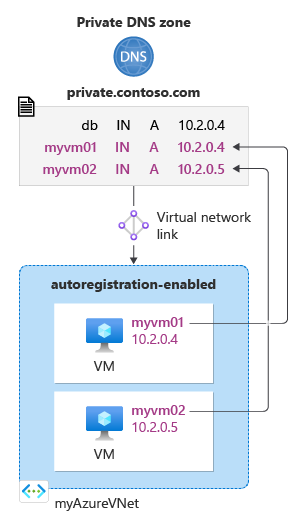此快速入門將逐步引導您使用 Azure 入口網站來建立第一個私人 DNS 區域與第一筆記錄。
DNS 區域用於裝載特定網域的 DNS 記錄。 公用 DNS 區域具有唯一的名稱,並且會在網際網路上顯示。 不過,私人 DNS 區域在其資源群組內必須使用唯一的名稱,而且網際網路上不會看到 DNS 記錄。 若要開始在 Azure 私人 DNS 中主控您的私人網域 ,您必須先建立該網域名稱的 DNS 區域。 接下來,此 DNS 區域內會建立您私人網域的 DNS 記錄。
重要
當您建立私人 DNS 區域時,Azure 會將區域資料儲存為全域資源。 這表示該私人區域不相依於單一虛擬網路或區域。 您可以將相同的私人區域連結至不同區域中的多個虛擬網路。 如果服務在一個虛擬網路中遭到中斷,您的私人區域仍可供使用。 如需詳細資訊,請參閱 Azure 私人 DNS 區域復原。
虛擬私人連結
若要解析私人 DNS 區域中的 DNS 記錄,資源通常必須「已連結」至私人區域。 達成連結的方式,是透過建立虛擬網路連結將虛擬網路與私人區域建立關聯。
當您建立虛擬網路連結時,您可以 (選用) 為虛擬網路中的裝置啟用自動註冊 DNS 記錄。 若已啟用自動註冊,Azure 私人 DNS 會在每次於已連結的虛擬網路中建立虛擬機器時更新 DNS 記錄,或在刪除虛擬機器時變更其 IP 位址。 如需更多資訊,請參閱什麼是 Azure DNS 私人區域中的自動註冊功能。
注意
其他可用於解析私人 DNS 區域中 DNS 記錄的方法,不一定需要虛擬網路連結。 這些方法已超出本快速入門文章的範圍。 如需詳細資訊,請參閱什麼是 Azure DNS 私人解析器。
在本文中,虛擬機會用於單一虛擬網路。 虛擬網路會連結至已您啟用自動註冊的私人 DNS 區域。 下圖為此設定的摘要說明。
必要條件
如果您沒有 Azure 訂用帳戶,請在開始前建立免費帳戶 。
您可以依偏好使用 Azure PowerShell 或 Azure CLI 來完成本快速入門。
建立私人 DNS 區域
下列範例會在稱為「MyResourceGroup」的資源群組中建立稱為「private.contoso.com」的 DNS 區域。
在入口網站搜尋列上的搜尋文字方塊中輸入 private dns zones,然後按下 Enter 鍵。
在 [Marketplace] 底下,選取 [私人 DNS 區域]。 [建立私人 DNS 區域] 頁面會隨即開啟。
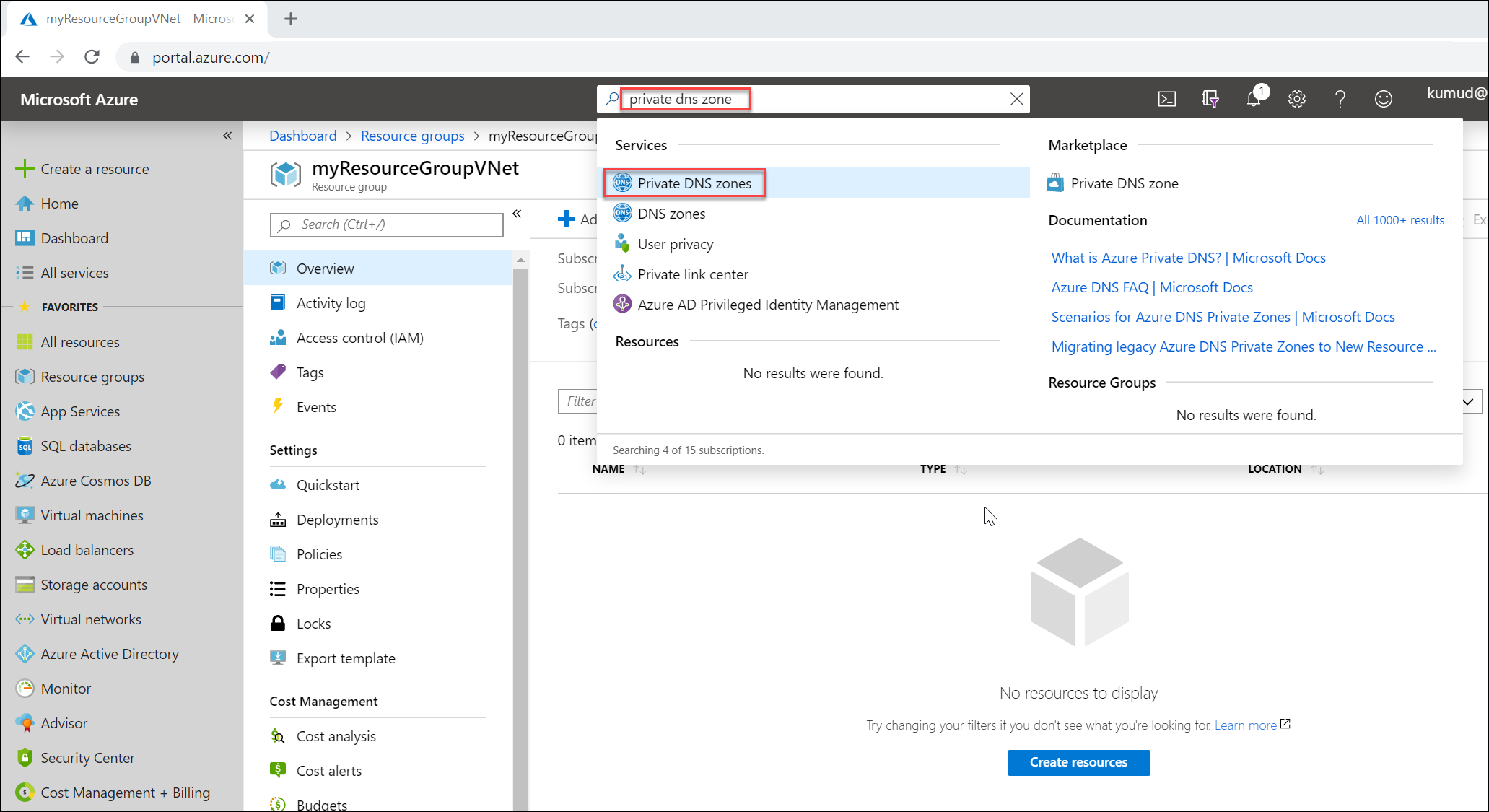
在 [建立私人 DNS 區域] 頁面上,輸入或選取下列值:
- 資源群組:選取現有資源群組或選擇 [新建]。 輸入資源群組名稱,然後選取 [確定]。 例如:MyResourceGroup. 資源群組名稱在 Azure 訂用帳戶中必須是唯一的。
- 名稱:針對此範例,輸入 private.contoso.com。
如果您使用現有的資源群組,則會已經為您選取 [資源群組位置]。 如果您建立新的資源群組,請選擇位置,例如:(美國) 美國西部。

選取 [檢閱 + 建立],然後選取 [建立]。 建立區域可能需要幾分鐘的時間。
建立虛擬網路與子網路
- 從 Azure 入口網站首頁,選取 [建立資源]>[網路]>[虛擬網路],或在入口網站搜尋方塊中搜尋「虛擬網路」,然後選取 [+ 建立]。
- 在 [建立虛擬網路] 頁面上,輸入下列內容:
訂閱:選取您的 Azure 訂閱。
資源群組:選取現有資源群組或建立新的資源群組。 資源群組不需要與用於私人 DNS 區域的群組相同。 在此範例中,將使用相同的資源群組 (MyResourceGroup)。
虛擬網路名稱:輸入新虛擬網路的名稱。 此範例中會使用「MyVNet」。
區域:如果您建立新的資源群組,請選擇位置。 在此範例中會使用 [(美國) 美國西部]。

選取 [IP 位址] 索引標籤,然後在 [新增 IPv4 位址空間] 底下,輸入「10.2.0.0/16」以編輯預設位址空間。

在子網路區域中,選取畫筆圖示以編輯預設子網路的名稱,或刪除預設子網並選取 [+ 新增子網路]。 對應的 [編輯子網路] 或 [新增子網路] 窗格會隨即開啟。 此範例會顯示 [編輯子網路] 窗格。
在 [名稱] 旁輸入「mySubnet」,並確認 [子網路位址範圍] 是 [10.2.0.0 - 10.2.0.255]。 [大小] 應為 [/24 (256 個位址)]。 這些值預設會根據父 VNet 位址範圍來設定。

選取 [儲存],選取 [檢閱 + 建立],然後選取 [建立]。
連結虛擬網路
接下來,請新增虛擬網路連結以將私人 DNS 區域連結至虛擬網路。
- 搜尋並選取 [私人 DNS 區域],然後選取您的私人區域。 例如:private.contoso.com。
- 在 [DNS 管理] 底下,選取 [虛擬網路連結],然後選取 [+ 新增]。
- 輸入下列參數:
- 連結名稱:提供連結的名稱,例如:MyVNetLink。
- 訂用帳戶︰選取我們的訂用帳戶。
- 虛擬網路:選取您建立的虛擬網路,例如:MyVNet。
在 [設定] 底下,選取 [啟用自動註冊] 旁的核取方塊。
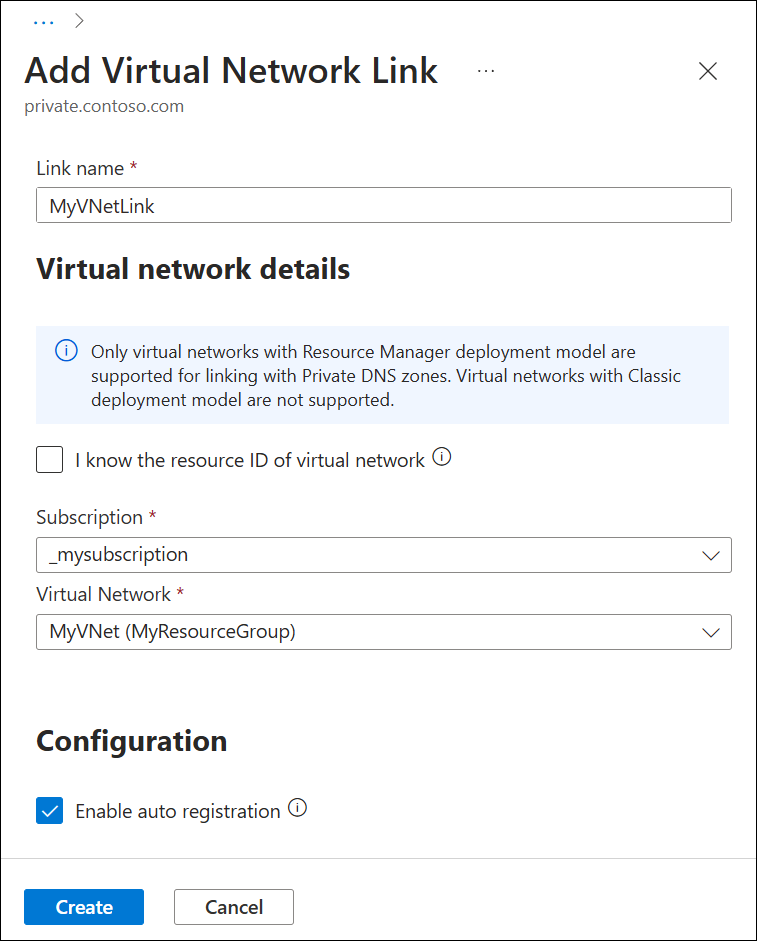
選取 [建立],等待虛擬連結建立,然後確認其列在 [虛擬網路連結] 頁面上。
建立測試虛擬機器
現在,請建立虛擬機器以在您的私人 DNS 區域中測試自動註冊:
- 在入口網站頁面左上方,選取 [建立資源],然後選取 [Windows Server 2019 Datacenter]。
- 針對資源群組選取 [MyResourceGroup]。
- 輸入 myVM01 作為虛擬機器的名稱。
- 針對 [區域] 選取 *[(美國) 美國西部]。
- 輸入管理員使用者的名稱。
- 輸入密碼並確認密碼。
- 針對 [公用輸入連接埠] 選取 [允許選取的連接埠],然後針對 [選取輸入連接埠] 選取 [RDP (3389)]。
- 接受頁面的其他預設值,然後按一下 [下一步: 磁碟 >]。
- 接受 [磁碟] 頁面上的預設值,然後按一下 [下一步: 網路 >]。
- 確定已針對虛擬網路選取 myAzureVNet。
- 接受頁面的其他預設值,然後按一下 [下一步: 管理 >]。
- 針對 [開機診斷] 選取 [停用],接受其他預設值,然後選取 [檢閱 + 建立]。
- 檢閱設定,然後按一下 [建立]。 虛擬機器配置需要幾分鐘的時間來完成。
- 搜尋並選取 [虛擬機器],然後確認 VM 的狀態是 [執行中]。 若並非執行中,請啟動虛擬機器。
檢閱自動註冊
搜尋或選取 [私人 DNS 區域],然後選取 [private.contoso.com] 區域。
在 [DNS 管理] 底下,選取 [記錄集]。
確認 [類型 A] 的 DNS 記錄具有 [自動註冊] 值為 True 的 DNS 記錄。 請參閱下列範例:
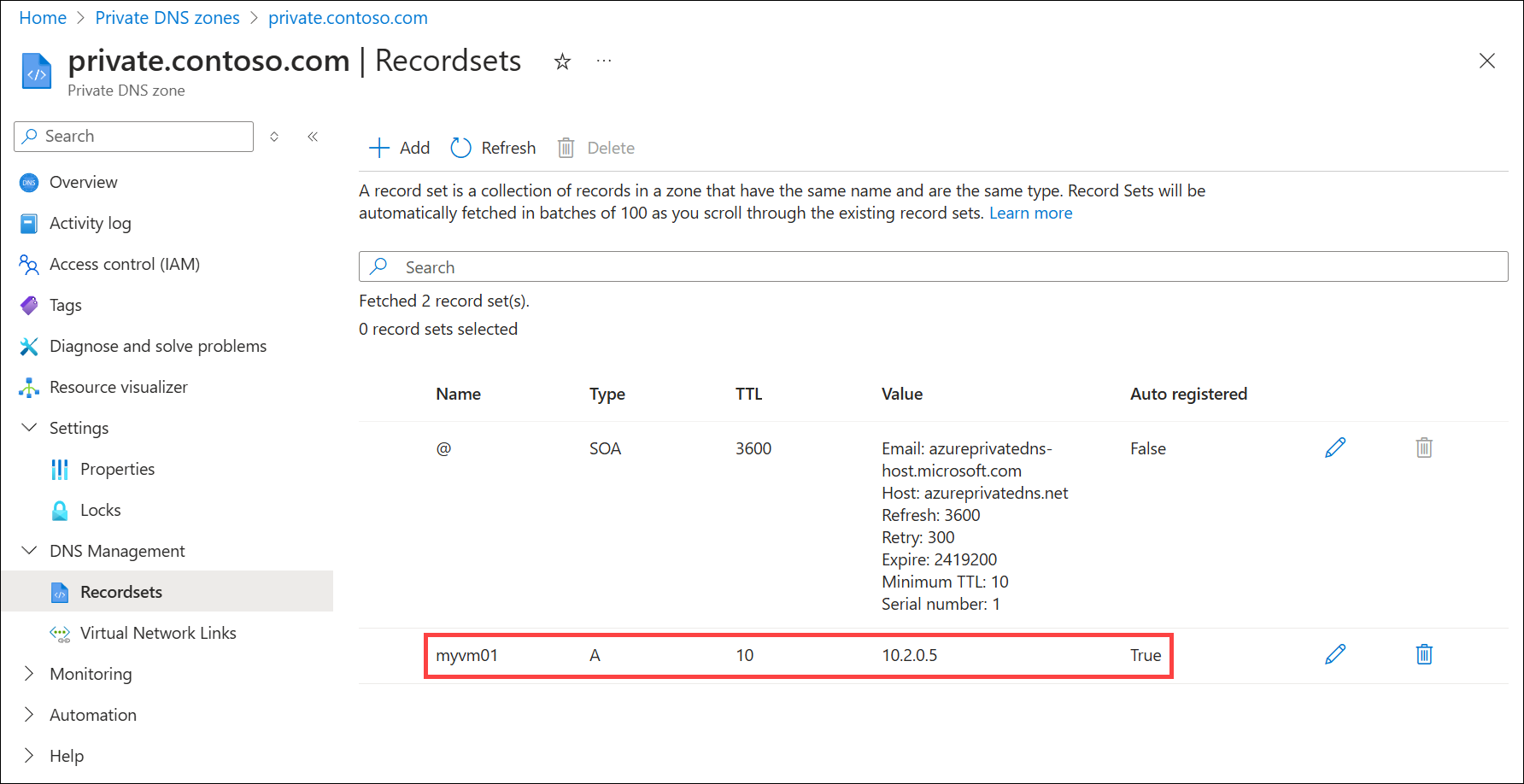
建立另一個 DNS 記錄
您也可以手動將記錄新增至私人 DNS 區域。 下列範例會在 DNS 區域 private.contoso.com 中建立具有主機名稱 db 的記錄集。 記錄集的完整名稱是 db.private.contoso.com。 記錄類型是 [A],並且 IP 位址會對應至自動註冊的 IP 位址 myVM01.private.contoso.com。
- 搜尋或選取 [私人 DNS 區域],然後選取 [private.contoso.com] 區域。
- 在 [DNS 管理] 底下,選取 [記錄集]。
- 選取 + 新增。
- 在 [名稱] 底下,輸入「db」 。
- 在 [IP 位址] 旁,輸入您所看到 myVM01 的 IP 位址。
- 選取 [確定]。
搜尋和顯示記錄
根據預設,[記錄集] 節點會顯示區域中的所有記錄集。 記錄集是指具有相同名稱和相同類型的記錄集合。 當您捲動清單時,記錄集會自動以每批 100 項的方式擷取。
您也可以在搜尋方塊中輸入值,以在區域中搜尋並顯示特定的 DNS 記錄集。 在下列範例中,會顯示名稱為「db」的一筆記錄:
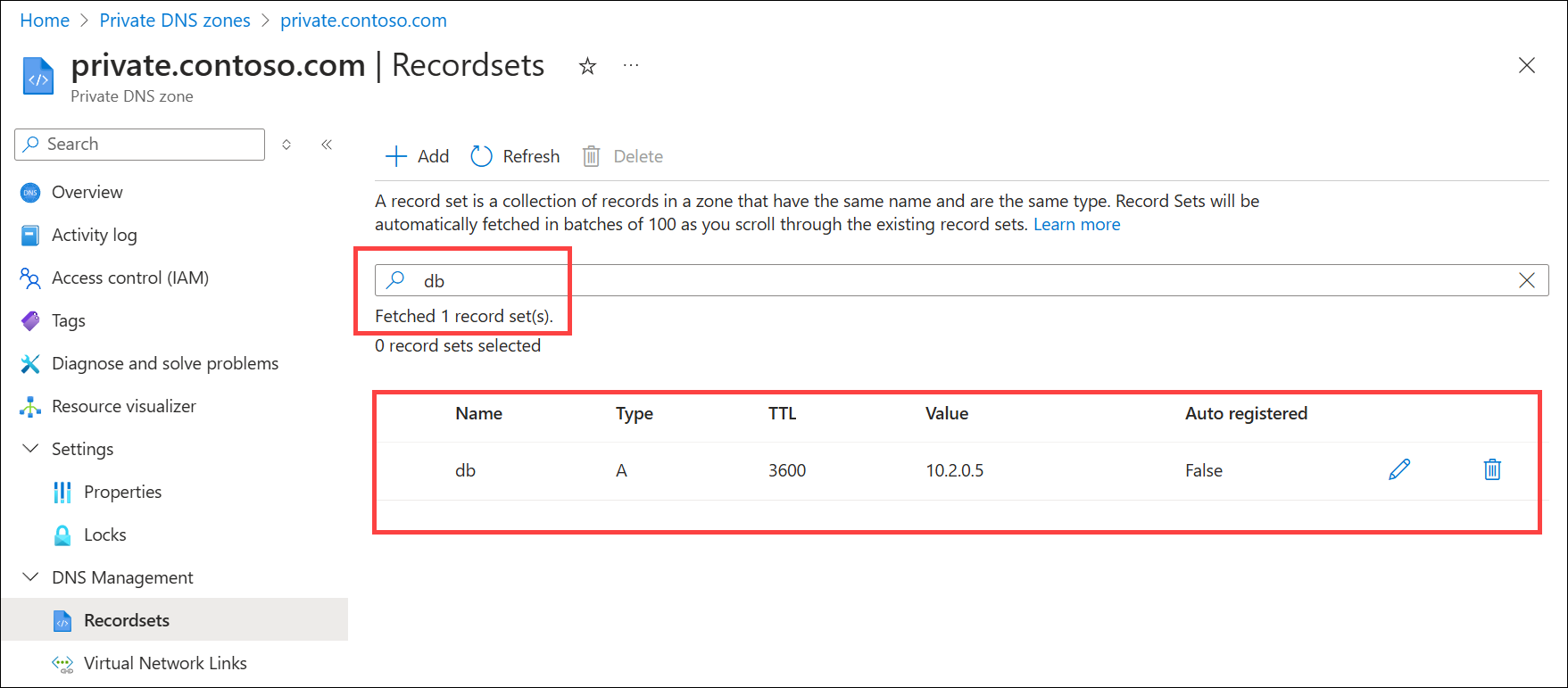
您可以依名稱、類型、TTL、值或自動註冊狀態進行搜尋。 例如,此範例中的記錄「db」在搜尋「A」(顯示所有類型 A 的記錄)、「3600」(該記錄的 TTL 值)、「10.2.0.5」(A 記錄的 IP 位址) 或「False」(非自動註冊的記錄) 時也會顯示。 所有在符合搜尋條件區域中的記錄,都會以每批 100 項的方式顯示。
測試私人區域
現在,您可以測試 private.contoso.com 私人區域的名稱解析。
您可以使用 Ping 命令來測試名稱解析。 您可以連線至虛擬機器並開啟命令提示字元,或使用此虛擬機器上的 [執行命令] 來執行此動作。
若要使用執行命令:
選取 [虛擬機器]、選取您的虛擬機器,然後在 [作業] 底下選取 [執行命令]。
選取 [RunPowerShellScript],在 [執行命令指令碼] 底下輸入「ping myvm01.private.contoso.com」,然後選取 [執行]。 請參閱下列範例:
現在 Ping 您先前建立的 db 名稱:
Pinging db.private.contoso.com [10.10.2.5] with 32 bytes of data: Reply from 10.10.2.5: bytes=32 time<1ms TTL=128 Reply from 10.10.2.5: bytes=32 time<1ms TTL=128 Reply from 10.10.2.5: bytes=32 time<1ms TTL=128 Reply from 10.10.2.5: bytes=32 time<1ms TTL=128 Ping statistics for 10.10.2.5: Packets: Sent = 4, Received = 4, Lost = 0 (0% loss), Approximate round trip times in milli-seconds: Minimum = 0ms, Maximum = 0ms, Average = 0ms
清除資源
當不再需要時,請刪除「MyResourceGroup」資源群組,以刪除在本快速入門中所建立的資源。