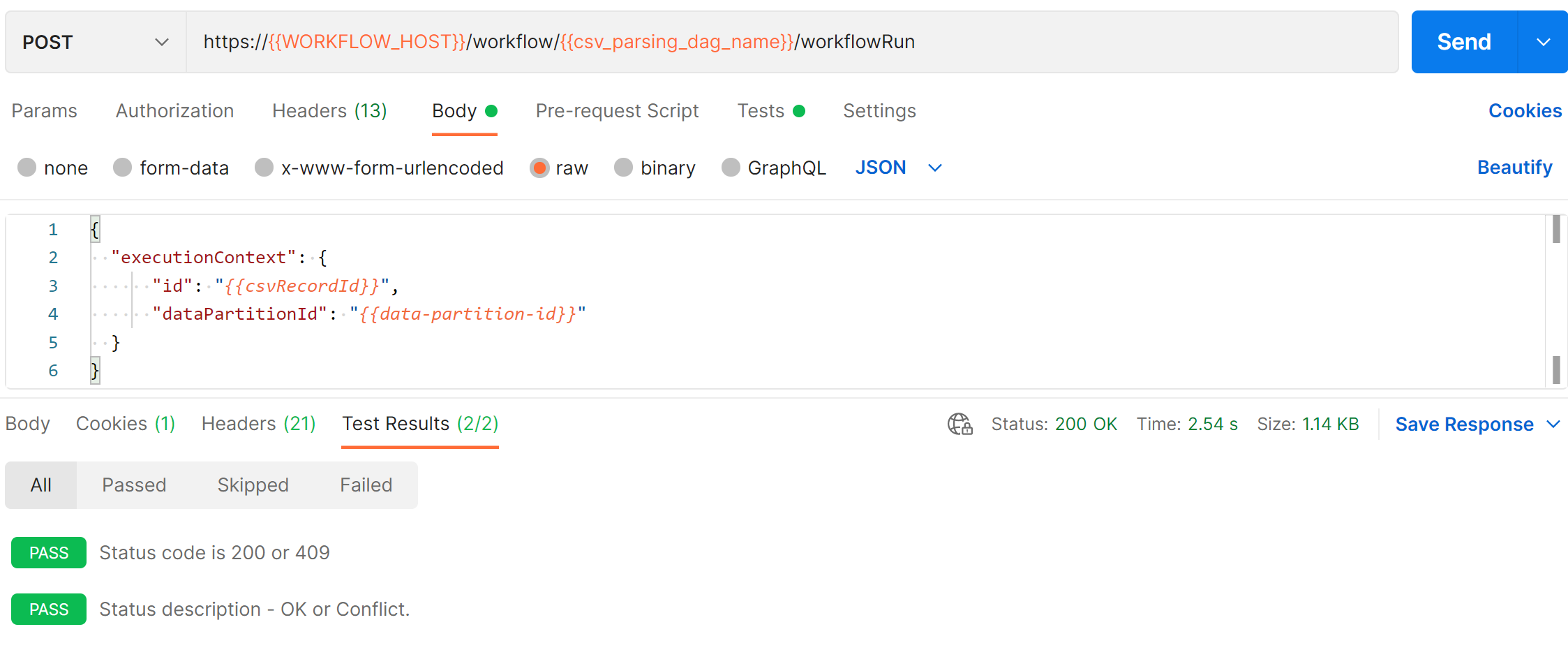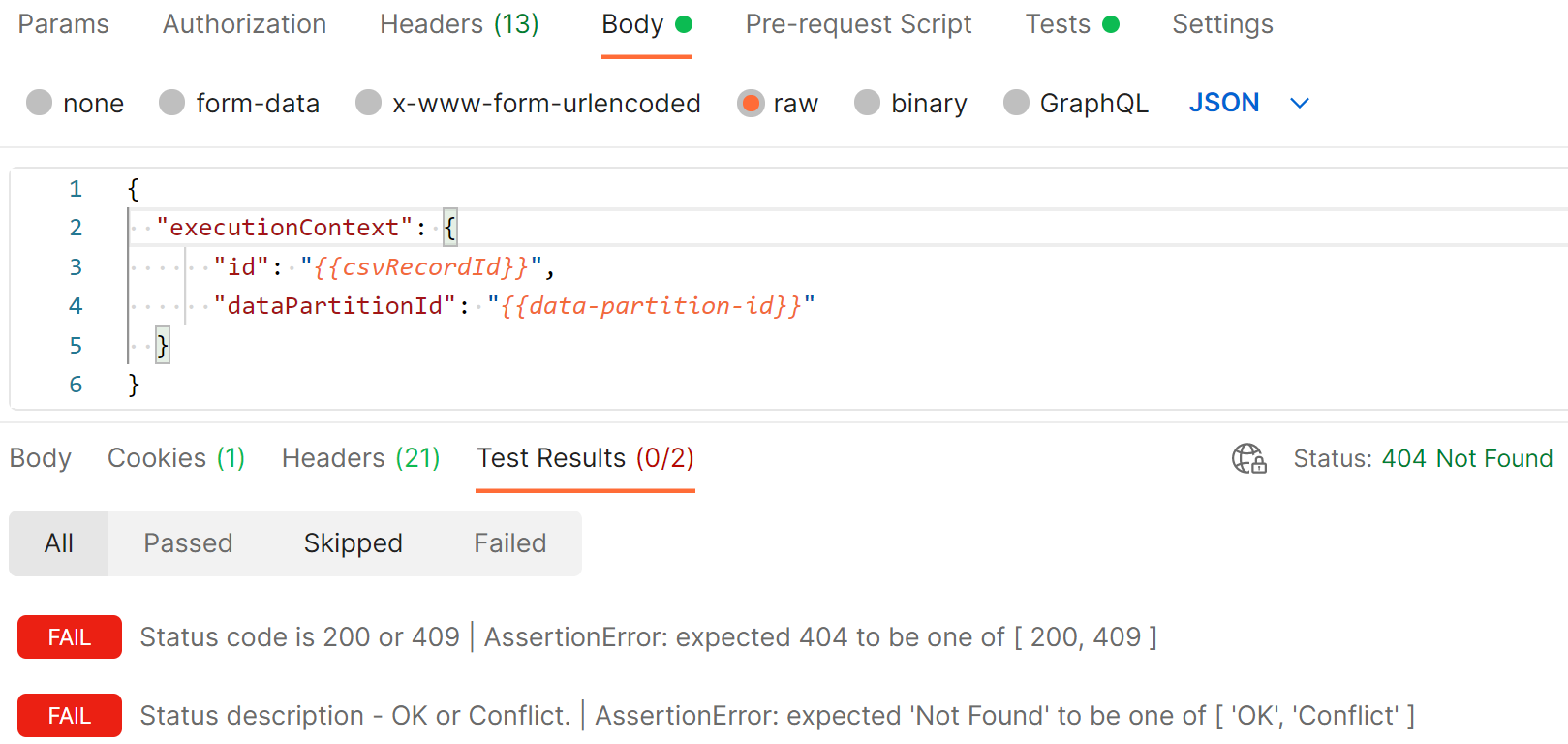教學課程:執行 CSV 剖析器擷取
逗點分隔值 (CSV) 剖析器擷取提供了將 CSV 檔案擷取到 Azure Data Manager for Energy 執行個體的功能。
在本教學課程中,您會了解如何:
- 使用 Postman 將範例井眼資料 CSV 檔案擷取到 Azure Data Manager for Energy 執行個體中。
- 使用 Postman 搜尋在 CSV 擷取期間所建立的儲存中繼資料記錄。
必要條件
在開始本教學課程之前,請完成下列先決條件。
取得 Azure Data Manager for Energy 執行個體的詳細資料
您需要一個 Azure Data Manager for Energy 執行個體。 如果您還沒有,請按照「快速入門:建立 Azure Data Manager for Energy 執行個體」中的步驟建立一個。
對於本教學課程,您需要下列參數:
參數 要使用的值 範例 哪裡可以找到此值 CLIENT_ID應用程式 (用戶端) 識別碼 3dbbbcc2-f28f-44b6-a5ab-xxxxxxxxxxxx在 Microsoft 身分識別平台上註冊應用程式時,您使用了此應用程式或用戶端識別碼。 請參閱註冊應用程式。 CLIENT_SECRET用戶端密碼 _fl******************用戶端密碼 (有時稱為「應用程式密碼」) 是一個您的應用程式可以用來取代憑證識別自己的字串值。 請參閱新增用戶端密碼。 TENANT_ID目錄 (租用戶) 識別碼 72f988bf-86f1-41af-91ab-xxxxxxxxxxxx在 Azure 入口網站中將滑鼠的游標懸停在您的帳戶名稱上,以取得目錄或租用戶識別碼。 或者,在 Azure 入口網站中搜尋並選取 [Microsoft Entra ID]>[屬性]>[租用戶識別碼]。 SCOPE應用程式 (用戶端) 識別碼 3dbbbcc2-f28f-44b6-a5ab-xxxxxxxxxxxx此值與前面提到的應用程式或用戶端識別碼相同。 refresh_token重新整理權杖值 0.ATcA01-XWHdJ0ES-qDevC6r...........請遵循「如何產生驗證權杖」來建立重新整理權杖並加以儲存。 稍後您需要此重新整理權杖來產生使用者權杖。 DNSURI <instance>.energy.Azure.com在 Azure Data Manager for Energy 執行個體的概觀頁面上尋找此值。 data-partition-id資料磁碟分割 <instance>-<data-partition-name>在 Azure Data Manager for Energy 執行個體的概觀頁面上尋找此值。
請遵循管理使用者指南,為執行本教學課程的使用者新增適當的權利。
設定 Postman 並執行要求
下載並安裝 Postman 桌面應用程式。
將下列檔案匯入 Postman:
若要匯入 Postman 集合和環境變數,請遵循「將資料匯入 Postman」中的步驟。
使用您在 Azure Data Manager for Energy 執行個體詳細資料中取得的資訊,更新 Postman 環境的目前值 (CURRENT VALUE)。
用於 CSV 剖析器擷取的 Postman 集合包含 10 個您必須依序執行的要求。
在觸發 Postman 集合之前,請務必選擇 [擷取工作流程環境]。
選取 [傳送] 按鈕,以觸發每個要求。
對於每個要求,Postman 都會根據預期的回應碼來驗證實際的 API 回應碼。 如果有任何不相符的情況,測試區段會指出失敗。
以下是成功的 Postman 要求的範例:
以下是失敗的 Postman 要求的範例:
使用 Postman 擷取井眼資料
若要使用 Postman 集合將範例井眼資料 CSV 檔案擷取到 Azure Data Manager for Energy 執行個體中,請完成下列步驟:
取得使用者存取權杖:產生使用者權杖,該權杖將用來驗證進一步的 API 呼叫。
建立結構描述:產生符合 CSV 檔案中存在的資料行的結構描述。
取得結構描述詳細資料:取得在上一個步驟中所建立的結構描述並加以驗證。
建立合法標籤:建立一個合法標籤,該標籤將新增到 CSV 資料中以符合資料合規性目的。
取得用於上傳 CSV 檔案的已簽署 URL:取得將上傳 CSV 檔案到其中的已簽署 URL 路徑。
上傳 CSV 檔案:將 Wellbore.csv 範例檔下載到您的本機電腦,然後在 Postman 中按一下 [選取檔案] 按鈕來選取此檔案。
上傳 CSV 檔案中繼資料:上傳檔案中繼資料資訊,例如檔案位置和其他相關欄位。
建立 CSV 剖析器擷取工作流程:建立 CSV 剖析器擷取工作流程的有向非循環圖 (DAG)。
觸發 CSV 剖析器擷取工作流程:觸發 CSV 剖析器擷取工作流程的 DAG。
搜尋擷取的 CSV 剖析器擷取工作流程狀態:取得 CSV 剖析器 DAG 執行的狀態。
使用 Postman 搜尋擷取的井眼資料
若要使用 Postman 集合搜尋在 CSV 擷取期間所建立的儲存中繼資料記錄,請完成下列步驟:
後續步驟
前進到下一個教學課程: