使用 Private Link 將 Azure Front Door 進階版連線至儲存體帳戶原點
本文會引導您瞭解如何設定 Azure Front Door 進階版 層,以使用 Azure Private Link 服務私下連線到記憶體帳戶來源。
必要條件
- 具有有效訂用帳戶的 Azure 帳戶。 您可以免費建立帳戶。
- 為您的來源 Web 伺服器建立 Private Link 服務。
登入 Azure
登入 Azure 入口網站。
對儲存體帳戶啟用 Private Link
在此節中,您會將 Private Link 服務對應至在 Azure Front Door 的私人網路中建立的私人端點。
在您 Azure Front Door 進階版設定檔內的 [Settings] \(設定\) 底下,選取 [Origin groups] \(來源群組\)。
選取來源群組,其中包含您想要為其啟用 Private Link 的儲存體帳戶原點。
選取 [+ 新增來源] 以新增儲存體帳戶原點,或從清單中選取先前建立的儲存體帳戶原點。
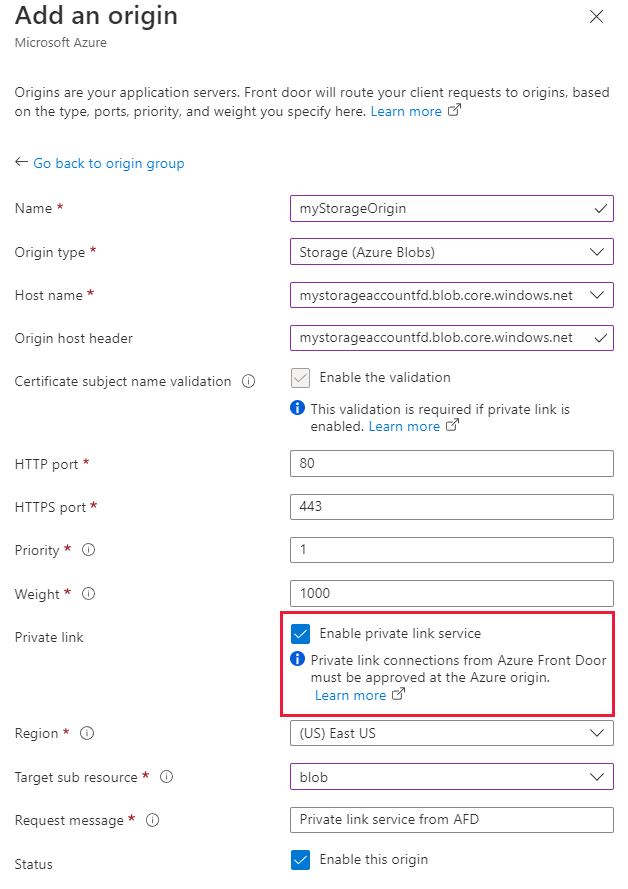
下表具有在使用 Azure Front Door 啟用私人連結時,在個別欄位中應選取哪些值的資訊。 選取或輸入下列設定,以設定您希望 Azure Front Door 進階版以隱密方式連線的儲存體 Blob。
設定 值 名稱 輸入名稱以識別此儲存體部落格原點。 原點類型 儲存體 (Azure Blob) 主機名稱 從下拉式清單中選取您想要作為來源的主機。 來源主機標題 您可以自訂來源的主機標頭,或將其保留為預設值。 HTTP 連接埠 80 (預設值) HTTPS 連接埠 443 (預設) 優先順序 不同的來源可以有不同的優先順序,來提供主要、次要和備份來源。 Weight 1000 (預設)。 當您想要分散流量時,請將權數指派給不同的來源。 區域 選取與您來源相同或最接近的區域。 目標子資源 先前所選資源的子資源類型,您的私人端點可存取該資源。 您可以選取 [Blob] 或 [Web]。 要求訊息 核准私人端點時要查看的自訂訊息。 然後選取 [新增] 以儲存您的設定。 接著依序選取 [更新] 以儲存來源群組設定。
注意
請確定已使用儲存體容器檔案路徑正確設定路由規則中的原始路徑,以便取得檔案要求。
從儲存體帳戶核准私人端點連線
移至您在上一節中為其設定 Private Link 的儲存體帳戶。 在 [設定] 底下,選取 [網路]。
在 [網路] 中選取 [私人端點連線]。
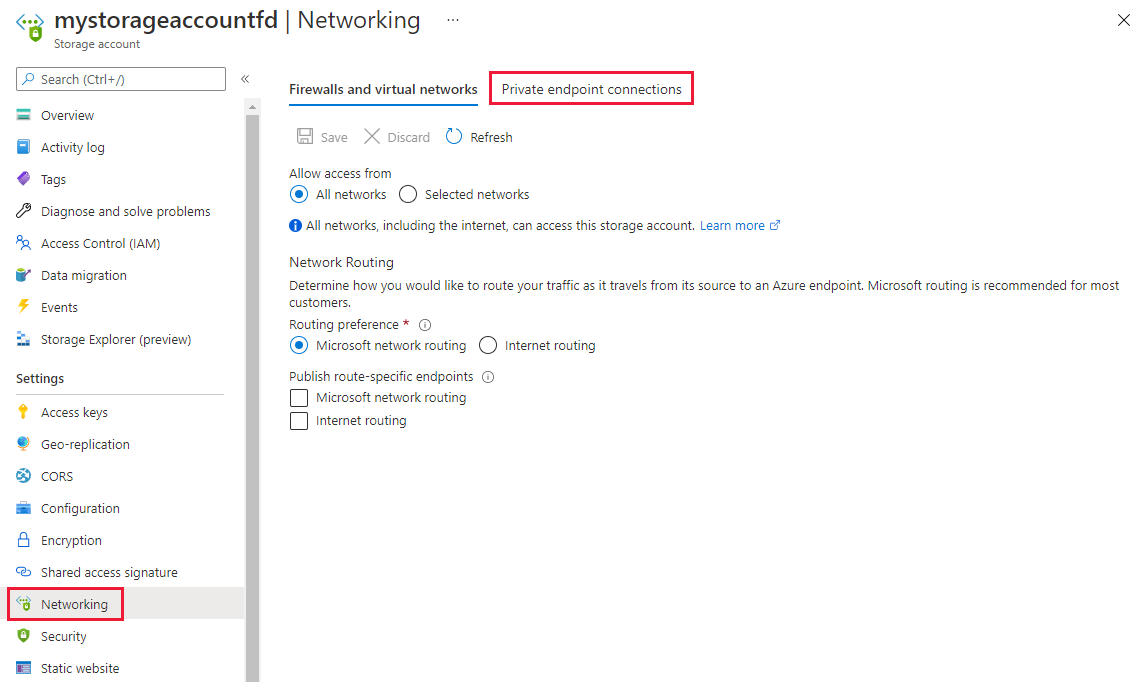
選取來自 Azure Front Door 進階版的「擱置中」私人端點要求,然後選取 [核准]。
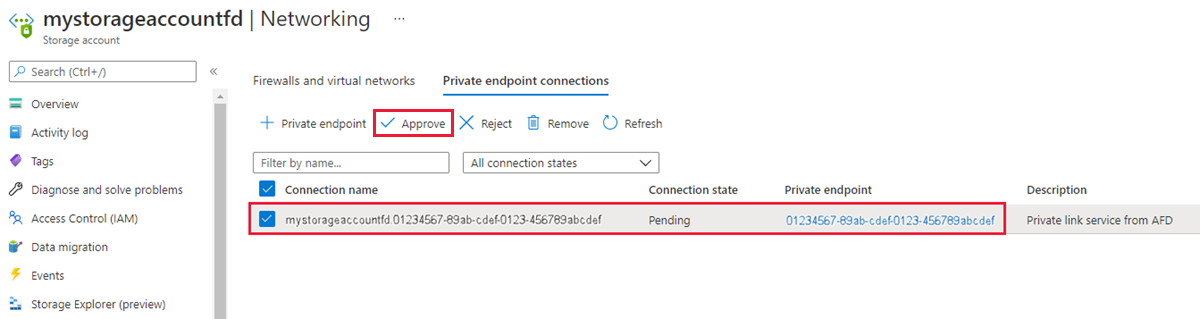
一旦核准,其看起來應該就會像下列的螢幕擷取畫面。 連線需要幾分鐘的時間才能完全建立。 您現在可以從 Azure Front Door 進階版存取儲存體帳戶。
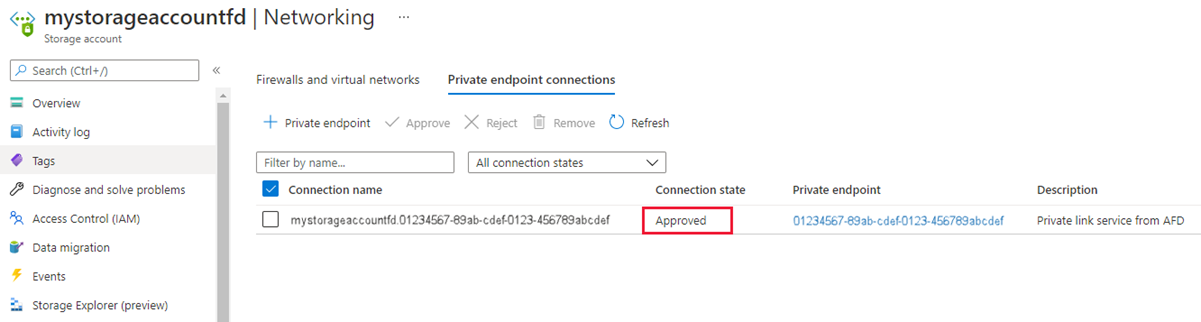
注意
如果記憶體帳戶內的 Blob 或容器不允許匿名存取,則對 Blob/容器提出的要求應獲得授權。 授權要求的其中一個選項是使用 共用存取簽章。