設定 Azure Front Door 記錄
Azure Front Door 會擷取數種類型的記錄。 記錄可協助您監視應用程式、追蹤要求,以及針對 Front Door 設定進行偵錯。 如需 Azure Front Door 記錄的詳細資訊,請參閱 在 Azure Front Door 中監視計量和記錄。
默認不會啟用存取記錄、健康情況探查記錄和 Web 應用程式防火牆 (WAF) 記錄。 在本文中,您將瞭解如何為您的 Azure Front Door 配置檔啟用診斷記錄。
設定記錄
登入 Azure 入口網站。
搜尋 Azure Front Door,然後選取相關的 Azure Front Door 配置檔。
在配置檔中,流覽至 [監視],選取 [診斷設定 ],然後選擇 [ 新增診斷設定]。
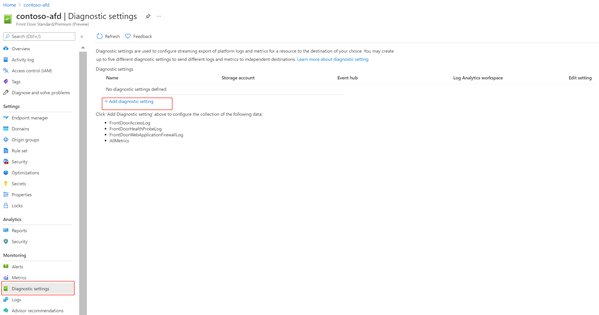
在 [診斷設定] 下,輸入診斷設定名稱的名稱。
選取 FrontDoorAccessLog、FrontDoorHealthProbeLog 和 FrontDoorWebApplicationFirewallLog 的記錄選項。
選取 [目的地詳細資料]。 目的地選項如下:
- 傳送至 Log Analytics
- Azure 監視器中的 Azure Log Analytics 最適合用於 Azure Front Door 效能的一般即時監視和分析。
- 選取 [訂用帳戶] 和 [Log Analytics 工作區]。
- 封存至儲存體帳戶
- 儲存體 帳戶最適合用於記錄儲存較長期間,並視需要檢閱的案例。
- 選取 [訂用帳戶] 和 [儲存體帳戶]。 並設定 保留期 (天) 。
- 串流至事件中樞
- 事件中樞是與其他安全性資訊和事件管理 (SIEM) 工具或外部數據存放區整合的絕佳選項,例如 Splunk、DataDog 或 Sumo。
- 選取 [訂用帳戶]、[事件中 樞命名空間]、[事件中樞名稱] 和 [ 事件中樞原則名稱]。
提示
Microsoft 建議使用 Log Analytics 即時監視和分析 Azure Front Door 效能。
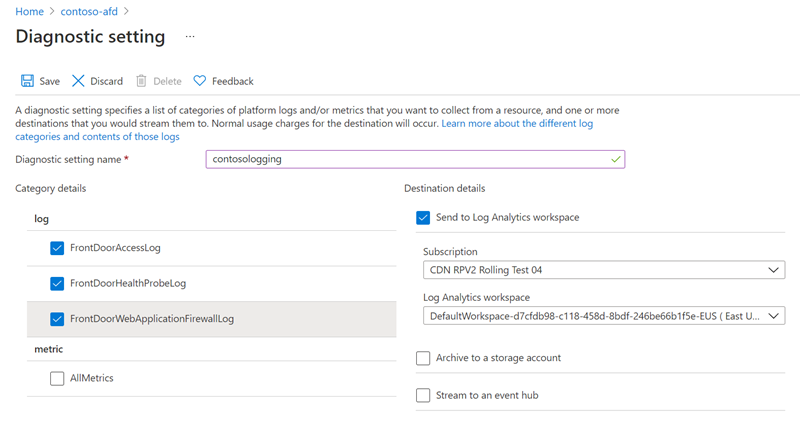
- 傳送至 Log Analytics
選取 [ 儲存 ] 開始記錄。
檢視您的活動記錄
若要檢視活動記錄:
選取您的 Azure Front Door 設定檔。
選取 [活動記錄]。
選擇篩選範圍,然後選取 [ 套用]。