教學課程:設定硬體密碼
您第一次開啟 Azure FXT Edge Filer 節點的電源時,必須設定根密碼。 硬體節點並未隨附預設密碼。
在設定密碼且根使用者登入前,網路連接埠將會停用。
請在安裝節點並連接其纜線之後、嘗試建立叢集之前執行此步驟。
本教學課程說明如何連線至硬體節點並設定密碼。 其也會說明如何新增 BIOS 設定密碼,協助保護節點的安全。
在本教學課程中,您將學會如何:
- 將鍵盤和監視器連接到節點並開啟其電源
- 設定 BIOS 設定密碼
- 為此節點上的 iDRAC 連接埠和根使用者設定密碼
- 以根使用者身分登入
為您要在叢集中使用的每個節點重複這些步驟。
本教學課程需要約 15 分鐘才能完成。
Prerequisites
開始進行本教學課程之前,請先完成下列步驟:
- 在設備機架中安裝每個 Azure FXT Edge Filer 節點,並連結電源線和網路存取,如先前的教學課程所說明。
- 尋找可連結至硬體節點的 USB 連線鍵盤和 VGA 連線監視器。 (節點的序列埠在您設定密碼之前不會有作用。)
將鍵盤和監視器連接到節點
將監視器和鍵盤實際連接到Azure FXT Edge Filer 節點。
- 將監視器連接到 VGA 連接埠。
- 將鍵盤連接到其中一個 USB 連接埠。
使用此參考圖表找出機箱背面的連接埠。
注意
序列埠在密碼設定後才會有作用。
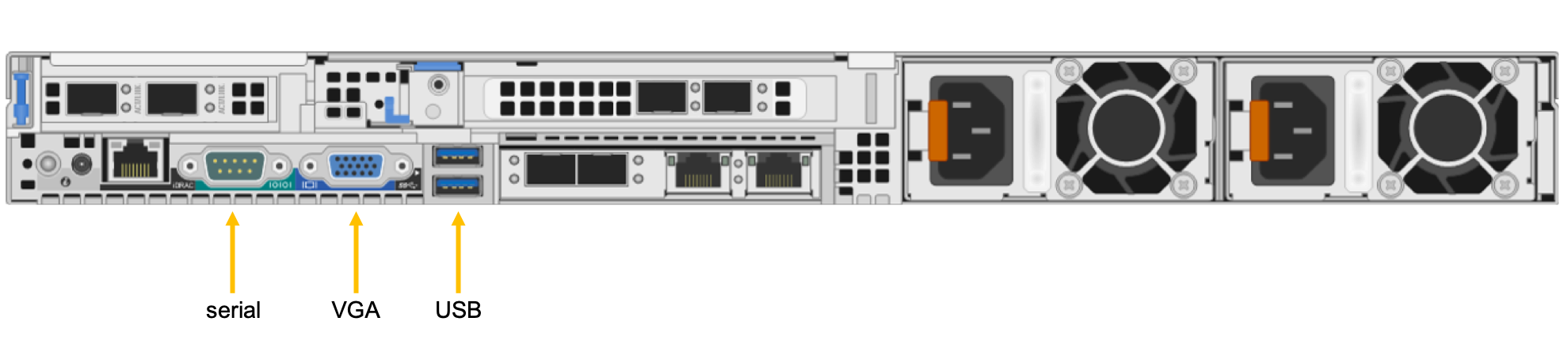
如果您想要將多個節點連接到相同的週邊設備,您可以使用 KVM 交換器。
按下正面的電源按鈕開啟節點的電源。
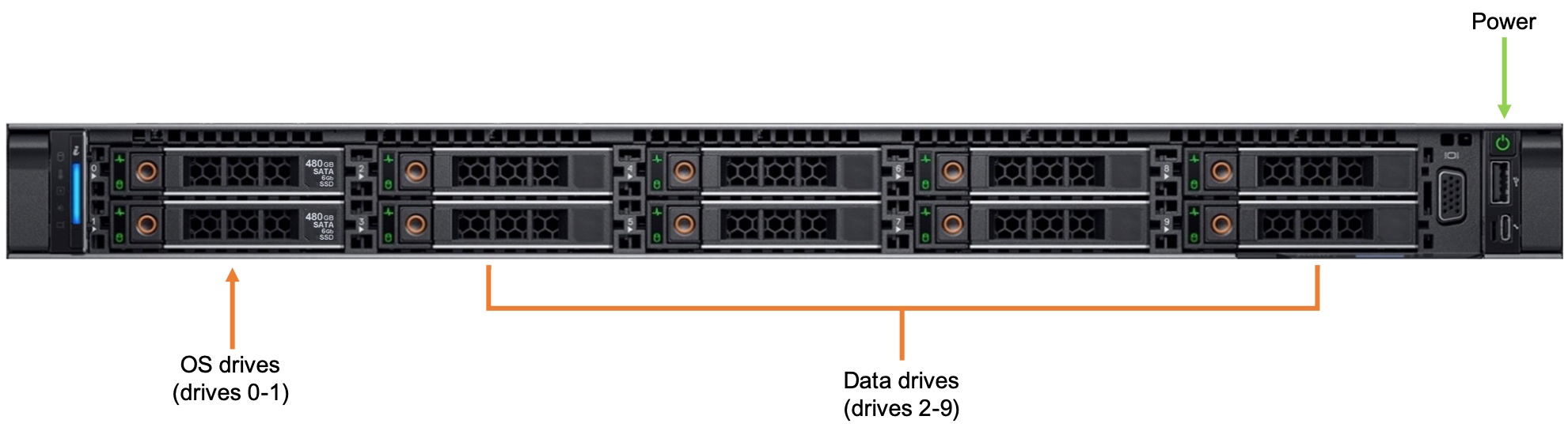
建立 BIOS 設定密碼
BIOS 設定密碼會保護節點的 BIOS 設定,使其免於遭受意外或未經授權的變更。 建立叢集時不需要此密碼,但叢集安全性策略強烈建議使用。
若要建立 BIOS 設定密碼:
開啟或重新啟動節點,然後立即按 F2 以開啟系統設定公用程式。
在 [系統設定主功能表] 畫面上,選擇 [系統 BIOS]>[系統安全性]。
確定 [密碼狀態] 設定為 [已解除鎖定]。
使用 [設定密碼] 欄位來設定密碼。 (如果您想要使用密碼,也可以從這個畫面設定系統 BIOS 密碼。)
按 Esc 鍵返回 [系統 BIOS] 畫面,然後再次按 Esc 鍵。 畫面會出現一則訊息,提示您儲存變更。 如果系統未自動重新啟動,請將其重新啟動,以進入一般啟動畫面。
設定初始密碼
Azure FXT Edge Filer 節點在開機時會將多種訊息列印至監視器。 幾分鐘後,它會顯示如下的初始設定畫面:
------------------------------------------------------
Microsoft FXT node initial setup
------------------------------------------------------
Password Setup
---------------
Enter a password to set the iDRAC and temporary root password.
Minimum password length is 8.
NOTE: This does not set a BIOS setup password. For security,
Microsoft recommends using a BIOS setup password, restricting
physical access to the node, and other measures. Learn more at
https://aka.ms/fxt-security.
Enter new password:
您輸入的密碼會用於兩方面:
它是此 Azure FXT Edge Filer 節點的暫時根密碼。
當您使用此節點建立叢集時,或是您將此節點新增至叢集時,此密碼就會變更。 叢集管理密碼 (與使用者
admin相關聯) 也是叢集中所有節點的根密碼。它是 iDRAC/IPMI 硬體管理連接埠的長期密碼。
請確實記下此密碼,以備您後續需要登入 IPMI 以排解硬體問題時使用。
輸入密碼並加以確認:
Enter new password:**********
Re-enter password:**********
Loading AvereOS......
您輸入密碼後,系統會繼續開機。 開機完成後,系統會顯示 login: 提示。
以根使用者身分登入
使用您剛設定的密碼以 root 身分登入。
login: root
Password:**********
以根使用者身分登入後,網路連接埠會開始作用,並聯繫 DHCP 伺服器的 IP 位址。
後續步驟
節點已就緒,可作為叢集的一部分。 您可以用它來建立 Azure FXT Edge Filer 叢集,或者,您可以將它新增至現有的叢集。