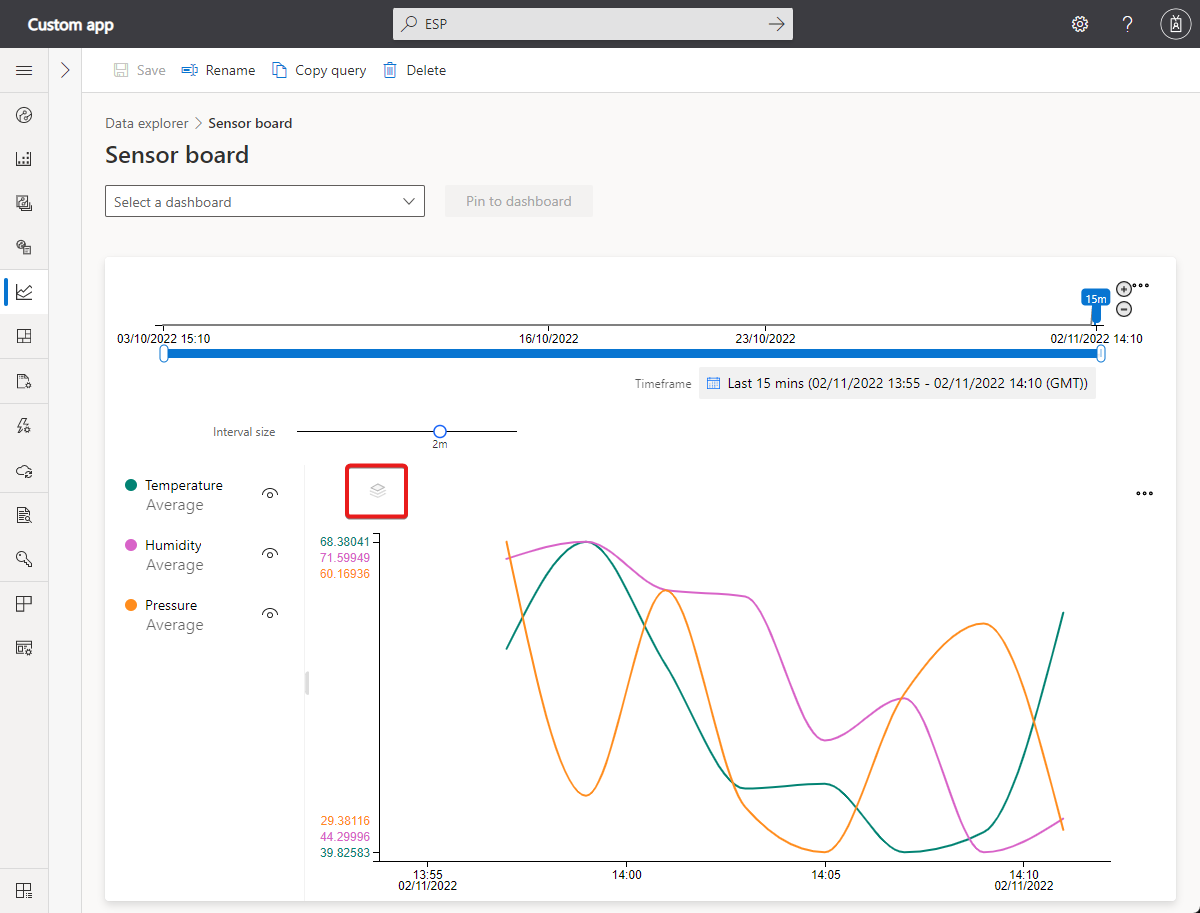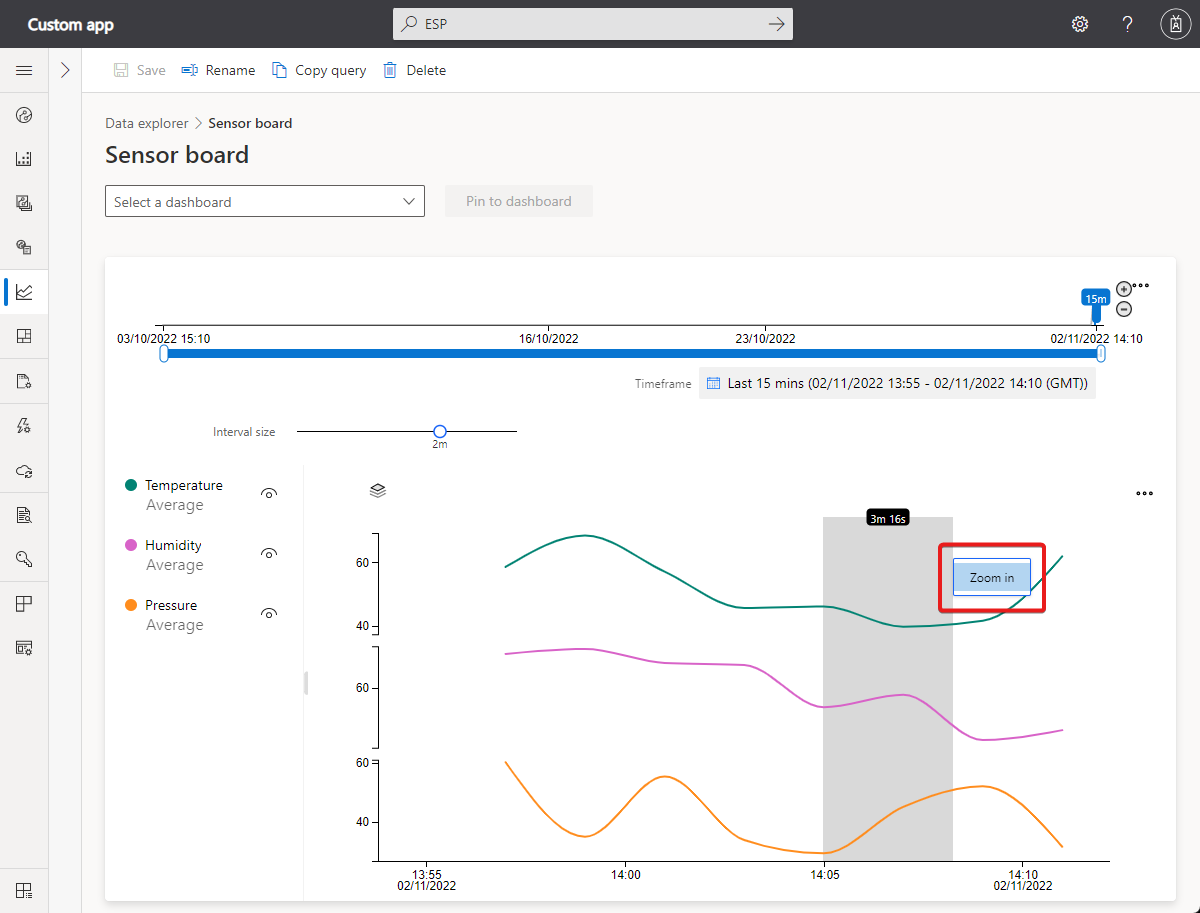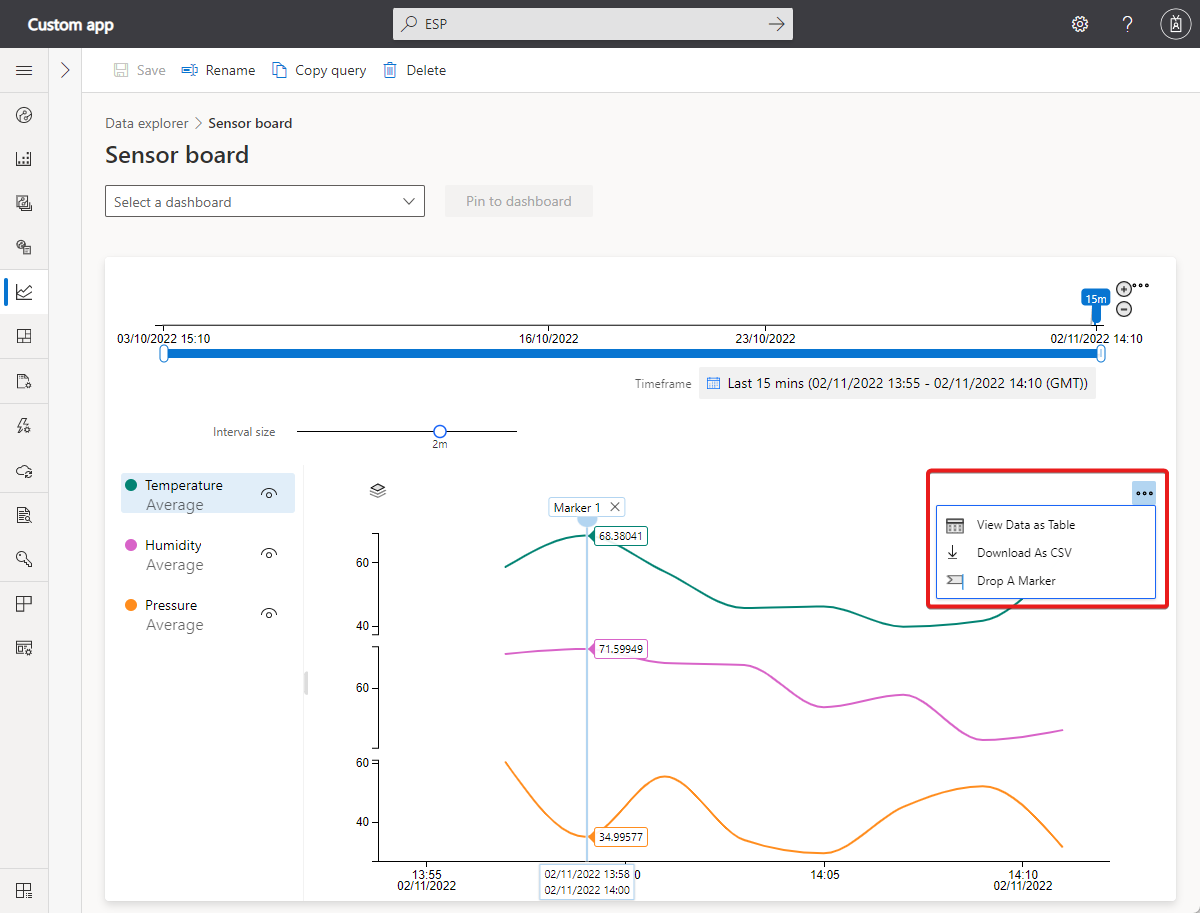如何使用資料總管來分析裝置資料
Azure IoT Central 提供豐富的分析功能,可分析歷程記錄趨勢,並將來自裝置的遙測相互關聯。 若要開始使用,請選取左窗格上的 [資料總管]。
注意
只有具必要權限角色的使用者可以檢視、建立、編輯和刪除查詢。 若要深入了解,請參閱管理 IoT Central 應用程式中的使用者和角色。
若要了解如何使用 IoT Central REST API 查詢裝置,請參閱如何使用 IoT Central REST API 來查詢裝置。
了解資料總管 UI
分析使用者介面有三個主要元件:
資料設定面板:在設定面板上,選取您要分析資料的裝置群組。 接著選取您想要分析的遙測,並選取每個遙測的彙總方法。 [分組依據] 控制項可使用裝置屬性作為維度,以協助將資料分組。
提示
如果您的裝置使用組織,您會看到的裝置群組取決於您的組織成員資格。
時間控制項:使用時間控制項來選取您要分析資料的持續時間。 您可以拖曳任一時間滑桿的結尾,以選取時間範圍。 時間控制項亦有 [間隔大小] 滑桿,其可控制貯體或用來彙總資料的間隔大小。
圖表控制項:圖表控制項會將資料視覺化為折線圖。 您可以透過與圖表圖例互動來切換特定線條的可見度。
查詢資料
選擇 [裝置群組] 以開始使用,然後選擇您想要分析的遙測。 完成後,選取 [分析] 以開始視覺化資料:
裝置群組:裝置群組是使用者定義的裝置群組。 例如,位在奧克蘭的所有冰箱或所有 2.0 版風力渦輪機。
遙測:選取您想要分析和探索的遙測。 您可以選取多個遙測類型以一併分析。 預設匯總方法會對數值資料類型設定為 [平均],對字串設定為 [計數]。 數值資料類型的彙總方法為 [平均]、[最大值]、[最小值]、[計數] 和 [加總]。 計數是字串的唯一彙總方法。
注意
只有在查詢的條件為 true 時,才會顯示歷程記錄資料點。 例如,裝置昨天已從 Template1 升級為 Template2。 今天,如果您查詢包含 Template1 裝置的裝置群組,就會看到來自昨天和之前的裝置資料。 如果您查詢包含 Template2 裝置的裝置群組,您會看到從升級後開始的裝置和資料。
分組依據:[分組依據] 控制項可使用裝置屬性作為維度,以協助將資料分組。 當裝置傳送資料時,裝置遙測和屬性會與雲端屬性結合。 若已更新雲端或裝置屬性,您會在圖表上看見依不同值分組的遙測。
提示
若要個別檢視每個裝置的資料,請選取 [分組依據] 控制項中的 [裝置識別碼]。
與您的資料互動
查詢資料之後,您就可以開始在折線圖上將其視覺化。 您可以顯示或隱藏遙測、變更持續時間,或檢視方格中的資料。
選取 [儲存] 以儲存分析查詢。 稍後,您可以擷取您儲存的任何查詢。
時間編輯器面板:根據預設您可看到過去一天的資料。 您可拖曳任一滑桿的結尾,以變更持續時間。 您也可以使用行事曆控制項來選取其中一個預先定義的時間貯體,或選取自訂的時間範圍。 時間控制項亦有 [間隔大小] 滑桿,其可控制用來彙總資料的間隔大小。
內部日期範圍滑桿工具:使用兩個端點控制項醒目提示想要的時間範圍。 此內部日期範圍會受到外部日期範圍滑桿控制項限制。
外部日期範圍滑桿控制項:使用端點控制項來選取外部日期範圍,其適用於內部日期範圍控制項。
加大或縮小日期範圍按鈕:可選取任一按鈕來加大或縮小時間範圍,以設定所需的間隔。
間隔大小滑桿:使用滑桿放大和縮小相同時間範圍的間隔。 這個控制項可在大型時間配量之間提供更精確的移動控制。 您可使用此滑桿來查看資料的細微度、高解析度檢視,甚至縮小至毫秒。 滑杆預設起點可讓您從選取範圍獲得最佳的資料檢視。 此檢視會平衡解析、查詢速度和細微性。
時間範圍:使用此控制項來選取您想要的日期和時間範圍。 您也可以使用控制項切換不同的時區。 進行變更之後,若要套用至您目前的工作區,請選取 [儲存]。
提示
間隔大小會根據選取的時間範圍動態決定。 較小的時間範圍可將資料彙總為最長數秒鐘的極細微間隔。
圖表圖例:圖表圖例會在圖表上顯示選取的遙測。 將滑鼠游標暫留在圖例上的每個項目,以在圖表上聚焦顯示該項目。 當您使用 [群組依據] 時,系統會依所選維度的值將遙測分組。 您可以切換每個遙測類型的可見度,或按一下群組名稱來切換群組可見度。
Y 軸格式控制項:Y 軸模式會循環使用可用的 Y 軸檢視選項。 只有在您視覺化多個遙測類型時,才能使用此控制項。 這三個模式為:
- 堆疊:每個遙測類型的圖表都會堆疊,而且每個圖表都有自己的 Y 軸。 此為預設模式。
- 共用:針對相同 Y 軸繪製每個遙測類型的圖形。
- 重疊:使用此模式在相同的 Y 軸上堆疊多行,而 Y 軸資料會根據選取的線條變更。
縮放控制項:縮放控制項可讓您進一步鑽研資料。 若您發現想要在結果集中聚焦的時間週期,請使用滑鼠指標來反白該區域。 然後選取 [放大]。
選取省略號,以取得更多圖表控制項:
以資料表檢視資料:以資料表格式顯示您的結果,讓您檢視每個資料點的值。
下載為 CSV:將結果匯出為逗號分隔值 (CSV) 檔案。 CSV 檔案包含每個裝置的資料。 系統會使用指定的間隔和時間範圍來匯出結果。
置放標記:[置放標記] 控制項可讓您錨定圖表上的特定資料點。 當您嘗試比較不同時段內的多行資料時,這會非常實用。
下一步
既然您已了解如何使用內建的分析功能將資料視覺化,建議的下一個步驟是了解如何使用 Blob 儲存體將 IoT 資料匯出至雲端目的地。