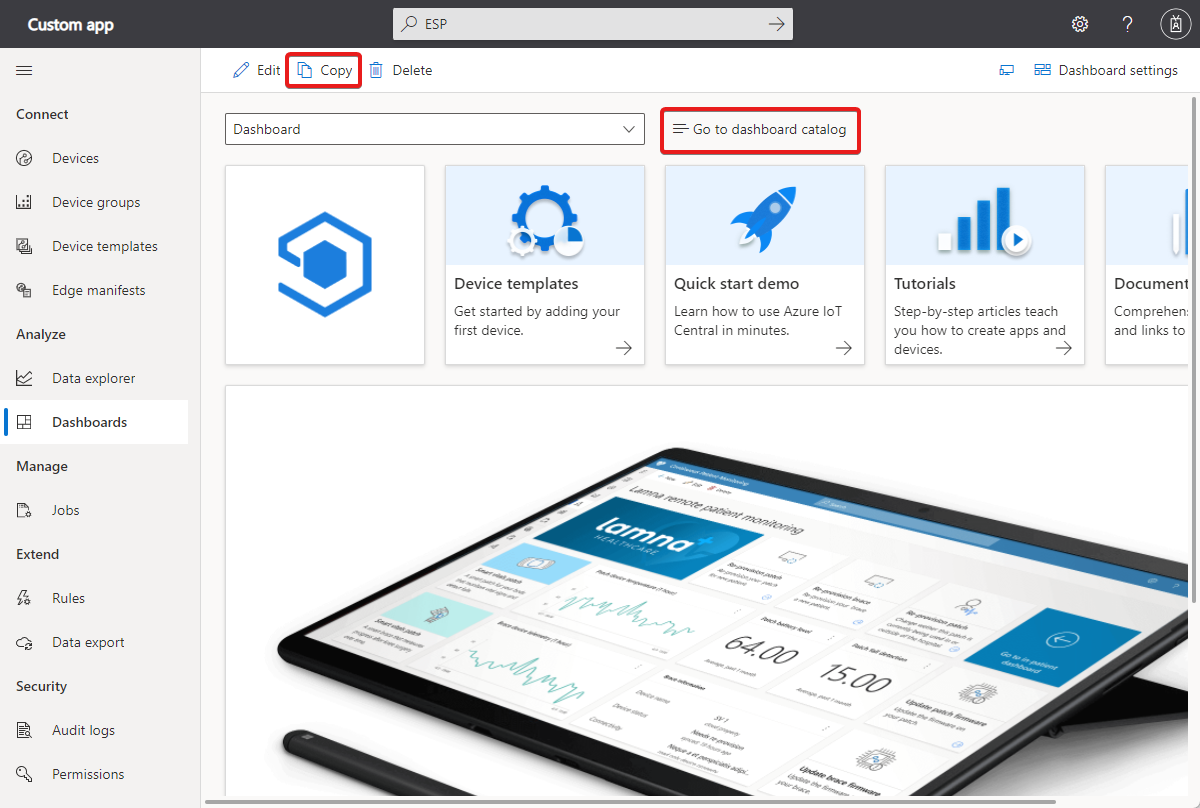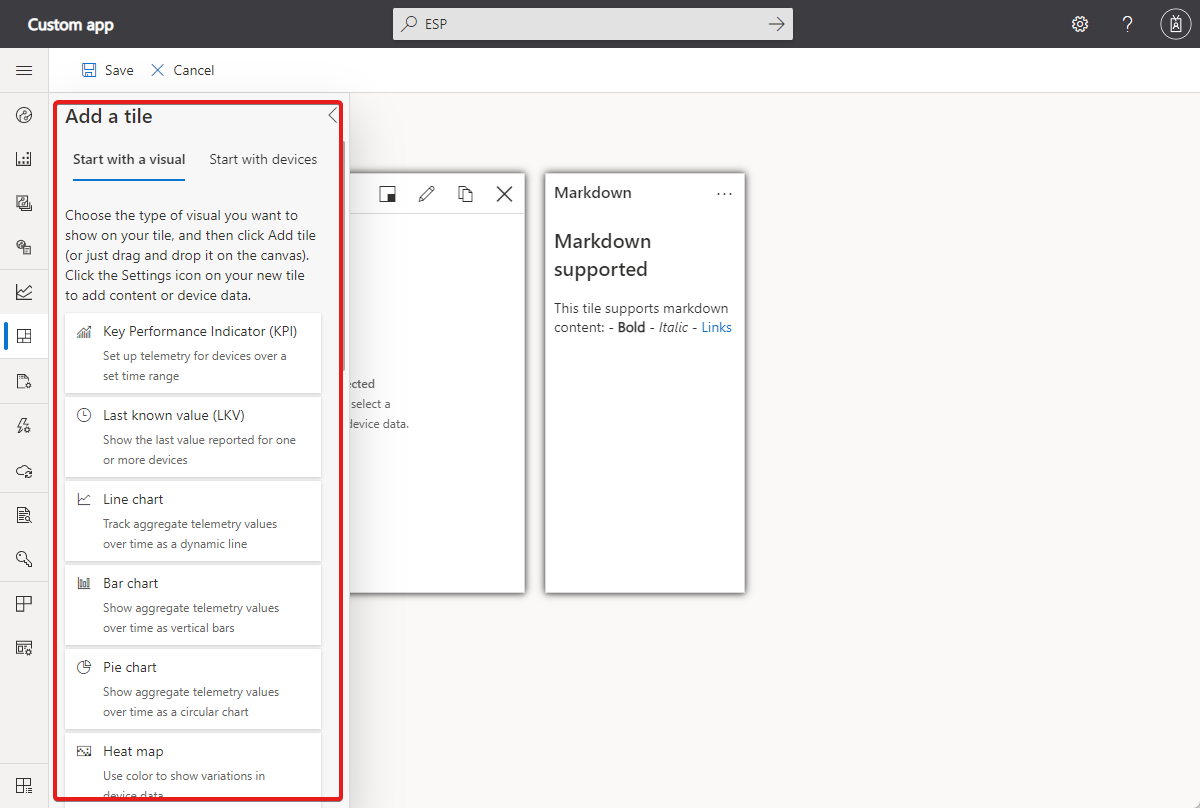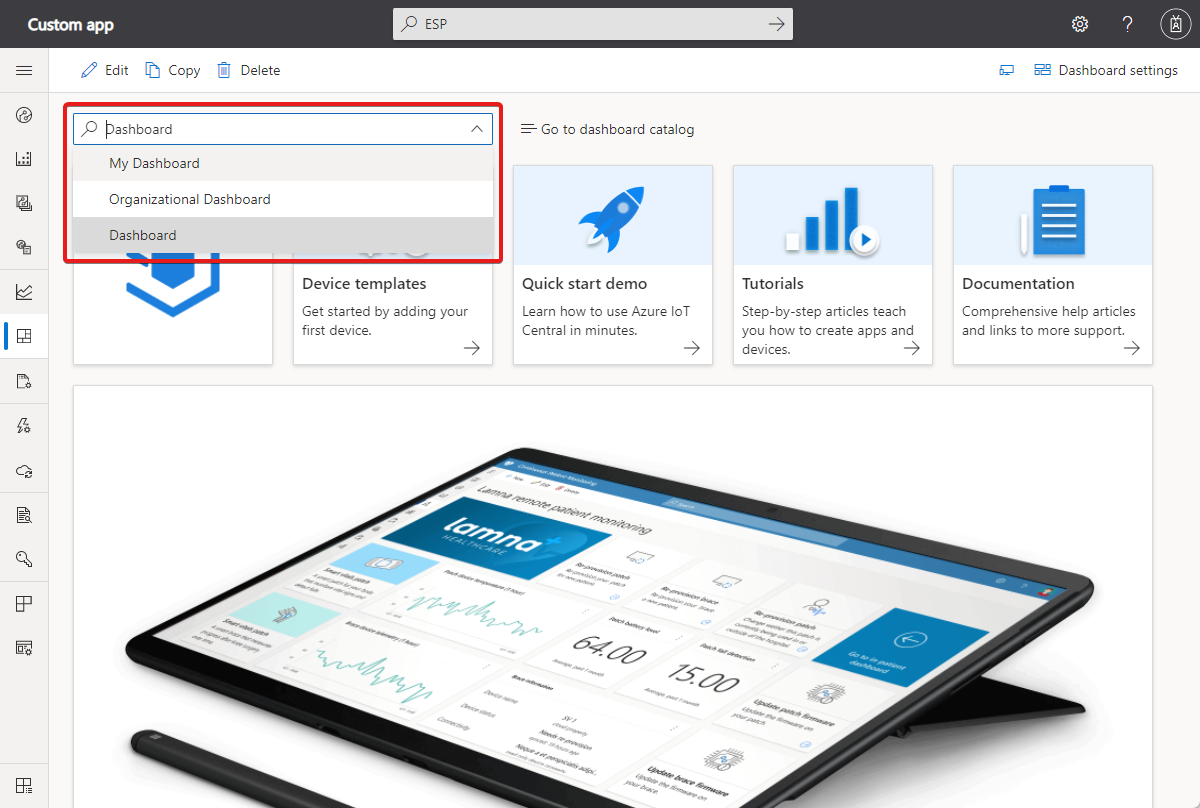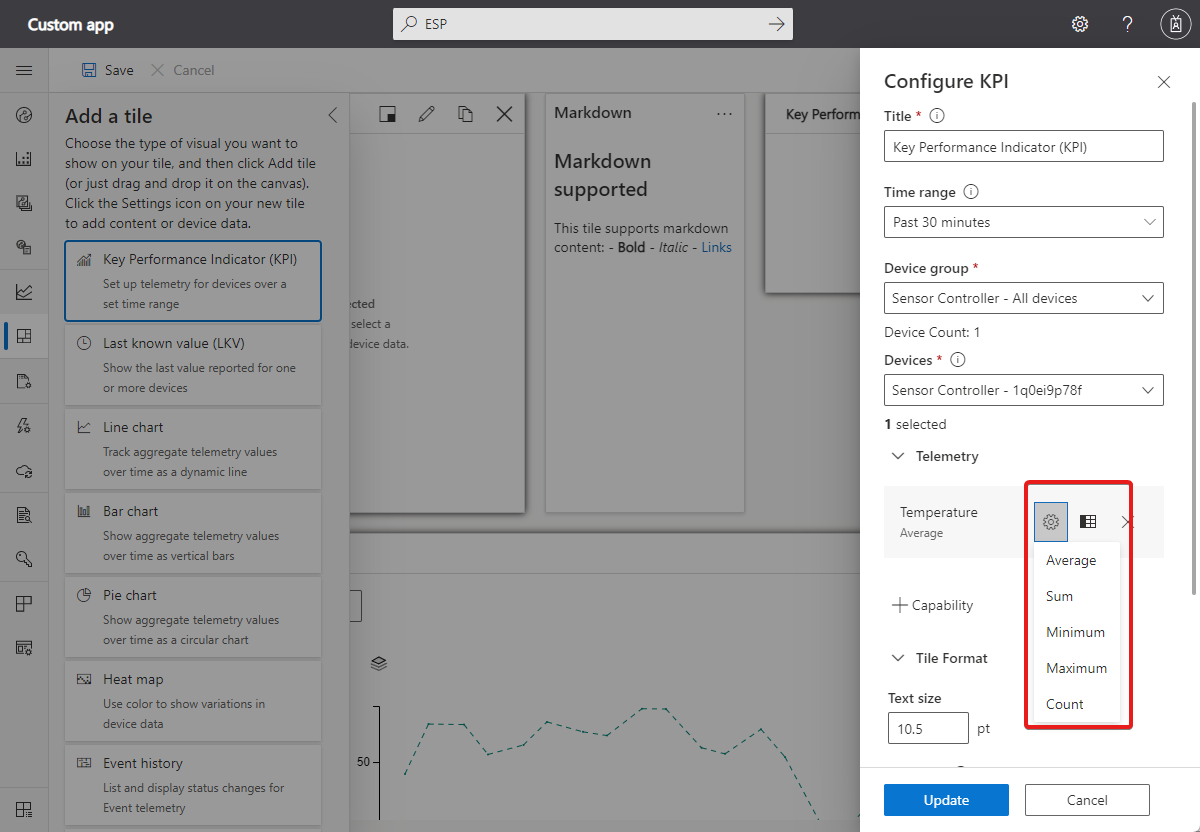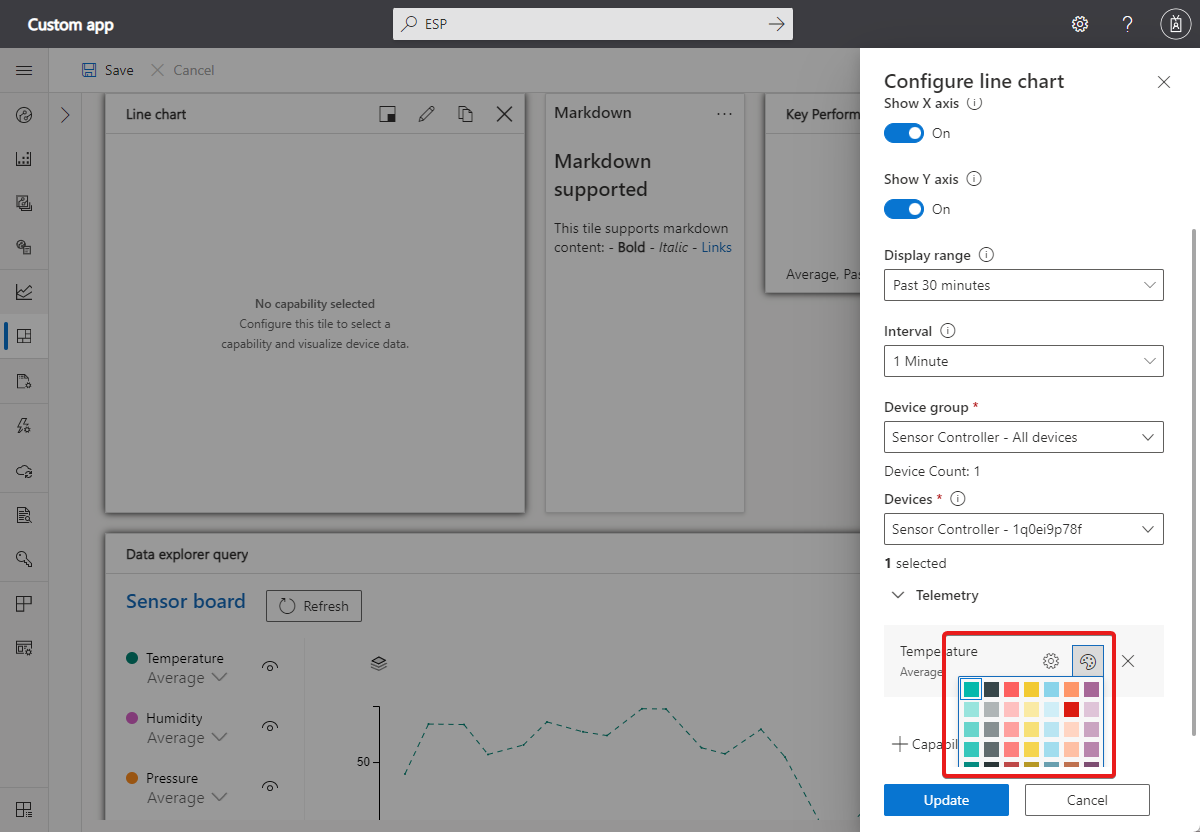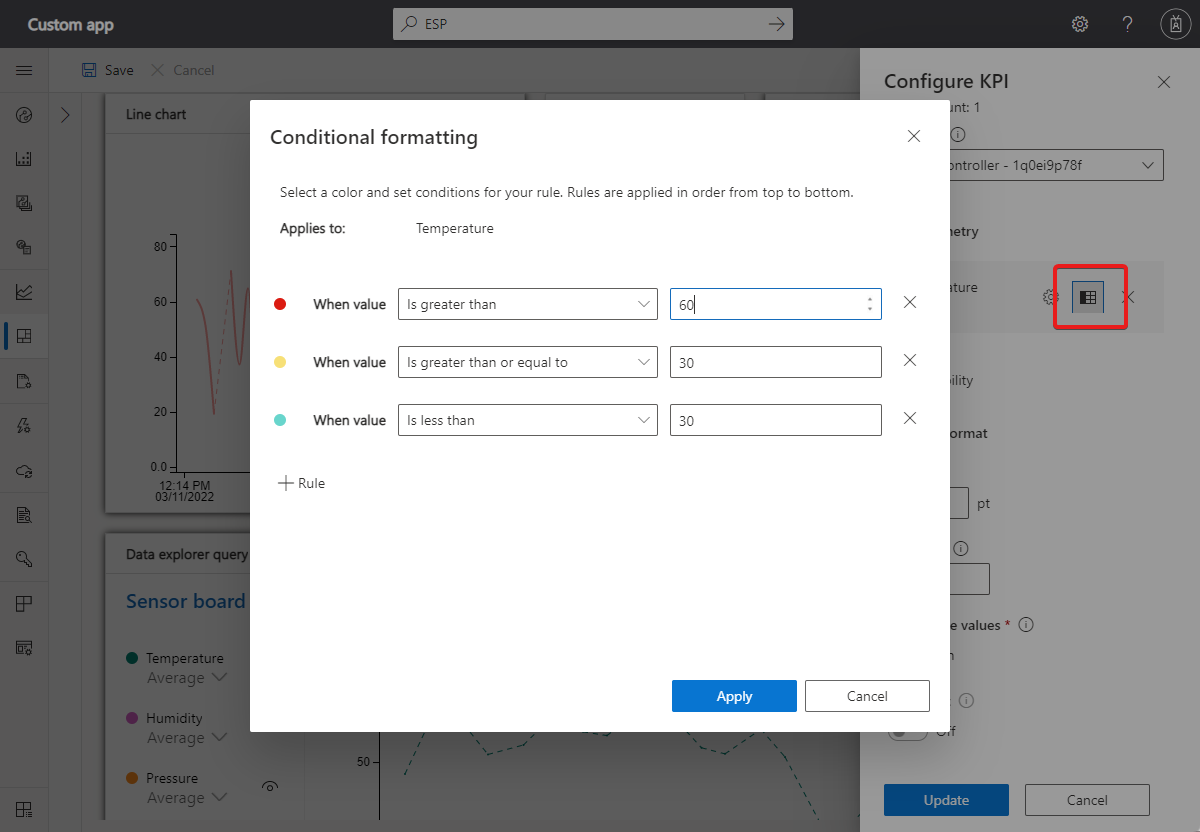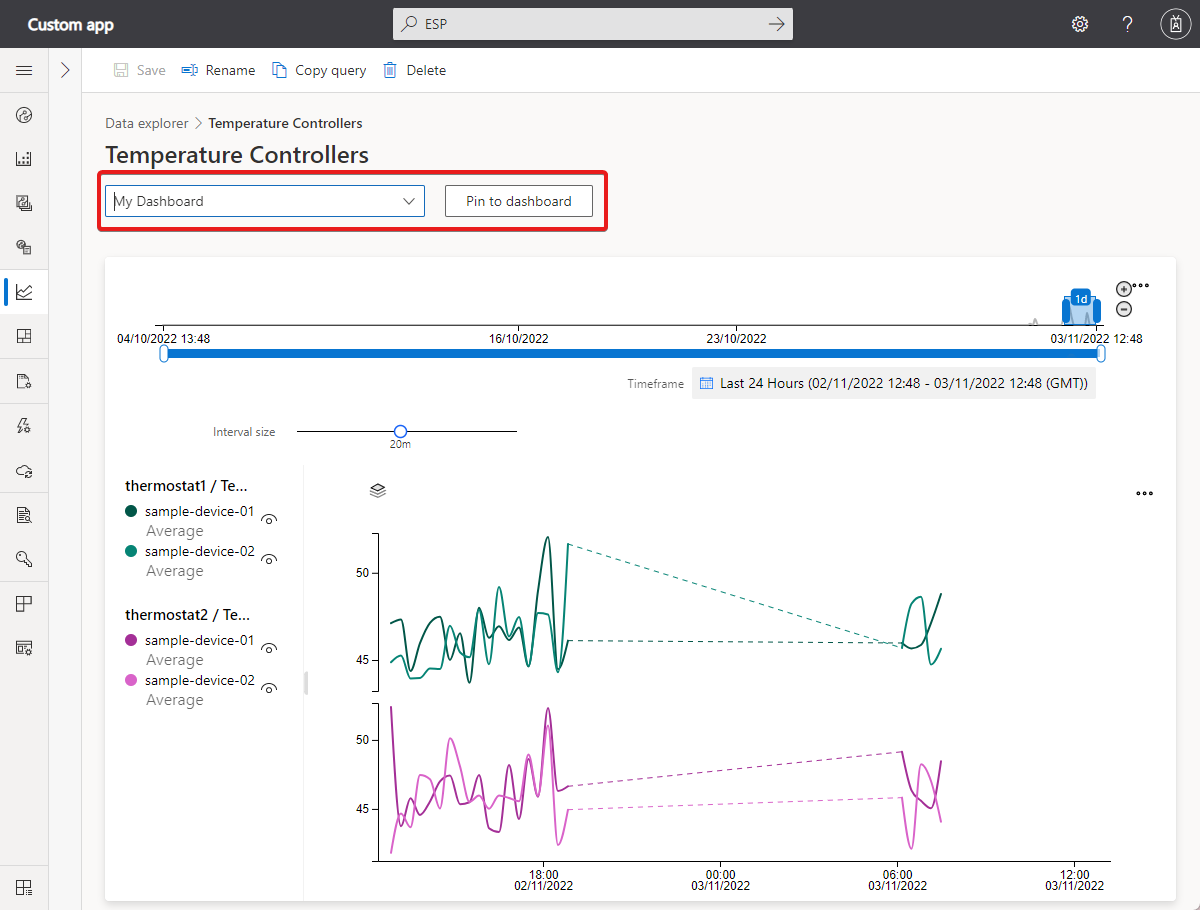建立和管理儀表板
預設組織儀表板是您第一次前往應用程式時載入的頁面。 身為管理員,您可以建立更多與特定組織相關聯的組織儀表板。 只有擁有儀表板相關聯組織存取權的使用者才能看到組織儀表板。 只有具有組織儀表板權限角色的使用者才能建立、編輯和刪除組織儀表板。
提示
您可以在儀表板設定中看到與儀表板相關聯的組織。
所有使用者都可以建立個人儀表板,只對自己顯示。 使用者可以在組織和個人儀表板之間切換。
建立儀表板
下列螢幕擷取畫面顯示從自訂應用程式範本建立的應用程式儀表板。 如果您是具有適當權限的角色,您可以自訂預設儀表板。 若要從頭開始建立新的儀表板,選取 [移至儀表板目錄],然後選取 [+新增]。 若要藉由複製目前的儀表板來建立新的儀表板,請選取 [複製]:
在 [建立儀表板] 或 [複製儀表板] 面板中提供您的儀表板的名稱,然後選取 [組織] 或 [個人] 作為儀表板類型。 如果您要建立組織儀表板,請選擇與儀表板相關聯的組織。 組織儀表板及其圖格只會顯示組織及其任何子組織可見的裝置。
建立儀表板之後,請從程式庫選擇項目以新增至儀表板。 程式庫包含您可用來自訂儀表板的圖格和儀表板基本項目:
如果您是系統管理員,您可以建立個人儀表板或組織儀表板。 使用者會看到與其指派組織相關聯的組織儀表板。 所有使用者都可以建立個人儀表板,只對自己顯示。
提示
您必須在應用程式中至少有一個裝置範本,才能新增顯示裝置資訊的圖格。
管理儀表板
您可以有數個個人儀表板,並在這些儀表板之間切換,或從其中一個組織儀表板進行選擇:
您可以編輯您的個人儀表板,並刪除不需要的儀表板。 如果您有正確的權限,也可以編輯或刪除組織儀表板。
您也可以選取 [移至儀表板目錄] 來管理目錄中的儀表板。
新增圖格
若要自訂目前的儀表板,請選取 [編輯]。
選取 [編輯] 之後,儀表板會處於編輯模式。 您可以使用 [新增圖格] 面板中的工具,將圖格新增至儀表板。 您可以在儀表板上自訂和移除圖格。 例如:若要新增折線圖圖格,以追蹤一或多個裝置在一段時間內回報的遙測值:
選取 [從視覺效果開始]、[折線圖],並選取 [新增圖格],或直接將圖格拖曳至畫布。
若要編輯圖格,請選取其鉛筆圖示。 輸入 [標題],並選取 [裝置群組]。 在 [裝置] 清單中,選取圖格上要顯示的裝置。
選取圖格上要顯示的所有裝置後,選取 [更新]。
在儀表板上完成新增和自訂圖格後,選取 [儲存]。
自訂圖格
若要編輯圖格,您必須處於編輯模式。 不同的圖格類型有不同的自訂選項:
[方形] 按鈕可讓您調整圖格大小。
鉛筆按鈕可讓您編輯視覺效果。 例如折線圖,您可選擇顯示圖例和軸,並選擇要繪製的時間範圍。
[複製] 按鈕可讓您建立圖格的重複項。
圖格類型
此表描述可新增至儀表板的圖格類型:
| 磚 | 描述 |
|---|---|
| KPI | 顯示一段期間內一或多個裝置的彙總遙測值。 例如:這些圖格可用於顯示過去一小時內一或多個裝置達到的溫度和壓力上限。 |
| 上一個已知的值 | 顯示一或多個裝置的最新遙測值。 例如:您可使用此圖格來顯示一或多個裝置的最近溫度、壓力和濕度。 |
| 折線圖 | 繪製一段時間內一或多個裝置的一或多個彙總遙測值。 例如:您可顯示折線圖,以繪製過去一小時內一或多個裝置的平均溫度和壓力。 |
| 橫條圖 | 繪製一段時間內一或多個裝置的一或多個彙總遙測值。 例如:您可顯示橫條圖,以顯示過去一小時內一或多個裝置的平均溫度和壓力。 |
| 圓形圖 | 顯示一段時間內一或多個裝置的一或多個彙總遙測值。 |
| 熱度圖 | 以色彩呈現一或多個裝置的相關資訊。 |
| 事件歷程記錄 | 顯示裝置在一段時間內的事件。 例如:這些圖格可用於顯示過去一小時內一或多個裝置所有的閥開啟及閥關閉事件。 |
| 狀態歷程記錄 | 列出及顯示狀態遙測的狀態變更。 |
| 事件圖表 | 顯示一段時間內一或多個裝置的遙測事件。 例如:您可使用此圖格來顯示裝置溫度變更等屬性。 |
| 狀態圖表 | 繪製一段時間的一或多個裝置變更。 例如:您可使用此圖格來顯示裝置溫度變更等屬性。 |
| 屬性 | 顯示一或多個裝置的屬性及雲端屬性目前值。 例如:您可使用此圖格來顯示裝置屬性 (如製造商或韌體版本)。 |
| 地圖 (屬性) | 在地圖上顯示一或多個裝置的位置。 |
| 地圖 (遙測) | 在地圖上顯示一或多個裝置的位置。 您也可以顯示裝置的位置歷程記錄中多達 100 個點。 例如:您可顯示裝置在過去一週的取樣路由。 |
| 影像 (靜態) | 顯示自訂影像,而且可點選。 URL 可為應用程式中另一個頁面的相對連結,或是外部網站的絕對連結。 |
| 標籤 | 在儀表板上顯示自訂文字。 您可選擇文字的大小。 使用標籤圖格,將相關資訊新增至儀表板,例如描述、連絡人詳細資料或說明。 |
| Markdown | 可點選圖格,顯示 Markdown 中的文字格式標題和描述。 URL 可為應用程式中另一個頁面的相對連結,或是外部網站的絕對連結。 |
| 外部內容 | 讓您可從外部來源載入內容。 |
| 裝置數目 | 顯示裝置群組中的裝置數目。 |
| 資料總管查詢 | 顯示已儲存的資料總管查詢 |
目前,您可以將最多 10 個裝置新增至支援多個裝置的圖格。
自訂視覺效果
根據預設,折線圖會顯示一段時間內的資料。 選取的時間範圍會分割成 50 個相同大小的分割區。 然後,每個分割區會匯總裝置資料,以提供所選時間範圍內的 50 個資料點。 如果您想要檢視原始資料,您可以變更選取範圍以檢視最後 100 個值。 若要變更時間範圍或選取原始資料視覺效果,請使用 [設定圖表] 面板中的 [顯示範圍] 下拉式清單。
對於顯示匯總值的圖格,請在 [設定圖表] 面板中選取遙測類型旁的齒輪按鈕,以選擇匯總。 您可以選擇平均值、總和、最大值、最小值或計數:
對於折線圖、橫條圖和圓形圖,您可以自訂各種遙測值的色彩。 選取您想要自訂的遙測旁調色盤按鈕:
對於顯示字串屬性或遙測值的圖格,您可以選擇如何顯示文字。 例如,如果裝置將 URL 儲存在字串屬性中,您可以將其顯示為可點選的連結。 如果 URL 參考影像,您可以在上一個已知的值或屬性圖格中呈現影像。 若要變更字串的顯示方式,請選取圖格組態中遙測類型或屬性旁的齒輪按鈕。
對於數值 KPI、LKV 和屬性圖格,您可以使用條件式格式設定,根據圖格的值自訂圖格色彩。 若要新增條件式格式設定,請選取圖格上的 [設定],然後選取您要自訂的值旁 [條件式格式設定] 按鈕。
接下來,新增條件式格式化規則:
圖格格式化
此功能可在 KPI、LKV 和屬性圖格上使用。 其可讓您調整字型大小、選擇十進位有效位數、縮寫數值 (例如,將 1,700 縮寫為 1.7 K 格式),或在其圖格上換行字串值。
將資料總管查詢釘選到儀表板
若要持續監視資料總管查詢,您可以將查詢釘選到儀表板。 若要將查詢釘選到儀表板:
- 瀏覽至左窗格中的 [資料總管],然後選取查詢。
- 從下拉式功能表中選取儀表板,然後選取 [釘選到儀表板]。
下一步
現在您已了解如何建立和管理個人儀表板,您可以了解如何管理您的應用程式喜好設定。