教學課程:使用 SQL Server 資料庫在 Edge 上儲存資料
適用於: ![]() IoT Edge 1.5
IoT Edge 1.5 ![]() IoT Edge 1.4
IoT Edge 1.4
重要
IoT Edge 1.5 LTS 和 IoT Edge 1.4 LTS 為支援的版本。 IoT Edge 1.4 LTS 於 2024 年 11 月 12 日結束生命週期。 如果您是舊版,請參閱更新 IoT Edge。
部署 SQL Server 模組,以將資料儲存在使用 Linux 容器執行 Azure IoT Edge 的裝置。
使用 Azure IoT Edge 和 SQL Server 儲存和查詢 Edge 上的資料。 Azure IoT Edge 有基本儲存體功能,可在裝置離線時快取訊息,然後在連線重新建立時轉送訊息。 不過,您可能想要有更進階的儲存體功能,例如能夠在本機查詢資料。 您的 IoT Edge 裝置可使用本機資料庫來執行更複雜的計算,而無須保有 IoT 中樞的連線。
本文提供如何將 SQL Server 資料庫部署到 IoT Edge 裝置的指示。 在 IoT Edge 裝置上執行的 Azure Functions 會將傳入的資料結構化,然後傳送到資料庫。 本文中的步驟也可套用到會在 MySQL 或 PostgreSQL 等容器中工作的其他資料庫。
在本教學課程中,您會了解如何:
- 使用 Visual Studio Code 來建立 Azure Function
- 將 SQL 資料庫部署至您的 IoT Edge 裝置
- 使用 Visual Studio Code 建置模組,並將其部署至您的 IoT Edge 裝置
- 檢視產生的資料
如果您沒有 Azure 訂閱,請在開始之前,先建立 Azure 免費帳戶。
必要條件
在開始本教學課程之前,您應該已經完成先前的教學課程,以針對 Linux 容器開發設定開發環境:使用 Visual Studio Code 開發 Azure IoT Edge 模組。 完成該教學課程之後,您應該會具備下列必要條件:
- Azure 中的免費或標準層 IoT 中樞。
- 使用 Linux 容器執行 Azure IoT Edge 的 AMD64 裝置。 您可以使用快速入門,以設定 Linux 裝置或 Windows 裝置。
- ARM 裝置 (例如 Raspberry Pi) 無法執行 SQL Server。 如果想要在 ARM 裝置上使用 SQL,則可以使用 Azure SQL Edge。
- 容器登錄,像是 Azure Container Registry。
- 使用 Azure IoT Edge 和 Azure IoT 中樞擴充功能設定的 Visual Studio Code。 適用於 Visual Studio Code 的 Azure IoT Edge 工具擴充功能目前是維護模式。
- 在開發機器下載並安裝 Docker 相容容器管理系統。 其將其設定為執行 Linux 容器。
本教學課程會使用 Azure Functions 模組,將資料傳送至 SQL Server。 若要以 Azure Functions 開發 IoT Edge 模組,請在您的開發機器上安裝下列其他必要條件:
- C# for Visual Studio Code (由 OmniSharp 提供技術支援) 擴充功能 (適用於 Visual Studio Code)。
- .NET Core SDK。
建立函式專案
若要將資料傳送到資料庫中,您需要可將資料適當結構化,並將其儲存在資料表中的模組。
建立新專案
下列步驟會示範如何使用 Visual Studio Code 和 Azure IoT Edge 擴充功能來建立 IoT Edge 函式。
打開 Visual Studio Code。
選取 [檢視] > [命令選擇區],以開啟 Visual Studio Code 命令選擇區。
在命令選擇區中,輸入並執行命令 Azure IoT Edge: New IoT Edge solution。 在命令選擇區中提供下列資訊,以建立解決方案:
欄位 值 選取資料夾 選擇開發機器上可供 Visual Studio Code 建立解決方案檔案的位置。 提供解決方案名稱 輸入解決方案的描述性名稱 (例如 SqlSolution),或接受預設值。 選取模組範本 選擇 [Azure Functions - C#]。 提供模組名稱 將模組命名為 sqlFunction。 提供模組的 Docker 映像存放庫 映像存放庫包含容器登錄名稱和容器映像名稱。 系統會預先填入上一個步驟的容器映像。 將 localhost:5000 取代為 Azure Container Registry 的登入伺服器值。 您可以在 Azure 入口網站中,從容器登錄的概觀頁面擷取登入伺服器。
最終字串看起來會類似於:<登錄名稱>.azurecr.io/sqlfunction。Visual Studio Code 視窗會載入 IoT Edge 解決方案工作區。
新增登錄認證
環境檔案會儲存容器登錄的認證,並與 IoT Edge 執行階段共用這些認證。 執行階段需要有這些認證才能將私人映像提取到 IoT Edge 裝置。
IoT Edge 擴充功能會嘗試從 Azure 提取您的容器登錄認證,並將這些認證填入到環境檔案中。 請查看您的認證是否已包含其中。 如果沒有,請立即新增:
- 在 Visual Studio Code 總管中,開啟 .env 檔案。
- 使用從 Azure Container Registry 複製過來的 [使用者名稱] 和 [密碼] 值來更新欄位。
- 儲存此檔案。
注意
本教學課程會針對 Azure Container Registry 使用系統管理員登入認證,可便於開發和測試案例使用。 當您準備好進行生產案例時,建議使用最低權限驗證選項,例如服務主體。 如需詳細資訊,請參閱管理您容器登錄的存取權。
選取您的目標架構
您必須為每個解決方案都選取要作為目標的架構,因為容器是針對每個架構類型,以不同方式建置和執行。 預設值為 Linux AMD64。
開啟命令選擇區並搜尋 Azure IoT Edge: Set Default Target Platform for Edge Solution (設定 Edge 解決方案的預設目標平台),或選取視窗底部側邊欄中的快速鍵圖示。
在命令選擇區中,從選項清單中選取目標架構。 針對此教學課程,我們是使用 Ubuntu 虛擬機器作為 IoT Edge 裝置,因此會保留預設 amd64。
使用自訂程式碼來更新模組
在 Visual Studio Code 總管中,開啟 [模組] > [sqlFunction] > [sqlFunction.csproj]。
尋找套件參考群組,然後新增一個新群組以包含 SqlClient。
<PackageReference Include="System.Data.SqlClient" Version="4.5.1"/>儲存 sqlFunction.csproj 檔案。
開啟 sqlFunction.cs 檔案。
將檔案的整個內容取代為下列程式碼:
using System; using System.Collections.Generic; using System.IO; using System.Text; using System.Threading.Tasks; using Microsoft.Azure.Devices.Client; using Microsoft.Azure.WebJobs; using Microsoft.Azure.WebJobs.Extensions.EdgeHub; using Microsoft.Azure.WebJobs.Host; using Microsoft.Extensions.Logging; using Newtonsoft.Json; using Sql = System.Data.SqlClient; namespace Functions.Samples { public static class sqlFunction { [FunctionName("sqlFunction")] public static async Task FilterMessageAndSendMessage( [EdgeHubTrigger("input1")] Message messageReceived, [EdgeHub(OutputName = "output1")] IAsyncCollector<Message> output, ILogger logger) { const int temperatureThreshold = 20; byte[] messageBytes = messageReceived.GetBytes(); var messageString = System.Text.Encoding.UTF8.GetString(messageBytes); if (!string.IsNullOrEmpty(messageString)) { logger.LogInformation("Info: Received one non-empty message"); // Get the body of the message and deserialize it. var messageBody = JsonConvert.DeserializeObject<MessageBody>(messageString); //Store the data in SQL db const string str = "<sql connection string>"; using (Sql.SqlConnection conn = new Sql.SqlConnection(str)) { conn.Open(); var insertMachineTemperature = "INSERT INTO MeasurementsDB.dbo.TemperatureMeasurements VALUES (CONVERT(DATETIME2,'" + messageBody.timeCreated + "', 127), 'machine', " + messageBody.machine.temperature + ");"; var insertAmbientTemperature = "INSERT INTO MeasurementsDB.dbo.TemperatureMeasurements VALUES (CONVERT(DATETIME2,'" + messageBody.timeCreated + "', 127), 'ambient', " + messageBody.ambient.temperature + ");"; using (Sql.SqlCommand cmd = new Sql.SqlCommand(insertMachineTemperature + "\n" + insertAmbientTemperature, conn)) { //Execute the command and log the # rows affected. var rows = await cmd.ExecuteNonQueryAsync(); logger.LogInformation($"{rows} rows were updated"); } } if (messageBody != null && messageBody.machine.temperature > temperatureThreshold) { // Send the message to the output as the temperature value is greater than the threashold. using (var filteredMessage = new Message(messageBytes)) { // Copy the properties of the original message into the new Message object. foreach (KeyValuePair<string, string> prop in messageReceived.Properties) {filteredMessage.Properties.Add(prop.Key, prop.Value);} // Add a new property to the message to indicate it is an alert. filteredMessage.Properties.Add("MessageType", "Alert"); // Send the message. await output.AddAsync(filteredMessage); logger.LogInformation("Info: Received and transferred a message with temperature above the threshold"); } } } } } //Define the expected schema for the body of incoming messages. class MessageBody { public Machine machine {get; set;} public Ambient ambient {get; set;} public string timeCreated {get; set;} } class Machine { public double temperature {get; set;} public double pressure {get; set;} } class Ambient { public double temperature {get; set;} public int humidity {get; set;} } }在第 35 行中,將字串 <sql connection string> 取代為下列字串。 [資料來源] 屬性會參考尚不存在的 SQL Server 容器。 在下一節中,您將使用 SQL 這個名稱來建立容器。
Data Source=tcp:sql,1433;Initial Catalog=MeasurementsDB;User Id=SA;Password=Strong!Passw0rd;TrustServerCertificate=False;Connection Timeout=30;儲存 sqlFunction.cs 檔案。
新增 SQL Server 容器
部署資訊清單會宣告 IoT Edge 執行階段會在 IoT Edge 裝置上安裝哪些模組。 您在上一節中提供了用來建立自訂函式模組的程式碼,但該 SQL Server 模組早已建置完成並可在 Microsoft 成品登錄中取得。 您只需要指示 IoT Edge 執行階段納入該模組,然後在裝置上加以設定即可。
在 Visual Studio Code 中,選取 [檢視]>[命令選擇區],以開啟命令選擇區。
在命令選擇區中,輸入並執行命令 Azure IoT Edge: Add IoT Edge module。 在命令選擇區中,提供下列資訊以新增模組:
欄位 值 選取部署範本檔案 命令選擇區會醒目提示您目前解決方案資料夾中的 deployment.template.json 檔案。 選取該檔案。 選取模組範本 選取 [現有模組 (輸入完整映像 URL)]。 提供模組名稱 輸入 sql。 此名稱符合 sqlFunction.cs 檔案中的連接字串所宣告的容器名稱。 提供模組的 Docker 映像 輸入下列 URI,從 Microsoft 成品登錄提取 SQL Server 容器映像。 針對以 Ubuntu 為基礎的映像,請使用 mcr.microsoft.com/mssql/server:latest。 針對 Red Hat Enterprise Linux (RHEL) 型映像,請使用mcr.microsoft.com/mssql/rhel/server:latest。Azure SQL Edge 容器映像是可在 IoT Edge 裝置上執行的輕量型容器化 SQL Server 版本。 其已針對邊緣案例進行最佳化,且可在 ARM 和 AMD64 裝置上執行。
在您的解決方案資料夾中,開啟 deployment.template.json 檔案。
尋找 [模組] 區段。 您應該會看到三個模組。 SimulatedTemperatureSensor 模組預設會包含在新的解決方案內,並提供測試資料供您與其他模組搭配使用。 sqlFunction 模組就是您一開始所建立,並使用新程式碼加以更新的模組。 最後,sql 模組是從 Microsoft 成品登錄匯入。
提示
SQL Server 模組在推出時已在部署資訊清單的環境變數中設定有預設密碼。 每當您在生產環境中建立了 SQL Server 容器時,就應該變更預設的系統管理員密碼。
關閉 deployment.template.json 檔案。
建置 IoT Edge 解決方案
在前幾節中,您以一個模組建立了解決方案,然後將另一個模組新增至部署資訊清單範本。 SQL Server 模組會由 Microsoft 公開裝載,但您必須在 Functions 模組中將該程式碼容器化。 在本節中,您會建置解決方案、建立 sqlFunction 模組的容器映像,並將其推送至容器登錄。
在 Visual Studio Code 中,選取 [檢視]>[終端機],以開啟整合式終端機。
在 Visual Studio Code 中登入您的容器登錄,以便將您的映像推送到登錄。 請使用您新增至 .env 檔案中的同一個 Azure Container Registry (ACR) 認證。 在整合式終端機中輸入下列命令:
docker login -u <ACR username> -p <ACR password> <ACR login server>您也可能看到安全性警告,建議您使用 --password-stdin 參數。 其使用超出本文的範圍時,建議您遵循此最佳做法。 如需詳細資訊,請參閱 docker login 命令參考。
在 Visual Studio Code 總管中,以滑鼠右鍵按一下 deployment.template.json 檔案,然後選取 [建置並推送 IoT Edge 解決方案]。
建置和推送命令會啟動三項作業。 首先,它會在解決方案中建立名為 config 的新資料夾,以保存完整部署資訊清單 (根據部署範本中的資訊建立),以及其他解決方案檔案。 接著,它會執行
docker build,以根據目標架構的適當 dockerfile 建置容器映像。 然後,它會執行docker push以將映像存放庫推送至您的容器登錄。此程序第一次進行時可能需要幾分鐘的時間,但下一次執行命令時速度就會變快。
您可以確認 sqlFunction 模組是否已成功推送至容器登錄。 在 Azure 入口網站中,瀏覽到您的容器登錄。 選取 [存放庫] 並搜尋 sqlFunction。 另外兩個模組 (SimulatedTemperatureSensor 和 sql) 將不會推送至容器登錄,因為其存放庫已經在 Microsoft 登錄中。
將解決方案部署至裝置
您可以透過 IoT 中樞在裝置上設定模組,但您也可以透過 Visual Studio Code 存取 IoT 中樞和裝置。 您會在本節中設定對 IoT 中樞的存取,然後使用 Visual Studio Code,將解決方案部署至 IoT Edge 裝置。
在 Visual Studio Code 總管中,展開 [Azure IoT 中樞] 區段下的 [裝置] 來查看您的 IoT 裝置清單。
以滑鼠右鍵按一下部署的目標裝置,然後選取 [建立單一裝置的部署]。
選取 config 資料夾中的 deployment.amd64.json 檔案,然後按一下 [選取 Edge 部署資訊清單]。 請勿使用 deployment.template.json 檔案。
請展開裝置下的模組,以查看已部署且執行中的模組清單。 按一下 [重新整理] 按鈕。 您應該會看到新的 sql 和 sqlFunction 正在與 SimulatedTemperatureSensor 模組以及 $edgeAgent 和 $edgeHub 一起執行。
您也可以查看並確認所有模組均已在裝置上啟動並執行。 在 IoT Edge 裝置上執行下列命令,以查看模組的狀態。
iotedge list模組可能需要幾分鐘才會啟動。 IoT Edge 執行階段需要接收其新的部署資訊清單、從容器執行階段提取模組映像,然後啟動每個新的模組。
建立 SQL 資料庫
當您將部署資訊清單套用至裝置時,您會有三個執行中的模組。 SimulatedTemperatureSensor 模組會產生模擬的環境資料。 sqlFunction 模組會取用資料,並針對資料庫加以格式化。 本節會引導您設定 SQL 資料庫,以便儲存溫度資料。
在您的 IoT Edge 裝置上執行下列命令。 這些命令會連線到在您裝置上執行的 sql 模組,並建立資料庫和資料表,以保存正傳送給它的溫度資料。
在 IoT Edge 裝置的命令列工具中,連線到您的資料庫。
sudo docker exec -it sql bash開啟 SQL 命令工具。
/opt/mssql-tools/bin/sqlcmd -S localhost -U SA -P 'Strong!Passw0rd'建立您的資料庫:
CREATE DATABASE MeasurementsDB ON (NAME = MeasurementsDB, FILENAME = '/var/opt/mssql/measurementsdb.mdf') GO定義您的資料表。
CREATE TABLE MeasurementsDB.dbo.TemperatureMeasurements (measurementTime DATETIME2, location NVARCHAR(50), temperature FLOAT) GO
您可以自訂 SQL Server Docker 檔案,以便自動設定您要部署在多個 IoT Edge 裝置上的 SQL Server。 如需詳細資訊,請參閱 Microsoft SQL Server 容器示範專案。
檢視本機資料
在您的資料表建立後,sqlFunction 模組即會開始將資料儲存在 IoT Edge 裝置上的本機 SQL Server 2017 資料庫中。
在 SQL 命令工具中執行下列命令,以檢視您格式化的資料表資料:
SELECT * FROM MeasurementsDB.dbo.TemperatureMeasurements
GO
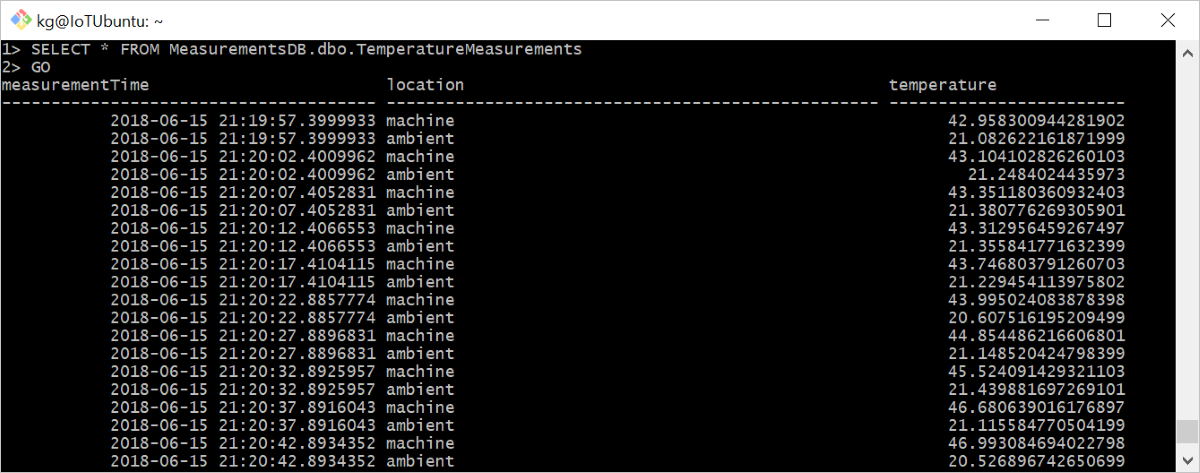
清除資源
如果您打算繼續閱讀下一篇建議的文章,則可以保留您所建立的資源和組態,並加以重複使用。 您可以也繼續使用相同的 IoT Edge 裝置作為測試裝置。
否則,可以刪除您在本文中建立的本機組態和 Azure 資源,以避免產生費用。
刪除 Azure 資源
刪除 Azure 資源和資源群組是無法回復的動作。 請確定您不會誤刪錯誤的資源群組或資源。 如果您在現有的資源群組內建立了 IoT 中樞,而該群組包含您想要保留的資源,則您只需刪除 IoT 中樞資源本身,而不要刪除資源群組。
若要刪除資源:
登入 Azure 入口網站,然後選取 [資源群組]。
選取您的 IoT Edge 測試資源所屬的資源群組名稱。
檢閱您的資源群組中包含的資源清單。 若要將其全部刪除,您可以選取 [刪除資源群組]。 如果只要刪除某些部分,您可以按一下各個資源將其個別刪除。
在本教學課程中,您已建立包含程式碼的 Azure Functions 模組,用以篩選您的 IoT Edge 裝置所產生的原始資料。 準備好要建置自己的模組時,您可以深入了解如何使用 Visual Studio Code 開發 Azure IoT Edge 模組。
下一步
如果您想要在邊緣嘗試另一個儲存體方法,請閱讀如何在 IoT Edge 上使用 Azure Blob 儲存體。
意見反應
即將登場:在 2024 年,我們將逐步淘汰 GitHub 問題作為內容的意見反應機制,並將它取代為新的意見反應系統。 如需詳細資訊,請參閱:https://aka.ms/ContentUserFeedback。
提交並檢視相關的意見反應