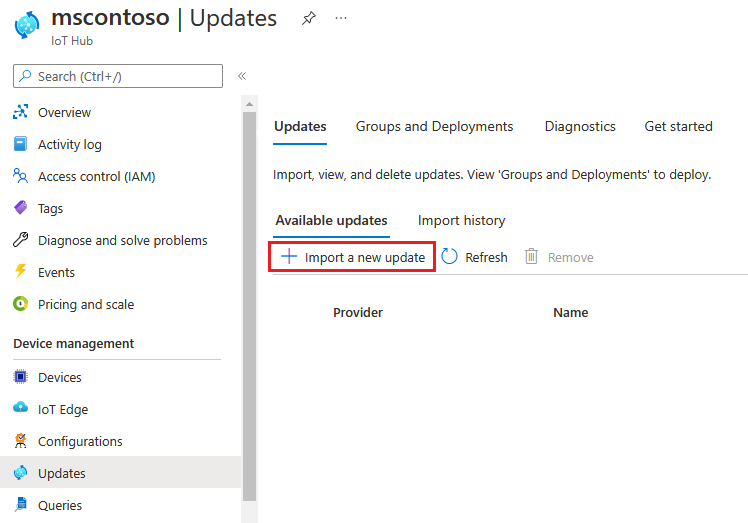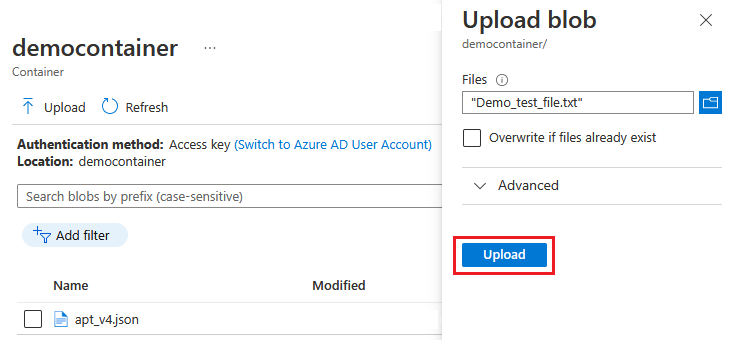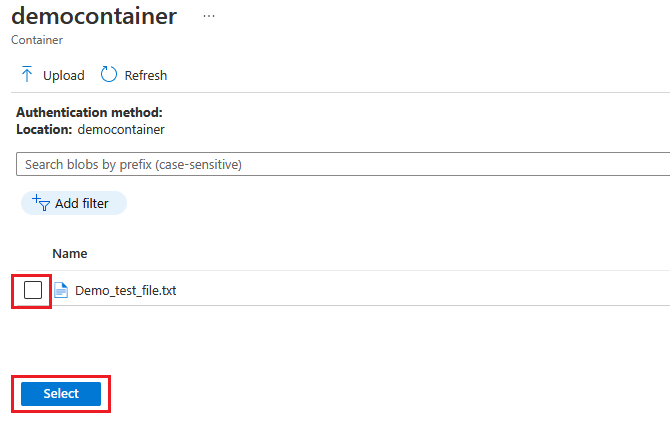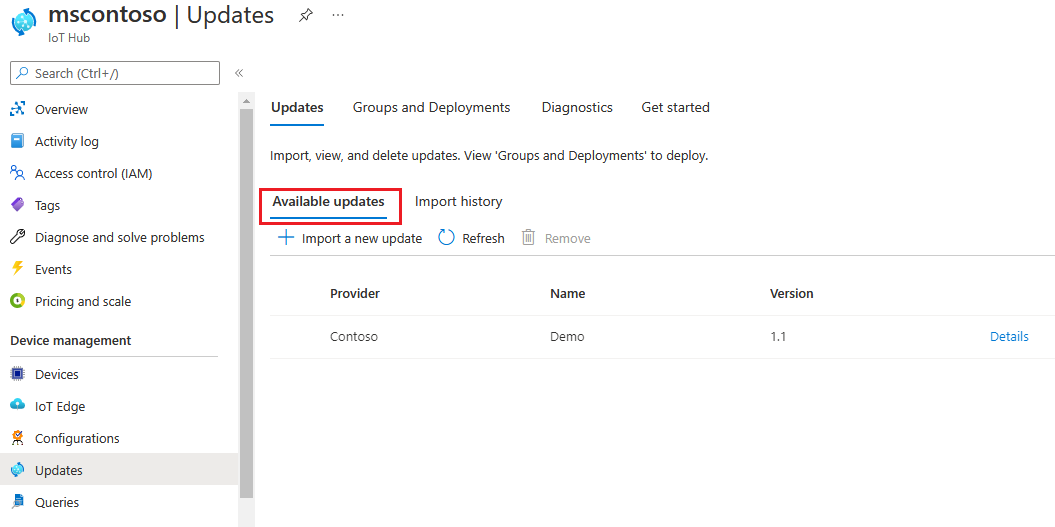將更新匯入至裝置更新以進行 IoT 中樞
瞭解如何取得新的更新,並將其匯入裝置更新,以進行 IoT 中樞。 如果您尚未這麼做,請務必檢閱重要的 匯入概念 ,以及如何 準備要匯入的更新。
必要條件
- 存取已啟用 IoT 中樞裝置更新的 IoT 中樞。
- 在 IoT 中樞 內針對裝置更新布建的 IoT 裝置(或模擬器)。
- 請遵循準備更新以匯入裝置更新中的步驟,以 IoT 中樞 建立更新檔案的匯入指令清單。
支援的瀏覽器:
- Microsoft Edge
- Google Chrome
匯入更新
本節說明如何使用 Azure 入口網站 或 Azure CLI 匯入更新。 您也可以將裝置更新用於 IoT 中樞 API,改為匯入更新。
若要匯入更新,您必須先上傳更新檔案,並將指令清單匯入 Azure 儲存體 容器。 然後,您會將更新從 Azure 儲存體 匯入至裝置更新以進行 IoT 中樞,其中會儲存更新以供部署至裝置。
在 Azure 入口網站 中,使用裝置更新流覽至您的 IoT 中樞。
在頁面左側,選取 [裝置管理] 底下的 [更新]。
從畫面頂端的索引標籤清單中選取 [更新] 索引標籤。
選取 [可用 更新標頭下方的 [+ 匯入新的更新]。
選取 [ + 從記憶體容器選取]。 會顯示 儲存體 帳戶 UI。 選取現有的帳戶,或使用 + 儲存體 帳戶建立帳戶建立帳戶。 此帳戶用於容器,以暫存要匯入的更新。 帳戶不應該同時啟用公用和私人端點。
選取 儲存體 帳戶之後,會顯示容器 UI。 選取現有的容器,或使用 + 容器建立容器。 此容器用來暫存更新檔案以進行匯入
建議您在每次匯入更新時使用新的容器。 一律使用新的容器可協助您避免不小心從先前的更新匯入檔案。 如果您未使用新的容器,請務必先從現有的容器刪除任何檔案,再完成此步驟。
在您的容器中,選取 [ 上傳]。 [上傳 UI] 會顯示。
選取 [上傳 Blob] 標頭下 [檔案] 區段右側的資料夾圖示。 使用檔案選擇器流覽至更新檔案的位置並匯入指令清單、選取所有檔案,然後選取 [ 開啟]。 您可以按住 Shift 鍵,然後按下以多重選取的檔案。
當您選取所有更新檔案時,請選取 [ 上傳]。
選取上傳的檔案,以指定要匯入的檔案。 然後選取 [ 選取 ] 按鈕以返回 [ 匯入更新] 頁面。
在 [匯入更新] 頁面上,檢閱要匯入的檔案。 然後選取 [ 匯入更新 ] 以啟動匯入程式。 若要解決任何錯誤,請參閱 Proxy 更新疑難解答。
匯入程式隨即開始,畫面會切換至 [ 匯入歷程記錄] 區段。 選取 [ 重新 整理] 來檢視進度,直到匯入程式完成為止(視更新的大小而定,程式可能會在幾分鐘內完成,但可能需要較長的時間)。
當 [狀態] 數據行指出匯入成功時,請選取 [可用的 更新標頭。 您現在應該會在清單中看到匯入的更新。
如果您要改為使用 API 匯入
您也可以透過程式設計方式匯入更新:
- 針對 .NET、Java、JavaScript 或 Python 使用
Azure SDK - 使用 匯入更新 REST API
- 使用 範例 PowerShell 模組
- 需要 PowerShell 5 或更新版本(包括 Linux、macOS 和 Windows 安裝)
更新檔案和匯入指令清單必須上傳至 Azure 儲存體 Blob 容器以進行預備。 若要匯入分段檔案,請將私人 Blob 的 Blob URL 或共用存取簽章(SAS)提供給裝置更新 API。 如果使用 SAS,請務必提供三個小時以上的到期時間範圍
後續步驟
意見反應
即將登場:在 2024 年,我們將逐步淘汰 GitHub 問題作為內容的意見反應機制,並將它取代為新的意見反應系統。 如需詳細資訊,請參閱:https://aka.ms/ContentUserFeedback。
提交並檢視相關的意見反應