使用 Azure 入口網站設定 IoT 中樞檔案上傳
本文說明如何使用 Azure 入口網站,在 IoT 中樞上設定檔案上傳。
若要使用 IoT 中樞的檔案上傳功能,您必須先將 Azure 儲存體帳戶和 blob 容器與您的 IoT 中樞建立關聯。 IoT 中樞會自動產生具有此 Blob 容器寫入權限的 SAS URI,以供裝置上傳檔案時使用。 除了儲存體帳戶和 blob 容器之外,您還可設定 SAS URI 的存留時間,以及 IoT 中樞搭配 Azure 儲存體使用的驗證類型。 您也可設定選擇性檔案上傳通知的設定,讓 IoT 中樞可傳遞至後端服務。
必要條件
設定 IoT 中樞
在 Azure 入口網站中,瀏覽至 IoT 中樞,並選取 [檔案上傳] 以顯示檔案上傳屬性。 接著選取 [儲存體容器設定] 下的 [Azure 儲存體容器]。
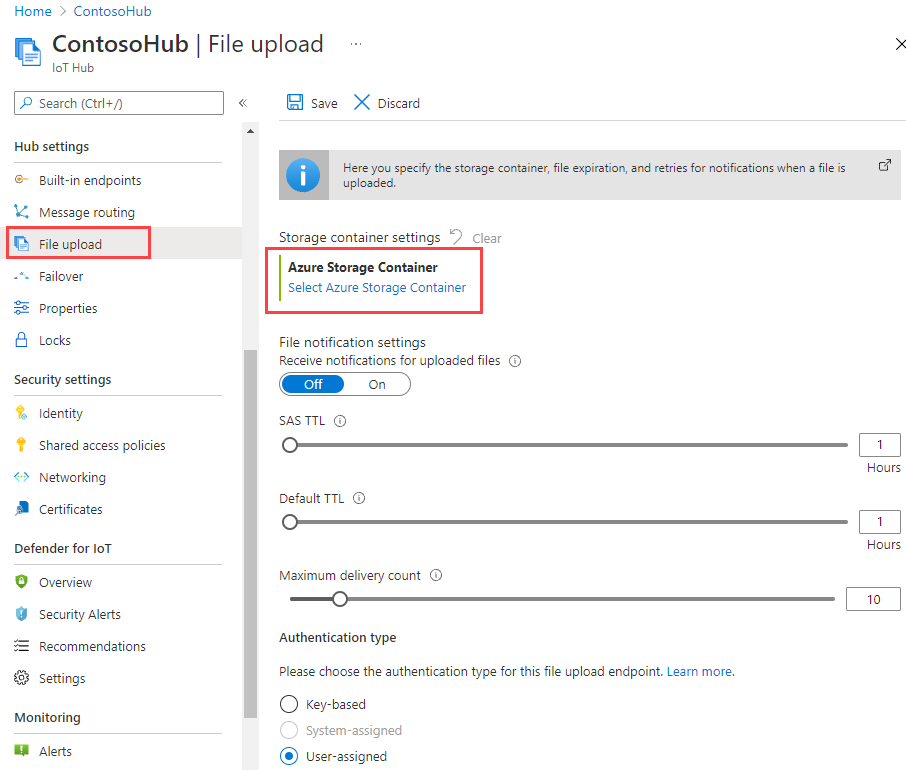
選取 Azure 儲存體帳戶和目前訂用帳戶中的 blob 容器,以建立與 IoT 中樞的關聯。 視需要,您可在 [儲存體帳戶] 窗格上建立 Azure 儲存體帳戶,並在 [容器] 窗格上建立 Blob 容器。
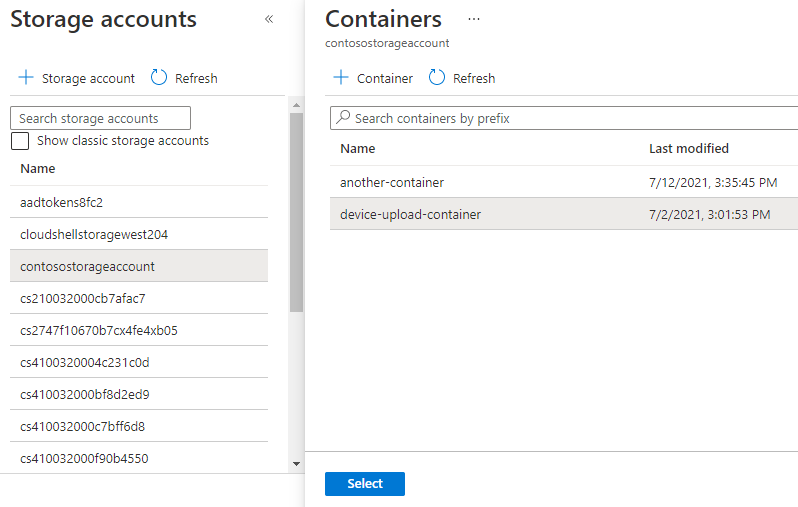
在選取 Azure 儲存體帳戶和 blob 容器後,設定檔案上傳屬性的其餘部分。
接收已上傳檔案的通知︰透過切換來啟用或停用檔案上傳通知。
SAS TTL︰這個設定是「IoT 中樞」傳回給裝置之 SAS URI 的存留時間。 預設為 1 小時,但可以使用滑桿來自訂成其他值。
檔案通知設定預設 TTL:檔案上傳通知到期前的存留時間。 預設為 1 天,但可以使用滑桿來自訂成其他值。
檔案通知最大傳遞計數︰IoT 中樞可嘗試傳遞檔案上傳通知的次數。 預設為 10,但可以使用滑桿來自訂成其他值。
驗證類型:依預設,Azure IoT 中樞會使用以金鑰為基礎的驗證,以連結和授權 Azure 儲存體。 您也可設定使用者指派或系統指派的受控識別,以驗證 Azure IoT 中樞的 Azure 儲存體。 受控識別在 Microsoft Entra ID 中以安全的方式為 Azure 服務提供自動受控的身分識別。 若要了解如何設定受控識別,請參閱受控識別的 IoT 中樞支援。 已在 Azure 儲存體帳戶和 IoT 中樞上設定一或多個受控識別後,您可使用系統指派或使用者指派按鈕,選取其中一個來進行 Azure 儲存體驗證。
注意
驗證類型設定可設定 IoT 中樞驗證 Azure 儲存體帳戶的方式。 裝置一律會使用從 IoT 中樞取得的 SAS URI 來驗證 Azure 儲存體。
選取 [儲存] 以儲存您的設定。 請務必檢查確認已成功完成。 某些選項 (如 驗證類型) 只會在儲存設定後才會進行驗證。