設定 Canvas 以使用 Azure 實驗室服務
重要
Azure 實驗室服務將於 2027 年 6 月 28 日淘汰。 如需詳細資訊,請參閱淘汰指南 (英文)。
Canvas 學習管理系統 (LMS) 是雲端式學習管理系統,可集中為授課者和學生提供課程內容、測驗和成績。 在本文中,您將瞭解如何將 Azure 實驗室服務應用程式新增至 Canvas。 授課者可以在 Canvas 內建立實驗室,而學生會看到其實驗室 VM 以及課程的其他相關內容。
深入瞭解在 Canvas 中使用 Azure 實驗室服務的優點。
若要將 Canvas 設定為使用 Azure 實驗室服務,請瀏覽在 Canvas 中啟用 Azure 實驗室服務應用程式的單次步驟。 接下來,您可以將 Azure 實驗室服務應用程式新增至您的課程。
如果您已將課程設定為使用 Azure 實驗室服務,請瞭解如何在 Canvas 中建立和管理實驗室。
注意
本文參考實驗室計畫中可用的功能,取代實驗室帳戶。
必要條件
- Azure 實驗室計劃。 如果您還沒有實驗室計劃,請遵循快速入門:設定資源以建立實驗室中的步驟。
您的 Canvas 帳戶需要系統管理員許可權,才能將 Azure 實驗室服務應用程式新增至 Canvas。
若要鏈接實驗室計劃,您的 Azure 帳戶需要下列許可權。 瞭解如何將 Microsoft Entra 角色指派給使用者。
- Azure 訂用帳戶上的「讀者」角色。
- 在包含實驗室計畫的資源群組上,具有參與者的角色。
- 實驗室計劃的寫入存取權。
在畫布中啟用 Azure 實驗室服務應用程式
要讓使用者透過 Canvas 存取其實驗室和實驗室計劃,第一步是在 Canvas 中啟用 Azure 實驗室服務應用程式。 若要在 Canvas 中使用第三方應用程式,例如 Azure 實驗室服務,您必須在 Canvas 中啟用對應的開發人員密鑰。
Azure 實驗室服務應用程式的 Canvas 開發人員密鑰是繼承的密鑰,也稱為全域開發人員密鑰。 深入瞭解 Canvas 社群中樞中的開發人員密鑰。
若要啟用 Azure 實驗室服務應用程式的開發人員金鑰:
將 Azure 實驗室服務應用程式新增至帳戶 (可選)
您可以透過下列兩種方式之一啟用 Canvas 課程的 Azure 實驗室服務應用程式:
在 Canvas 帳戶層級新增 Azure 實驗室服務應用程式。
Canvas 中的為特定課程新增 Azure 實驗室服務應用程式。
當您在 Canvas 帳戶層級新增應用程式時,請避免您必須為每個個別課程新增應用程式。 如果有多個課程使用 Azure 實驗室服務,則在帳戶層級新增應用程式可能會更快。 新增 Canvas 帳戶的應用程式之後,您只需要在課程導覽中啟用 Azure 實驗室服務應用程式。
若要在 Canvas 帳戶層級新增應用程式:
在 [畫布] 中,選取 [管理員] 功能表。
選取您要新增 Azure 實驗室服務應用程式的目標帳戶。 或者,選取 [所有帳戶],以便將 Azure 實驗室服務應用程式新增至 Canvas 學習管理系統 (LMS) 執行個體的所有帳戶。
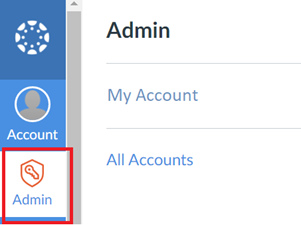
選擇 [設定],然後選取 [應用程式] 索引標籤。
選取頁面右上方的 [檢視應用程式組態] 按鈕。
選取頁面右上方的 [+ 應用程式] 按鈕。
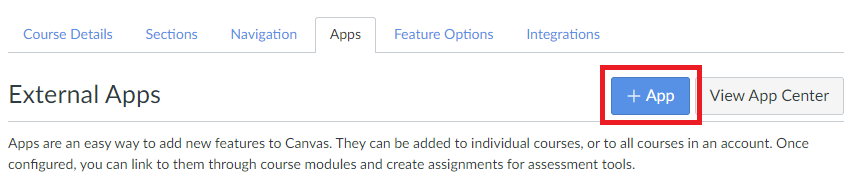
在 [新增應用程式] 對話方塊的 [組態類型] 下拉式清單中,選擇 [依用戶端識別碼]。 在 [用戶端識別碼] 欄位中,輸入 Azure 實驗室服務用戶端識別碼 170000000000711。 選取 [提交] 按鈕。
![在畫布系統管理員設定頁面中,顯示 [依用戶端識別碼新增] 對話方塊的螢幕擷取畫面。](media/how-to-configure-canvas-for-lab-plans/enable-lab-services.png)
當 [新增應用程式] 對話框詢問 [找到用戶端識別碼 170000000000711 的「Azure 實驗室服務」工具。您要安裝嗎?],請選取 [安裝]。
Azure 實驗室服務應用程式現在可供該帳戶中的所有課程使用。
將 Azure 實驗室服務新增至課程
接下來,您會將 Azure 實驗室服務應用程式與 Canvas 中的課程產生關聯。 您有兩個選項可將 Canvas 中的課程設定為使用 Azure 實驗室服務:
如果您在 Canvas 帳戶層級新增 Azure 實驗室服務應用程式,請在課程導覽中啟用應用程式。
將 Azure 實驗室服務應用程式新增至課程
您現在將 Azure 實驗室服務應用程式新增至 Canvas 中的特定課程。
在畫布中,前往會使用 Azure 實驗室服務的課程。
選擇 [設定],然後選取 [應用程式] 索引標籤。
選取頁面右上方的 [檢視應用程式組態] 按鈕。
選取頁面右上方的 [+ 應用程式] 按鈕。
![顯示畫布中 [新增應用程式] 按鈕的螢幕擷取畫面。](media/how-to-configure-canvas-for-lab-plans/canvas-add-app.png)
在 [新增應用程式] 對話方塊的 [組態類型] 下拉式清單中,選擇 [依用戶端識別碼]。 在 [用戶端識別碼] 欄位中,輸入 Azure 實驗室服務用戶端識別碼 170000000000711。 選取 [提交] 按鈕。
![在畫布中顯示 [依用戶端識別碼新增] 對話方塊的螢幕擷取畫面。](media/how-to-configure-canvas-for-lab-plans/enable-lab-services.png)
當 [新增應用程式] 對話框詢問 [找到用戶端識別碼 170000000000711 的「Azure 實驗室服務」工具。您要安裝嗎?],請選取 [安裝]。
Azure 實驗室服務應用程式需要一些時間才會顯示在課程導覽清單中。
您可以跳至將實驗室計劃連結至課程,以完成 Canvas 的設定。
在課程導覽中啟用 Azure 實驗室服務
如果您先前已在 Canvas 帳戶層級新增應用程式,則不需要為特定課程新增應用程式。 您只需在 Canvas 課程導覽中啟用應用程式:
在 Canvas 中,前往將使用 Azure 實驗室服務的課程。
選擇 [設定],然後選取 [瀏覽] 索引標籤。
尋找 Azure 實驗室服務項目、選取三個垂直點,然後選取 [啟用]。
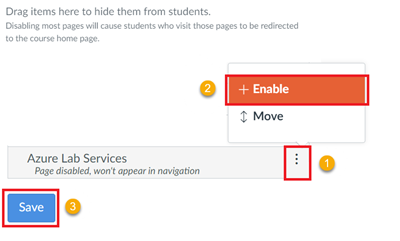
選取 [儲存]。
將實驗室計畫連結至畫布
在 Canvas 中啟用 Azure 實驗室服務應用程式並將其與課程產生關聯之後,您會將特定實驗室計劃連結至 Canvas。 您只能使用連結的實驗室計劃在 Canvas 中建立實驗室。
若要將實驗室計劃連結至 Canvas,您的 Canvas 帳戶必須是 Canvas 系統管理員。 此外,您的 Azure 帳戶必須具有實驗室計劃上的下列許可權。
- 訂用帳戶上的讀者角色。
- 在包含實驗室計畫的資源群組上,具有參與者的角色。
執行下列步驟,將實驗室計劃連結至 Canvas:
在 Canvas 中,移至您先前新增 Azure 實驗室服務應用程式的課程。
在課程中開啟 Azure 實驗室服務應用程式。
選取右上方的工具圖示,以查看所有實驗室計劃的清單。
從清單中選擇您想要連結至 Canvas 的實驗室計劃。
選取 [儲存]。
在 Azure 入口網站中,實驗室計劃的 [LMS 設定] 頁面會顯示您已成功將實驗室計劃連結至 Canvas。
下一步
您已成功將 Canvas 設定存取 Azure 實驗室服務。 您現在可以繼續在 Canvas 中建立和管理課程的實驗室。
請參閱以下文章:
- 身為系統管理員,在 Azure 入口網站中將授課者作為實驗室建立者新增至實驗室計劃。
- 以授課者身份建立和管理實驗室。
- 以授課者身份在 Canvas 中管理用戶清單。
- 以學生身份在 Canvas 中存取實驗室 VM。
![此螢幕擷取畫面顯示如何在 [畫布管理員] 設定中開啟繼承的 Azure 實驗室服務應用程式。](media/how-to-configure-canvas-for-lab-plans/canvas-enable-lab-services-app.png)
![此螢幕擷取畫面顯示畫布中系統管理員設定頁面的 [應用程式] 索引標籤。](media/how-to-configure-canvas-for-lab-plans/canvas-admin-settings.png)
![此螢幕擷取畫面顯示畫布中課程設定頁面的 [應用程式] 索引標籤。](media/how-to-configure-canvas-for-lab-plans/canvas-settings-apps.png)

