建立實驗室帳戶
重要
Azure 實驗室服務將於 2027 年 6 月 28 日淘汰。 如需詳細資訊,請參閱淘汰指南。
重要
本文中的資訊適用於實驗室帳戶。 Azure 實驗室服務實驗室計畫取代實驗室帳戶。 了解如何從建立實驗計畫開始。 對於現有的實驗室帳戶客戶,建議您從實驗室帳戶移轉至實驗室計畫。
在 Azure 實驗室服務中,實驗室帳戶是實驗室的容器。 系統管理員會使用 Azure 實驗室服務來建立實驗室帳戶,並向可在帳戶中建立實驗室的實驗室擁有者提供存取權。 本文說明如何建立實驗室帳戶、檢視所有實驗室帳戶,以及刪除實驗室帳戶。
下列步驟將說明如何透過 Azure 入口網站使用 Azure 實驗室服務,來建立實驗室。
登入 Azure 入口網站。
選取左側功能表上的 [所有服務]。 選取 [DevOps] 類別。 選取 [實驗室帳戶] 圖格。
![Azure 入口網站中 [所有服務] 頁面的螢幕擷取畫面。醒目提示 Dev Ops 類別和 DevTest Labs 項目。](media/how-to-create-lab-accounts/select-lab-accounts.png)
在 [實驗室帳戶] 頁面,選取工具列上的 [建立] 或頁面上的 [建立實驗室帳戶]。
![Azure 入口網站中實驗室帳戶資源的螢幕擷取畫面。醒目顯示 [建立] 按鈕和 [建立實驗室帳戶] 按鈕。](media/how-to-create-lab-accounts/create-lab-account-button.png)
在 [建立實驗室帳戶] 頁面的 [基本資訊] 索引標籤上,執行下列動作:
選取您要在其中建立實驗室帳戶的 Azure 訂用帳戶。
針對 [資源群組],選取 [新建],並為資源群組輸入名稱。
針對 [實驗室帳戶名稱] 輸入名稱。
針對 [位置],選取您要在其中建立實驗室帳戶的位置/區域。
![[建立實驗室帳戶] 精靈中 [基本] 索引標籤的螢幕擷取畫面。](media/how-to-create-lab-accounts/create-lab-account-basics.png)
選取 [下一步:標記]。
在 [標籤] 索引標籤上,新增您想要與實驗室帳戶產生關聯的任何標籤。 籤標籤為成對的名稱和數值,可讓您透過將相同標籤套用至多個資源與資源群組,進而分類資源並檢視合併的帳單。 如需詳細資訊,請參閱 使用標記組織您的 Azure 資源。
![螢幕擷取畫面顯示 [建立實驗室帳戶] 精靈的 [標籤] 索引標籤。](media/how-to-create-lab-accounts/create-lab-account-tags.png)
完成時,選取 [下一步:檢閱 + 建立]。
等待驗證通過。 請檢閱 [檢閱 + 建立] 頁面上的摘要資訊,並選取 [建立]。
![螢幕擷取畫面顯示 [建立實驗室帳戶] 精靈的 [檢閱並建立] 索引標籤。](media/how-to-create-lab-accounts/create-lab-account-review-create.png)
等候部署完成,展開 [後續步驟],然後選取 [移至資源]。
您也可以選取工具列上的鈴鐺圖示 (通知),確認部署成功,然後選取 [移至資源]。
![螢幕擷取畫面顯示實驗室帳戶的 [部署資源] 頁面。醒目提示 [移至資源] 按鈕。](media/how-to-create-lab-accounts/go-to-lab-account.png)
注意實驗室帳戶的 [概觀] 頁面。
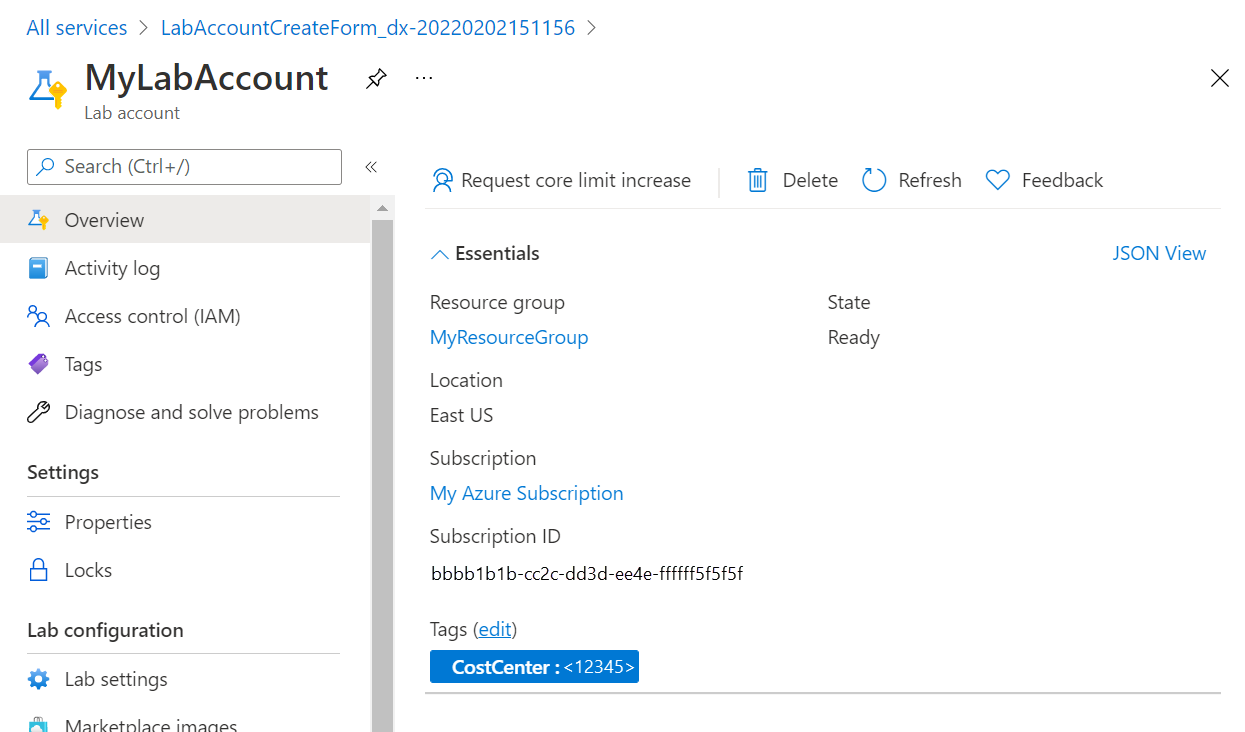
下一步
- 身為系統管理員,請設定實驗室帳戶的自動關機設定。
- 身為系統管理員,請使用 Az.LabServices PowerShell 模組來管理實驗室帳戶。
- 身為授課者,請設定實驗室的自動關機設定。
意見反應
即將登場:在 2024 年,我們將逐步淘汰 GitHub 問題作為內容的意見反應機制,並將它取代為新的意見反應系統。 如需詳細資訊,請參閱:https://aka.ms/ContentUserFeedback。
提交並檢視相關的意見反應