教學課程:使用 Azure 入口網站以 IP 為基礎的後端建立公用負載平衡器
在本教學課程中,您將了解如何使用以 IP 為基礎的後端集區建立公用負載平衡器。
傳統 Azure Load Balancer 部署會使用虛擬機器的網路介面。 使用以 IP 為基礎的後端時,會依 IP 位址將虛擬機器新增至後端。
在本教學課程中,您會了解如何:
- 建立虛擬網路
- 建立供輸出連線能力使用的 NAT 閘道
- 建立 Azure Load Balancer
- 建立以 IP 為基礎的後端集區
- 建立兩部虛擬機器
- 測試負載平衡器
必要條件
- 具有有效訂用帳戶的 Azure 帳戶。 免費建立帳戶。
建立虛擬網路
在本節中,您會建立負載平衡器、NAT 閘道和虛擬機器的虛擬網路。
登入 Azure 入口網站。
在畫面的左上方,選取 [建立資源],並在搜尋方塊中搜尋虛擬網路。
在 [Marketplace] 頁面上,選取 [虛擬網路] 底下的 [建立] > [虛擬網路]。
在 [建立虛擬網路] 的 [基本] 索引標籤中輸入或選取此資訊:
設定 值 專案詳細資料 訂用帳戶 選取您的 Azure 訂用帳戶 資源群組 選取 [新建]
輸入 myResourceGroup 作為 [名稱],然後選取 [確定]。[執行個體詳細資料] 名稱 輸入 myVNet 區域 選取 (美國) 美國東部 選取 [IP 位址] 索引標籤,或選取頁面底部的 [下一步: IP 位置] 按鈕。
在 [IP 位址] 索引標籤中,輸入這項資訊:
設定 值 IPv4 位址空間 輸入 10.1.0.0/16 選取 [+ 新增子網路] 中,輸入此資訊:
設定 值 子網路名稱 輸入 myBackendSubnet 子網路位址範圍 輸入 10.1.0.0/24 選取 [新增]。
選取安全性索引標籤。
在 [BastionHost] 底下,選取 [啟用]。 輸入此資訊:
設定 值 Bastion 名稱 輸入 myBastionHost AzureBastionSubnet 位址空間 輸入 10.1.1.0/26 公用 IP 位址 選取 [新建]
在 [名稱] 中輸入 myBastionIP。
選取 [確定]。選取 [檢閱 + 建立] 索引標籤,或選取 [檢閱 + 建立] 按鈕。
選取 [建立]。
重要
每小時價格從 Bastion 部署的那一刻開始,而不論輸出資料使用量為何。 如需詳細資訊,請參閱價格和 SKU。
如果您要將 Bastion 部署為教學課程或測試的一部分,建議您在完成使用之後刪除此資源。
建立 NAT 閘道
在本節中,您將建立 NAT 閘道,並將其指派給您先前所建立虛擬網路中的子網路。
在畫面左上角的搜尋方塊中搜尋 NAT 閘道。
在 [Marketplace] 頁面上,選取 [NAT 閘道] 下的 [建立] > [NAT 閘道]。
在 [建立網路位址轉譯 (NAT) 閘道] 中,輸入或選取 [基本資訊] 索引標籤中的此項資訊:
設定 值 專案詳細資料 訂用帳戶 選取 Azure 訂閱。 資源群組 在文字方塊中選取 myResourceGroup。 [執行個體詳細資料] 名稱 輸入 myNATgateway 區域 選取 (美國) 美國東部 可用性區域 選取 [無]。 閒置逾時 (分鐘) 輸入 10。 選取 [輸出 IP] 索引標籤,或選取頁面底部的 [下一步:輸出 IP] 按鈕。
在 [輸出 IP] 索引標籤中,輸入或選取以下資訊:
設定 值 公用 IP 位址 選取 [建立新的公用 IP 位址]。
在 [名稱] 中,輸入 myPublicIP-NAT。
選取 [確定]。選取 [子網路] 索引標籤,或選取頁面底部的 [下一步:子網路] 按鈕。
在 [子網路] 索引標籤中,選取 [虛擬網路] 下拉式清單中的 [myVNet]。
勾選 [myBackendSubnet] 旁的方塊。
選取 [檢閱 + 建立] 索引頁面,或是選取頁面底部的 [檢閱 + 建立] 藍色按鈕。
選取 建立。
建立負載平衡器
在本節中,您會建立區域備援負載平衡器以平衡虛擬機器的負載。 透過區域備援,即便有一或多個可用性區域可能失敗,但是地區中只要有一個區域維持良好狀況,資料路徑就得以存留。
建立負載平衡器期間,您將會設定:
- 前端 IP 位址
- 後端集區
- 輸入負載平衡規則
在入口網站頂端的搜尋方塊中,輸入負載平衡器。 在搜尋結果中,選取 [負載平衡器]。
在 [負載平衡器] 頁面中,選取 [+ 建立]。
在 [建立負載平衡器] 頁面的 [基本] 索引標籤中,輸入或選取下列資訊:
設定 值 專案詳細資料 訂用帳戶 選取您的訂用帳戶。 資源群組 選取 myResourceGroup。 [執行個體詳細資料] 名稱 輸入 myLoadBalancer 區域 選取 [(美國) 美國東部]。 SKU 保留預設值 [標準]。 類型 選取 [公用]。 層 保留預設值 [區域]。 在頁面底端選取 [下一步:前端 IP 設定]。
在 [前端 IP 設定] 中,選取 [+ 新增前端 IP 設定]。
在 [名稱] 中輸入 myLoadBalancerFrontend。
選取 [IPv4] 或 [IPv6] 作為 [IP 版本]。
注意
路由喜好設定或跨區域負載平衡 (全域層) 目前不支援 IPv6。
選取 [IP 位址] 作為 [IP 類型]。
注意
如需 IP 首碼的詳細資訊,請參閱 Azure 公用 IP 位址首碼。
選取 [公用 IP 位址] 中的 [新建]。
在 [新增公用 IP 位址] 中,輸入 myPublicIP-LB 作為 [名稱]。
選取 [可用性區域] 中的 [區域備援]。
針對 [路由喜好設定] 保留 [Microsoft 網路] 的預設值。
選取 [確定]。
選取 [新增]。
選取頁面底部的 [下一步:後端集區]。
在 [後端集區] 索引標籤中選取 [+ 新增後端集區]。
在 [新增後端集區] 中輸入 myBackendPool 作為 [名稱]。
在 [虛擬網路] 中選取 [myVNet (myResourceGroup)]。
針對 [後端集區設定] 選取 [IP 位址]。
選取 [儲存]。
選取頁面底部的 [下一步:輸入規則] 按鈕。
在 [輸入規則] 索引標籤中的 [負載平衡規則] 底下,選取 [+ 新增負載平衡規則]。
在 [新增負載平衡規則] 中輸入或選取以下資訊:
設定 值 名稱 輸入 myHTTPRule IP 版本 根據需求選擇 [IPv4] 或 [IPv6]。 前端 IP 位址 選取 [myLoadBalancerFrontend]。 後端集區 選取 [myBackendPool]。 通訊協定 選取 [TCP]。 連接埠 輸入 80。 後端連接埠 輸入 80。 健康狀態探查 選取 [新建]
在 [名稱] 中輸入 myHealthProbe。
在 [通訊協定] 中選取 [HTTP]。
保留其餘的預設值,然後選取 [確定]。工作階段持續性 選取 [無]。 閒置逾時 (分鐘) 輸入或選取 [15]。 TCP 重設 選取 [啟用] 。 浮動 IP 選取 [已停用]。 輸出來源網路位址轉譯 (SNAT) 保留預設值 [(建議) 使用輸出規則,對後端集區成員提供網際網路的存取權]。 選取 [新增]。
選取頁面底部的 [檢閱 + 建立] 藍色按鈕。
選取 建立。
注意
在此範例中,我們建立了 NAT 閘道來提供輸出網際網路存取。 設定中的 [輸出規則] 索引標籤會略過,因為這是選擇性選項,而 NAT 閘道不需要這項選擇。 如需 Azure NAT 閘道的詳細資訊,請參閱什麼是 Azure 虛擬網路 NAT?如需 Azure 中輸出連線的詳細資訊,請參閱輸出連線的來源網路位址轉譯 (SNAT)
建立虛擬機器
在本節中,您會在兩個不同區域 (區域 1 和區域 2) 中建立兩個 VM (myVM1 和 myVM2)。
這些 VM 會新增至先前建立之負載平衡器的後端集區。
在入口網站頂端的搜尋方塊中,輸入虛擬機器。
在搜尋結果中選取 [+ 建立] > [Azure 虛擬機器]。
在 [建立虛擬機器] 中,輸入或選取 [基本資訊] 索引標籤中的值:
設定 值 專案詳細資料 訂用帳戶 選取您的 Azure 訂用帳戶 資源群組 選取 myResourceGroup [執行個體詳細資料] 虛擬機器名稱 輸入 myVM1 區域 選取 (美國) 美國東部 可用性選項 選取 [可用性區域] 可用性區域 選取 [區域 1] 映像 選取 [Windows Server 2022 Datacenter: Azure Edition - x64 Gen2] Azure Spot 執行個體 保留預設值 大小 選取 [Standar_DS1_v2] 或其他映像大小。 系統管理員帳戶 使用者名稱 輸入使用者名稱 密碼 輸入密碼 確認密碼 再次輸入密碼 輸入連接埠規則 公用輸入連接埠 選取 [無] 選取 [網路] 索引標籤,或選取 [下一步: 磁碟],然後選取 [下一步: 網路]。
在 [網路功能] 索引標籤中,選取或輸入:
設定 值 網路介面 虛擬網路 myVNet 子網路 myBackendSubnet 公用 IP 選取 [無]。 NIC 網路安全性群組 選取 [進階] 設定網路安全性群組 選取 [新建]
在 [建立網路安全性群組] 的 [名稱] 中,輸入 myNSG。
在 [輸入規則] 下,選取 [+新增輸入規則]。
在 [服務] 下,選取 [HTTP]。
在 [優先順序] 下,輸入 [100]。
在 [名稱] 下,輸入 myNSGRule
選取 [新增]
選取 [確定]負載平衡 要將此虛擬機器放在現有負載平衡解決方案後方嗎? 選取核取方塊。 負載平衡設定 負載平衡選項 選取 [Azure Load Balancer] 選取負載平衡器 選取 [myLoadBalancer] 選取後端集區 選取 [myBackendPool] 選取 [檢閱 + 建立]。
檢閱設定,然後選取 [建立]。
依照步驟 1 到 7,使用下列值建立 VM (其他所有設定則與 myVM1 相同):
設定 myVM2 的值 名稱 myVM2 可用性區域 區域 2 網路 > 設定網路安全性群組 選取現有的 myNSG
安裝 IIS
選取左側功能表中的 [所有服務]、選取 [所有資源],然後從資源清單選取 myResourceGroup 資源群組中的 myVM1。
在 [概觀] 頁面上,選取 [連線],然後選 [Bastion]。
選取 [使用 Bastion] 按鈕。
輸入在 VM 建立期間輸入的使用者名稱和密碼。
選取 Connect。
在伺服器桌面上,瀏覽至 [Windows 系統管理工具]>[Windows PowerShell]。
在 PowerShell 視窗中執行下列命令,以便:
- 安裝 IIS 伺服器
- 移除預設的 iisstart.htm 檔案
- 新增顯示 VM 名稱的新 iisstart.htm 檔案:
# Install IIS server role Install-WindowsFeature -name Web-Server -IncludeManagementTools # Remove default htm file Remove-Item C:\inetpub\wwwroot\iisstart.htm # Add a new htm file that displays server name Add-Content -Path "C:\inetpub\wwwroot\iisstart.htm" -Value $("Hello World from " + $env:computername)關閉 myVM1 的 Bastion 工作階段。
重複步驟 1 到 7,在 myVM2 上安裝 IIS 和更新的 iisstart.htm 檔案。
測試負載平衡器
在 [概觀] 畫面上尋找負載平衡器的公用 IP 位址。 選取左側功能表中的 [所有服務]、選取 [所有資源],然後選取 [myPublicIP-LB]。
將公用 IP 位址複製並貼到您瀏覽器的網址列。 IIS Web 伺服器的預設頁面會顯示在瀏覽器上。
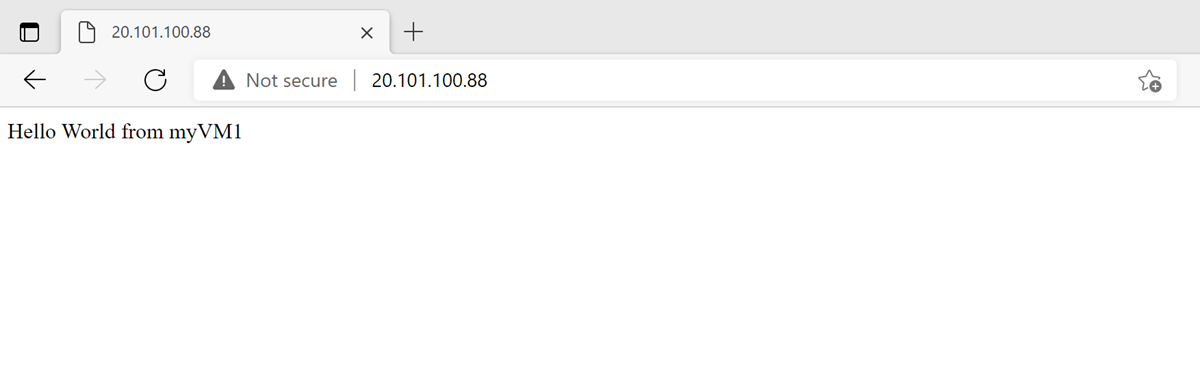
若要查看負載平衡器如何將流量分散至 myVM2,請從用戶端機器強制重新整理您的網頁瀏覽器。
清除資源
如果您不打算繼續使用此應用程式,請使用下列步驟刪除虛擬網路、虛擬機器和 NAT 閘道:
從左側功能表,選取 [資源群組]。
選取 myResourceGroup 資源群組。
選取 [刪除資源群組]。
輸入 myResourceGroup,然後選取 [刪除]。
下一步
在本教學課程中,您已:
- 建立虛擬網路
- 建立 NAT 閘道
- 建立具有以 IP 為基礎的後端集區的負載平衡器
- 測試了負載平衡器
前往下一篇文章,以了解如何建立跨區域負載平衡器: