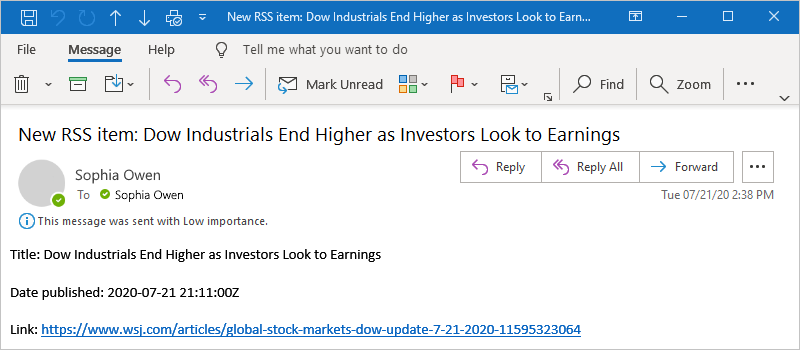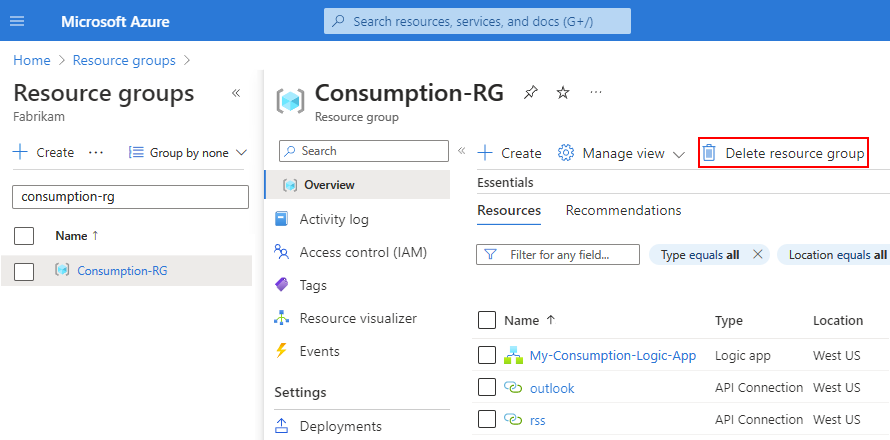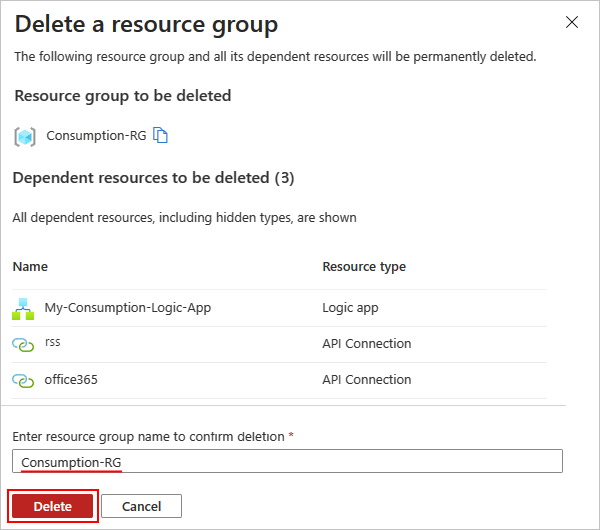快速入門:使用 Azure 入口網站建立範例使用量邏輯應用程式工作流程
適用於:Azure Logic Apps (使用量)
本快速入門示範如何建立在多租使用者 Azure Logic Apps 中執行的範例工作流程,並使用多個雲端服務執行工作。 工作流程會根據特定排程檢查 RSS 摘要是否有新文章,並傳送每個新 RSS 專案的電子郵件。 具體而言,您會建立使用下列專案的取用邏輯應用程式資源和工作流程:
- RSS 連接器,提供用來檢查 RSS 摘要的觸發程式。
- Office 365 Outlook 連接器,提供傳送電子郵件的動作。
當您完成時,工作流程看起來會像下列高階範例:
提示
若要深入了解,您可以詢問 Azure Copilot 下列問題:
- 什麼是 Azure Logic Apps?
- 什麼是使用量邏輯應用程式工作流程?
- 什麼是 RSS 連接器?
- 什麼是 Office 365 Outlook 連接器?
若要尋找 Azure Copilot,請在 Azure 入口網站工具列上,選取 [Copilot]。
此範例中的作業來自您可以在工作流程中使用的1000個以上連接器中的 兩個連接器 。 雖然此範例是以雲端為基礎,但 Azure Logic Apps 支援的工作流程可以跨雲端、內部部署和混合式環境,連接應用程式、資料、服務和系統。
若要使用其他工具來建立和管理使用量邏輯應用程式工作流程,請參閱下列快速入門:
- 在 Visual Studio Code 中建立及管理邏輯應用程式工作流程
- 在 Visual Studio 中建立及管理邏輯應用程式工作流程
- 使用 Azure CLI 來建立和管理邏輯應用程式工作流程
若要改為建立可在單一租用戶 Azure Logic Apps 中執行的標準邏輯應用程式工作流程,請參閱使用 Azure 入口網站建立範例標準邏輯應用程式工作流程。
必要條件
Azure 帳戶和訂用帳戶。 如果您沒有訂用帳戶,請註冊一個免費的 Azure 帳戶。
使用 Azure Logic Apps 的服務所提供的電子郵件帳戶,例如 Office 365 Outlook 或 Outlook.com。 如需其他支持的電子郵件提供者,請參閱 適用於 Azure Logic Apps 的連接器。
本快速入門會使用 Office 365 Outlook 搭配公司或學校帳戶。 如果您使用不同的電子郵件帳戶,整體步驟將維持不變,但您的 UI 可能略有不同。 如果您使用 Outlook.com,請改用您的個人Microsoft帳戶登入。
注意
如果您想要使用 Gmail 連接器,只有 G Suite 帳戶可以在 Azure Logic Apps 中使用此連接器,而不受限制。 如果您有 Gmail 取用者帳戶,您只能使用此連接器搭配特定的 Google 核准服務,除非您建立 Google 用戶端應用程式,以用來向 Gmail 連接器進行驗證。 如需詳細資訊,請參閱 Azure Logic Apps 中 Google 連接器的資料安全性和隱私權原則。
如果您的防火牆會限制特定 IP 位址的流量,請務必設定防火牆,以允許在您建立邏輯應用程式工作流程的 Azure 區域中,存取 Azure Logic Apps 所使用的輸入和輸出兩者 IP 位址。
此範例使用 RSS 和 Office 365 Outlook 連接器,這些連接器裝載並執行於全域多租使用者 Azure 中,並由Microsoft管理。 這些連接器會要求您設定防火牆,以允許在邏輯應用程式資源的 Azure 區域中,存取所有受控連接器輸出 IP 位址。
建立取用方案邏輯應用程式資源
在 Azure 入口網站中,使用您的 Azure 帳戶登入。
在 [Azure 入口網站 搜尋方塊中,輸入邏輯應用程式,然後選取 [邏輯應用程式]。
在 [邏輯應用程式] 頁面工具列上,選取 [新增]。
[ 建立邏輯應用程式 ] 頁面隨即出現,並顯示下列選項:
計劃 描述 耗用 建立邏輯應用程式資源,僅支援在多租使用者 Azure Logic Apps 中執行的一個工作流程,並使用使用量 模型計費。 標準 建立支援多個工作流程的邏輯應用程式資源。 您有下列選項:
- 工作流程服務方案:工作流程會在單一租使用者 Azure Logic Apps 中執行,並使用 標準模型進行計費。
- App Service 環境 V3:工作流程會在單一租使用者 Azure Logic Apps 中執行,並使用 App Service 環境 方案計費。在 [建立邏輯應用程式] 頁面上,選取 [取用][多租使用者]。
在 [ 基本] 索引 標籤上,提供邏輯應用程式資源的下列資訊:
屬性 必填 值 Description 訂用帳戶 Yes <Azure-訂閱-名稱> 您的 Azure 訂用帳戶名稱。
此範例使用隨用隨付。資源群組 Yes <Azure-資源-群組-名稱> 您在其中建立邏輯應用程式和相關資源的 Azure 資源群組。 此名稱在各區域中必須是唯一的,而且只能包含字母、數字、連字號 (-)、底線 (_)、括弧(()) 和句點 (.)。
這個範例會建立名為 Consumption-RG 的資源群組。邏輯應用程式名稱 Yes <logic-app-name> 您的邏輯應用程式資源名稱在各區域中必須是唯一的,而且只能包含字母、數字、連字號 (-)、底線 (_)、括弧 (()) 和句點 (.)。
此範例會建立名為 My-Consumption-Logic-App 的邏輯應用程式資源。區域 Yes <Azure-region> 邏輯應用程式的 Azure 資料中心區域。
此範例會使用「美國西部」。啟用記錄分析 是 否 只有在您想要啟用診斷記錄時,才會變更此選項。 在本快速入門中,請保留預設選取項目。
注意:此選項僅適用於取用邏輯應用程式。注意
可用性區域會自動針對支援可用性區域的 Azure 區域中新的和現有的使用量邏輯應用程式工作流程啟用。 如需詳細資訊,請參閱 Azure Functions 中的可靠性與使用區域備援和可用性區域保護邏輯應用程式免於發生區域失敗。
完成之後,您的設定看起來類似下列範例:
當您準備好時,請選取 [ 檢閱 + 建立]。 在出現的驗證頁面上,確認提供的所有資訊,然後選取 [建立]。
在 Azure 成功部署您的邏輯應用程式資源後,選取 [移至資源]。 或者,使用 Azure 搜尋方塊尋找並選取邏輯應用程式資源。
加入觸發程序
工作流程一律以單一觸發程序開始,指定在工作流程中執行任何後續動作之前要符合的條件。 每次引發觸發程序時,Azure Logic Apps 都會建立並執行一個工作流程執行個體。 如果未引發觸發程序,則不會建立或執行任何工作流程執行個體。
此範例使用 RSS 觸發程序,會根據指定排程檢查 RSS 摘要。 如果摘要中有新的項目,即會引發觸發程序,且會建立及執行新的工作流程執行個體。 如果檢查之間出現多個新項目,則每個項目都會引發觸發程序,且會針對每個項目執行個別的新工作流程執行個體。 根據預設,同時建立的工作流程執行個體也會同時執行,或並行執行。
在工作流程設計工具上,遵循這些一般步驟以新增名為摘要項目發佈時的 RSS 觸發程序。
在觸發程序方塊中,提供下列資訊:
屬性 必填 值 Description RSS 摘要 URL Yes <RSS-feed-URL> 要監視的 RSS 摘要 URL。
這個範例會使用 https://feeds.a.dj.com/rss/RSSMarketsMain.xml 的華爾街日報 RSS 摘要。 但您可以使用任何不需要 HTTP 授權的 RSS 摘要。 選擇經常發佈的 RSS 摘要,這樣一來,您就可以輕鬆測試工作流程。選擇的屬性將用來判斷哪些是新項目 No PublishDate 用來判斷哪些是新項目的屬性。 間隔 Yes 30 摘要檢查之間所要等待的間隔數。
此範例使用 30 作為間隔,因為此值是 RSS 觸發程式的最小間隔。頻率 Yes Minute 每個間隔所使用的頻率單位。
此範例使用 [分鐘] 作為頻率。時區 No <time-zone> 用來檢查 RSS 摘要的時區 開始時間 No <start-time> 用來檢查 RSS 摘要的開始時間 儲存您的工作流程您 在設計師工具列上選取儲存。
此步驟會在 Azure 入口網站中即時發佈邏輯應用程式資源和工作流程。 不過,觸發程序只會檢查 RSS 摘要,而不會採取任何其他動作。 因此,您必須新增動作,以指定觸發程序引發時要發生的情況。
新增動作
在觸發程序之後,動作是在工作流程中執行某些作業的任何後續步驟。 任何動作都可以使用上一個作業的輸出,包括觸發程序或其他任何動作。 您可以選擇許多不同的動作,納入多達每個工作流程的限制的多個動作,甚至建立不同的動作路徑。
此範例會使用 Office 365 Outlook 動作,每當新的 RSS 摘要項目引發觸發程序時都會傳送電子郵件。 如果檢查之間存在多個新項目,您會收到多封電子郵件。
在工作流程設計工具上,遵循這些一般步驟來新增您可用來傳送電子郵件的連接器動作,例如:
- 如果您有 Microsoft 公司或學校帳戶,則新增名為傳送電子郵件的 Office 365 Outlook 連接器動作。
- 如果您有個人 Microsoft 帳戶,則新增名為傳送電子郵件的 Outlook.com 連接器動作。
此範例會使用名為傳送電子郵件的 Office 365 Outlook 連接器動作繼續作業。
如果您在工作流程中使用不同的支援電子郵件服務,使用者介面看起來可能會略有不同。 不過,與另一個電子郵件服務連線的基本概念仍然相同。
如果您選取的電子郵件服務提示您登入並驗證身分識別,請立即完成該步驟。
許多連接器都要求您先建立連線並驗證身分識別,然後才能繼續。 此範例會針對與 Office 365 Outlook 的連線使用手動驗證。 不過,其他服務可能支援或使用不同的驗證類型。 根據您的案例,您可以採取各種方式來處理連線驗證。
如需詳細資訊,請參閱下列文件:
在 [傳送電子郵件] 動作中,提供要包含在電子郵件中的下列資訊。
在 [收件者] 方塊中,輸入收件者的電子郵件地址。 在此範例中,請使用您的電子郵件地址。
當您在 [目標] 方塊內選取時,就會顯示開啟動態內容清單 (閃電圖示) 或運算式編輯器 (公式圖示) 的選項。 動態內容清單會顯示先前作業的任何輸出,您可以選取並用來作為目前動作的輸入。 運算式編輯器可讓您使用函式和輸出來管理資料操作。 您目前可以忽略這些選項。 下一個步驟會使用動態內容清單。
在 [主旨] 方塊中,輸入電子郵件主旨。
針對此範例,請依照下列步驟包含觸發程序的輸出,以顯示 RSS 項目的標題:
在 [內文] 方塊中,輸入電子郵件內容。
在此範例中,請包含每一行描述性文字,後面接著 RSS 觸發程序的對應輸出。 若要在編輯方塊中新增空白的行,請按 Shift + Enter。
描述性文字 屬性 說明 Title:摘要標題 項目的標題 Date published:摘要發佈時間 項目的發佈日期和時間 Link:主要摘要連結 項目的 URL
儲存您的工作流程您 在設計師工具列上選取儲存。
測試工作流程
若要檢查工作流程是否正確執行,您可以在根據指定排程等候觸發程序引發,也可以手動執行工作流程。
- 在設計工具工具列上,從 [執行] 功能表選取 [執行]。
如果 RSS 摘要有新的項目,工作流程會針對每個新的項目傳送一封電子郵件。 否則,工作流程會等到下一個間隔,再次檢查 RSS 摘要。
下列螢幕擷取畫面顯示範例工作流程所傳送的電子郵件範例。 電子郵件包含您所選取的每個觸發程序輸出中的詳細資料,以及您針對每個項目所加入的描述性文字。
疑難排解問題
如果您未如預期收到來自工作流程的電子郵件:
檢查您電子郵件帳戶的垃圾郵件資料夾,以免不小心將訊息篩選掉。
請確定您所使用的 RSS 摘要在上次排程或手動檢查之後已發佈項目。
清除資源
當您完成此快速入門時,請刪除您為此範例建立的資源群組,以刪除範例邏輯應用程式資源和任何相關資源。
在 Azure 搜尋方塊中,輸入資源群組,然後選取 [資源群組]。
尋找並選取邏輯應用程式的資源群組。 在 [概觀] 窗格上,選取 [刪除資源群組]。
當 [確認] 窗格出現時,輸入資源群組名稱,然後選取 [刪除]。
下一步
在本快速入門中,您已在 Azure 入口網站中建立使用量邏輯應用程式工作流程,可以檢查 RSS 摘要並針對每個新項目傳送一封電子郵件。 若要深入了解進階排程工作流程,請參閱下列教學課程:
![此螢幕快照顯示 Azure 入口網站,以及名為 [傳送電子郵件] 之 RSS 觸發程式的範例取用工作流程,以及名為 [傳送電子郵件] 的 Office 365 Outlook 動作。](media/quickstart-create-example-consumption-workflow/quickstart-workflow-overview.png)
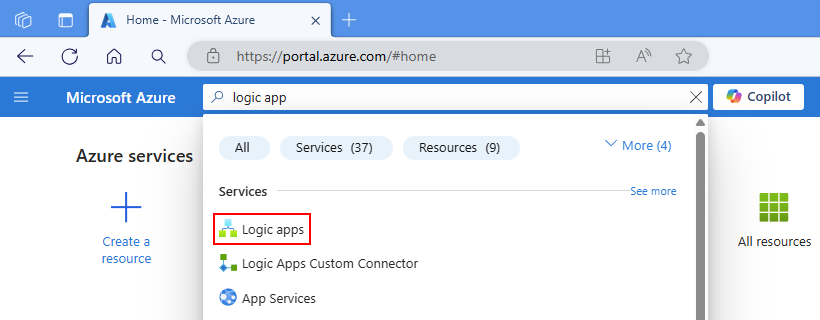
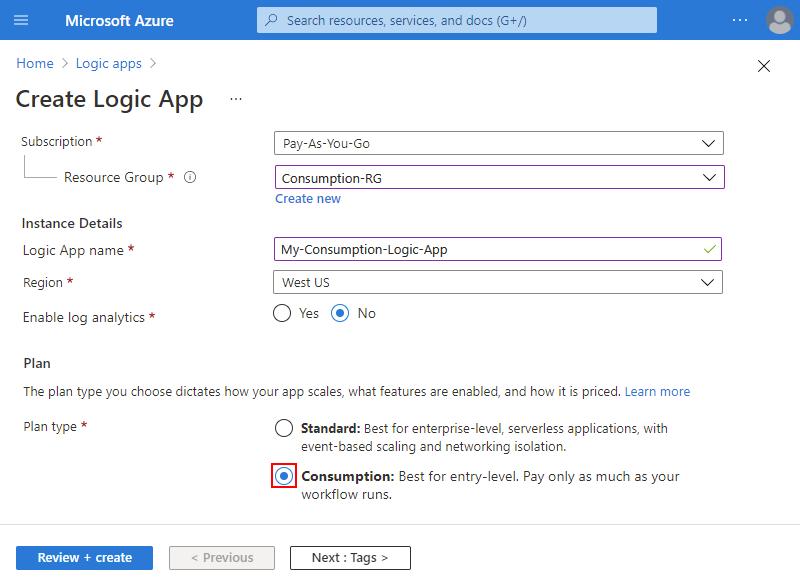
![顯示資源部署頁面的螢幕擷取畫面,且已選取名為 [移至資源] 的按鈕。](media/quickstart-create-example-consumption-workflow/go-to-resource.png)
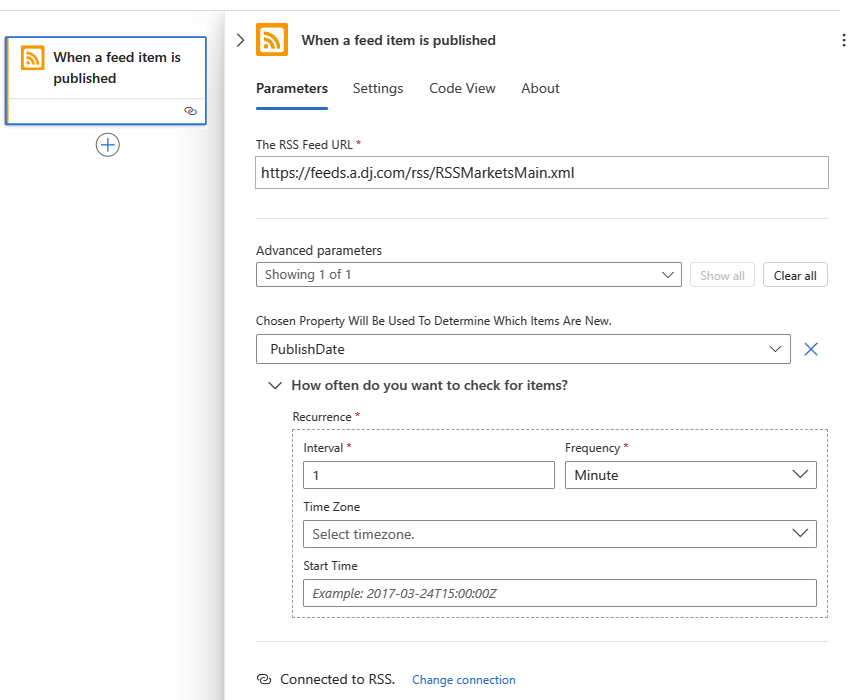
![此螢幕快照顯示名為 [傳送電子郵件]、[主旨] 方塊中的游標,以及動態內容清單的選取選項。](media/quickstart-create-example-consumption-workflow/send-email-open-dynamic-content.png)
![螢幕擷取畫面顯示名為 [傳送電子郵件] 的動作,其中游標位於名為 [主旨] 的方塊內。](media/quickstart-create-example-consumption-workflow/send-email-select-dynamic-content.png)

![此螢幕快照顯示名為 [傳送電子郵件] 的動作,其中包含範例電子郵件主旨和名為摘要標題的包含屬性。](media/quickstart-create-example-consumption-workflow/send-email-feed-title.png)
![此螢幕快照顯示名為 [傳送電子郵件] 的動作,其中包含名為 Body 的方塊中的描述性文字和屬性。](media/quickstart-create-example-consumption-workflow/send-email-body.png)