從預先建置的範本建立使用量邏輯應用程式工作流程
適用於:Azure Logic Apps (使用量)
為了協助您更快開始建立工作流程,Azure Logic Apps 針對遵循常用模式的邏輯應用程式工作流程提供預先建置的範本。
注意
工作流程範本和工作流程範本庫目前僅適用於使用量邏輯應用程式工作流程。
此操作指南說明如何使用所提供的範本,或加以編輯以符合您的案例。
範本類別
| 範本類型 | 描述 |
|---|---|
| 企業雲端 | 用於整合 Azure Blob 儲存體、Dynamics CRM、Salesforce 和 Box。 也包括其他連接器以滿足您企業雲端的需求。 例如,您可以使用這些範本來組織業務潛在客戶,或備份公司檔案資料。 |
| 個人生產力 | 用於改善個人生產力。 您可以使用這些範本設定每日提醒、將重要的工作項目轉換成待辦事項清單,以及將冗長的工作自動化並縮減為單一的使用者核准步驟。 |
| 取用者雲端 | 用來整合社交媒體服務,例如 Twitter、Slack 及電子郵件。 適用於加強社交媒體行銷計畫。 這些範本也包含雲端複製之類的工作,可藉由節省在傳統重複性工作上花費的時間來提升生產力。 |
| 企業整合套件 | 用於設定驗證、擷取、轉換、擴充和路由 (VETER) 管線。 也可用於透過 AS2 接收 X12 EDI 文件並將其轉換成 XML,以及用於處理 X12、EDIFACT 和 AS2 訊息。 |
| 通訊協定模式 | 用來實作通訊協定模式,例如透過 HTTP 的要求回應及跨 FTP 和 SFTP 的整合。 您可以直接使用這些提供的範本,或以它們作為基礎來建置複雜的通訊協定模式。 |
必要條件
Azure 帳戶和訂用帳戶。 若您沒有訂用帳戶,請建立一個免費帳戶。
如何建置邏輯應用程式工作流程的基本知識。 如需詳細資訊,請參閱建立範例使用量邏輯應用程式工作流程。
從範本建立使用量工作流程
在 Azure 入口網站中,從首頁上選取 [建立資源]>[整合]>[邏輯應用程式]。
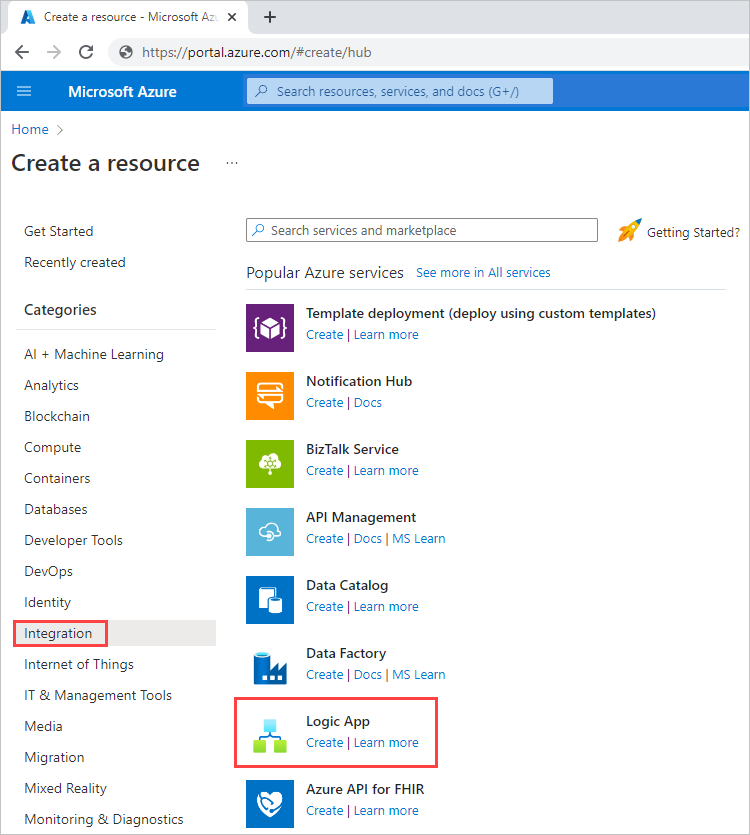
在 [建立邏輯應用程式] 頁面上,輸入下列值:
設定 值 Description 訂用帳戶 <您的-Azure-訂閱-名稱> 選取您要使用的 Azure 訂用帳戶。 資源群組 <your-Azure-resource-group-name> 為此邏輯應用程式資源及其相關聯資源建立或選取一個 Azure 資源群組。 邏輯應用程式名稱 <your-logic-app-name> 提供唯一的邏輯應用程式資源名稱。 區域 <your-Azure-datacenter-region> 選取用於部署您邏輯應用程式的資料中心區域,例如 [美國西部]。 啟用記錄分析 [否] (預設) 或 [是] 若要使用 Azure 監視器記錄為您的邏輯應用程式資源設定診斷記錄,請選取 [是]。 此選取項目要求您必須已經有 Log Analytics 工作區。 方案類型 [使用量] 或 [標準] 選取 [使用量] 以從範本建立使用量邏輯應用程式工作流程。 區域備援 [已停用] (預設) 或 [已啟用] 如果此選項可用,且您想要保護邏輯應用程式資源免於區域性失敗,請選取 [已啟用]。 但請先檢查您的 Azure 區域是否可以使用區域備援。 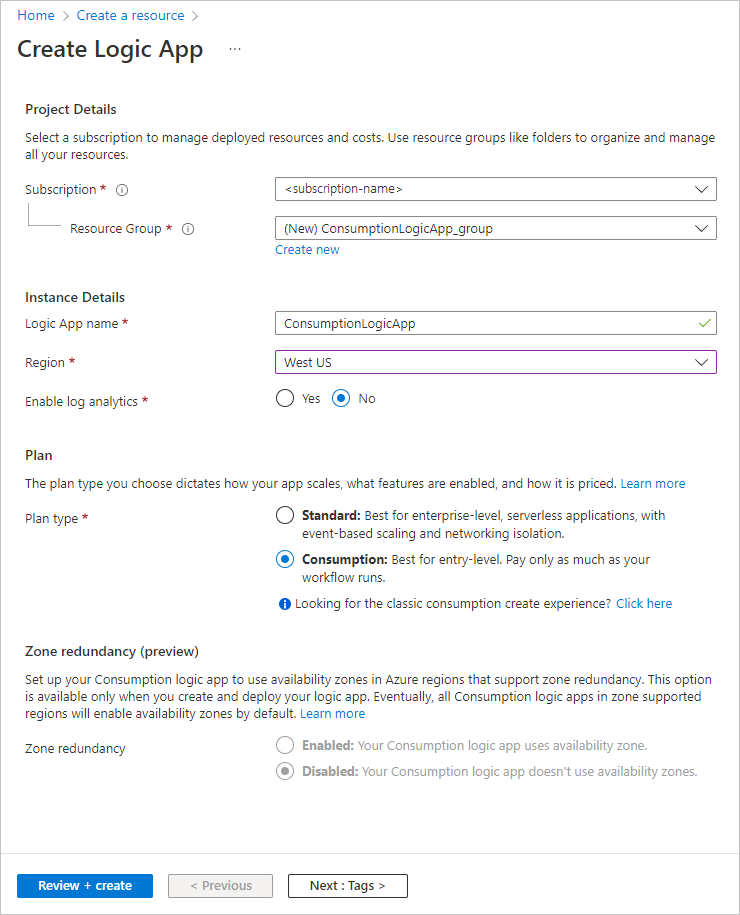
選取 [檢閱 + 建立] 。
檢查值,然後選取 [建立]。
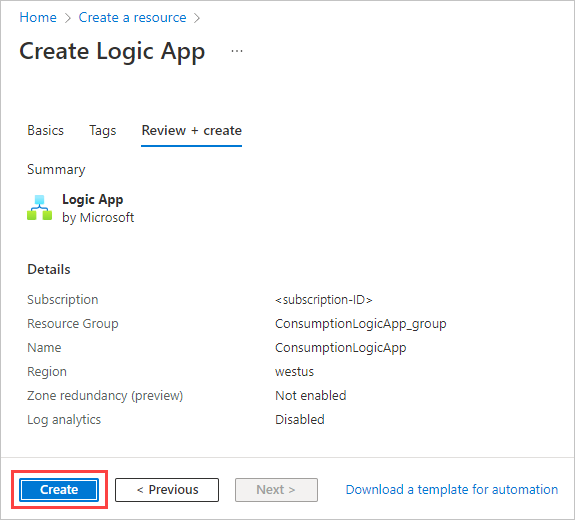
當部署完成時,請選取 [前往資源]。 設計工具隨即開啟,並顯示含有簡介影片的頁面。 您可以在影片底下找到一般邏輯應用程式工作流程模式的範本。
捲動到 [範本] \(中間會經過簡介影片和一般觸發程序)。 選取預先建置的範本。
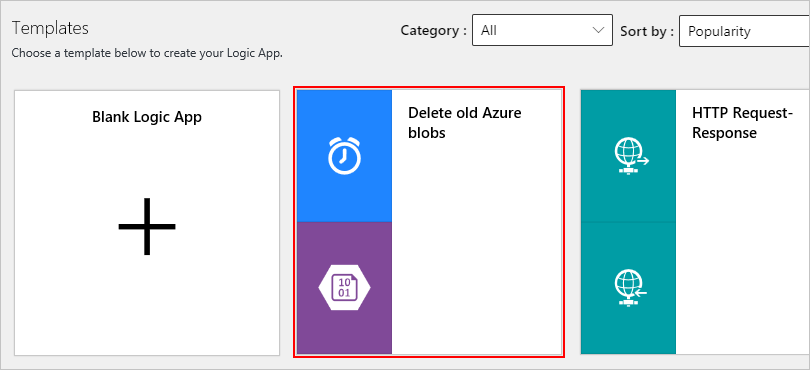
選取預先建置的範本時,您可以檢視該範本的相關詳細資訊。
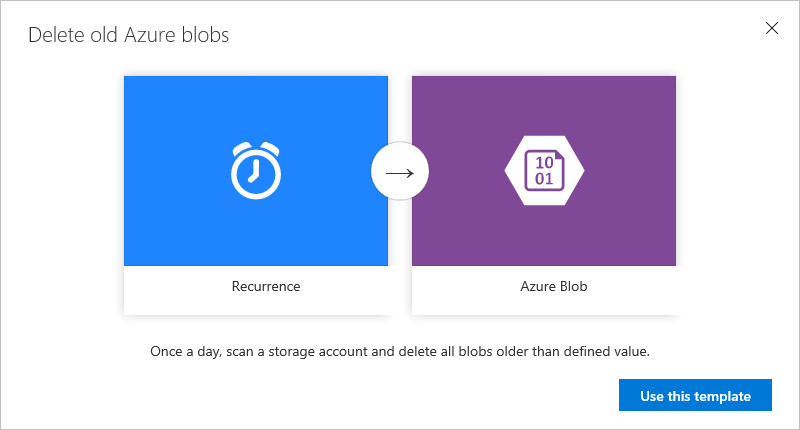
若要繼續使用選取的範本,請選取 [使用此範本]。
根據範本中的連接器,系統將會提示您執行下列任一步驟:
使用您的認證來登入範本所參考的系統或服務。
針對範本所參考的任何系統或服務建立連線。 若要建立連線,請為連線提供名稱,並視需要選取您想要使用的資源。
注意
許多範本會包括具有已預先填入之必要屬性的連接器。 其他範本需要您先提供值,才能正確地部署邏輯應用程式資源。 如果您不完成遺漏的屬性欄位就嘗試部署,將會收到錯誤訊息。
設定必要的連線之後,請選取 [繼續]。
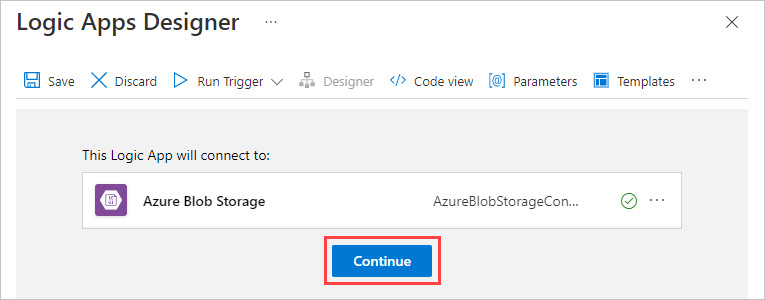
設計工具隨即開啟並顯示您的工作流程。
提示
若要返回範本檢視器,請選取設計工具工具列上的 [範本]。 此動作會捨棄所有未儲存的變更,因此會出現警告訊息來確認您的要求。
繼續建置您的工作流程。
當您準備好時,請儲存工作流程,其會自動將邏輯應用程式資源即時發佈至 Azure。 在設計師工具列上選取儲存。
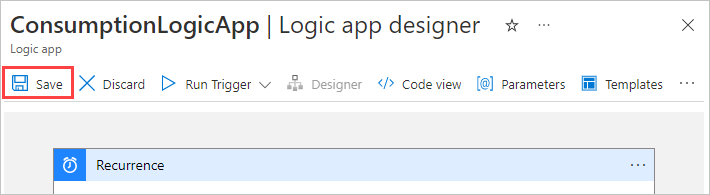
使用範本更新使用量工作流程
在 Azure 入口網站中,前往您的使用量邏輯應用程式資源。
在資源導覽功能表上,選取 [邏輯應用程式設計工具]。
在設計工具的工具列上,選取 [範本]。 此動作會捨棄所有未儲存的變更,因此會出現警告訊息。 若要確認您要繼續執行,請選取 [確定]。
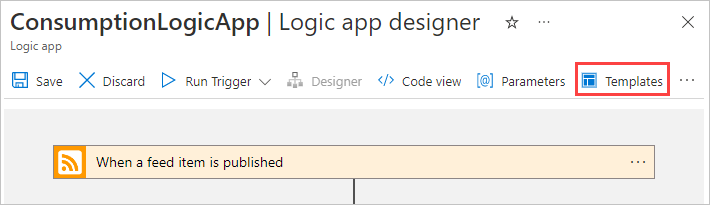
捲動到 [範本] \(中間會經過簡介影片和一般觸發程序)。 選取預先建置的範本。
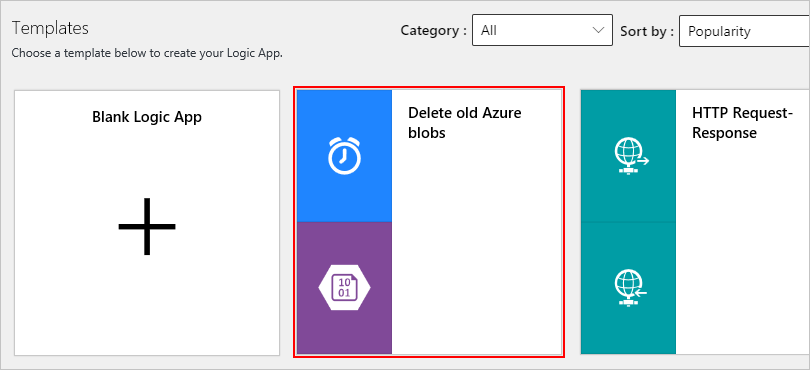
選取預先建置的範本時,您可以檢視該範本的相關詳細資訊。
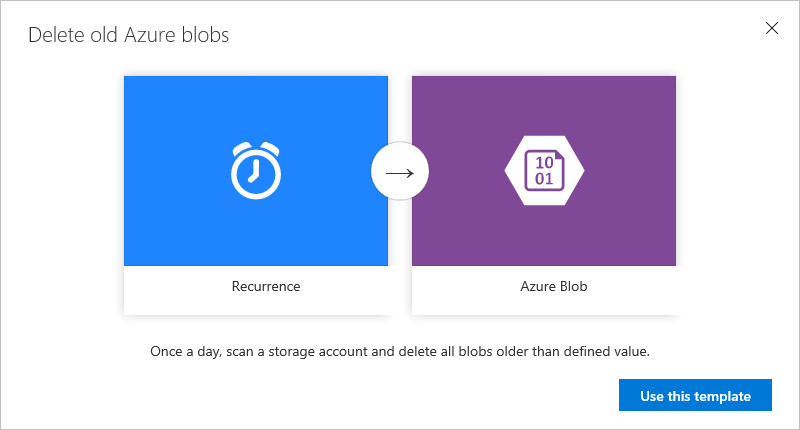
若要繼續使用選取的範本,請選取 [使用此範本]。
根據範本中的連接器,系統將會提示您執行下列任一步驟:
使用您的認證來登入範本所參考的系統或服務。
針對範本所參考的任何系統或服務建立連線。 若要建立連線,請為連線提供名稱,並視需要選取您想要使用的資源。
注意
許多範本會包括具有已預先填入之必要屬性的連接器。 其他範本需要您先提供值,才能正確地部署邏輯應用程式資源。 如果您不完成遺漏的屬性欄位就嘗試部署,將會收到錯誤訊息。
設定必要的連線之後,請選取 [繼續]。
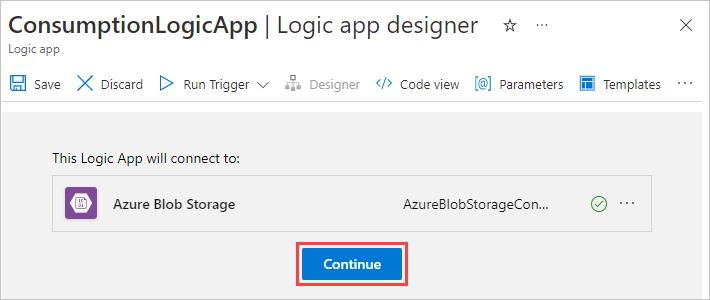
設計工具隨即開啟並顯示您的工作流程。
繼續建置您的工作流程。
提示
如果您尚未儲存變更,則可以捨棄工作並返回先前的工作流程。 在設計工具的工具列上,選取 [捨棄]。
當您準備好時,請儲存工作流程,其會自動將邏輯應用程式資源即時發佈至 Azure。 在設計師工具列上選取儲存。
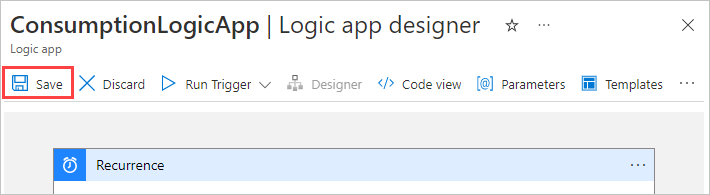
下一步
透過範例、案例、客戶案例及逐步解說,了解如何建置邏輯應用程式工作流程。