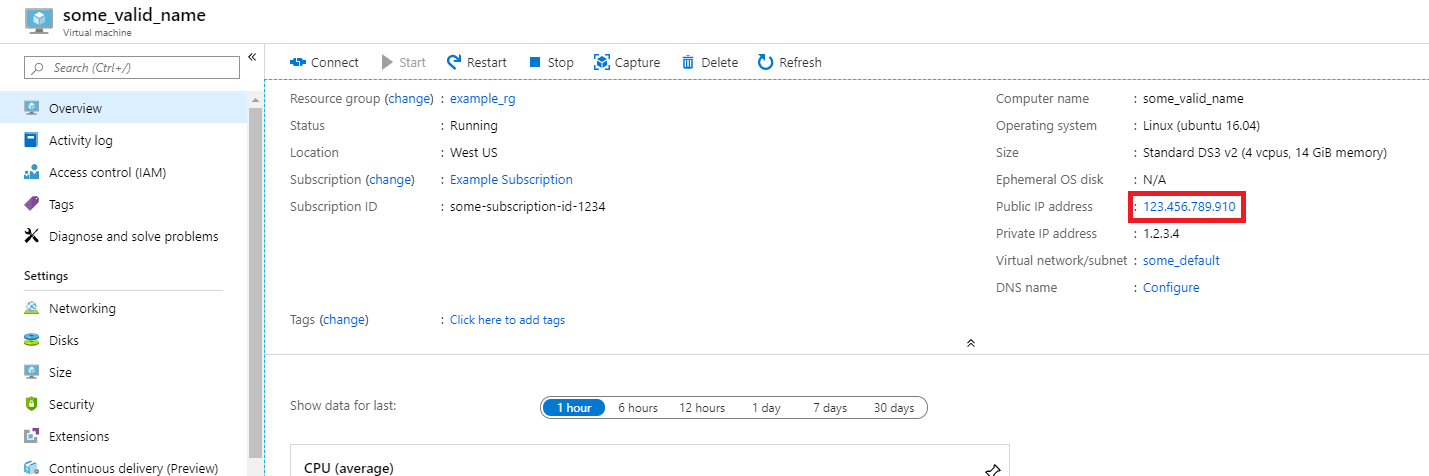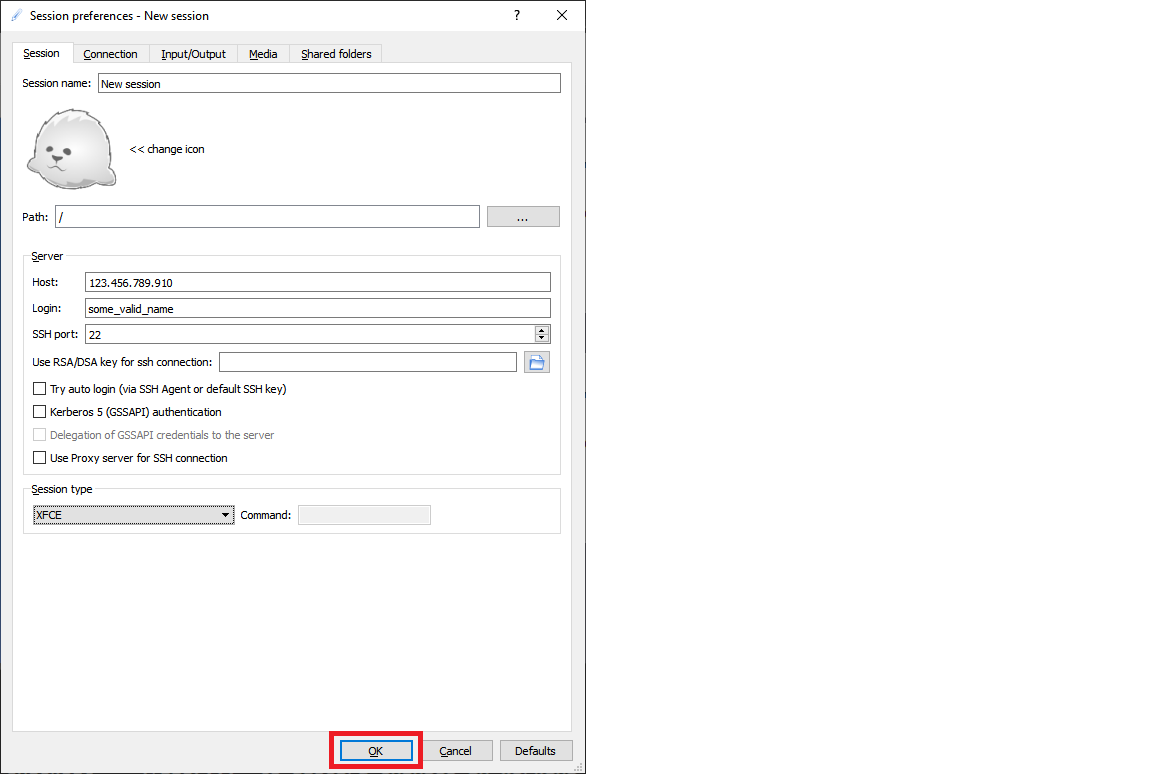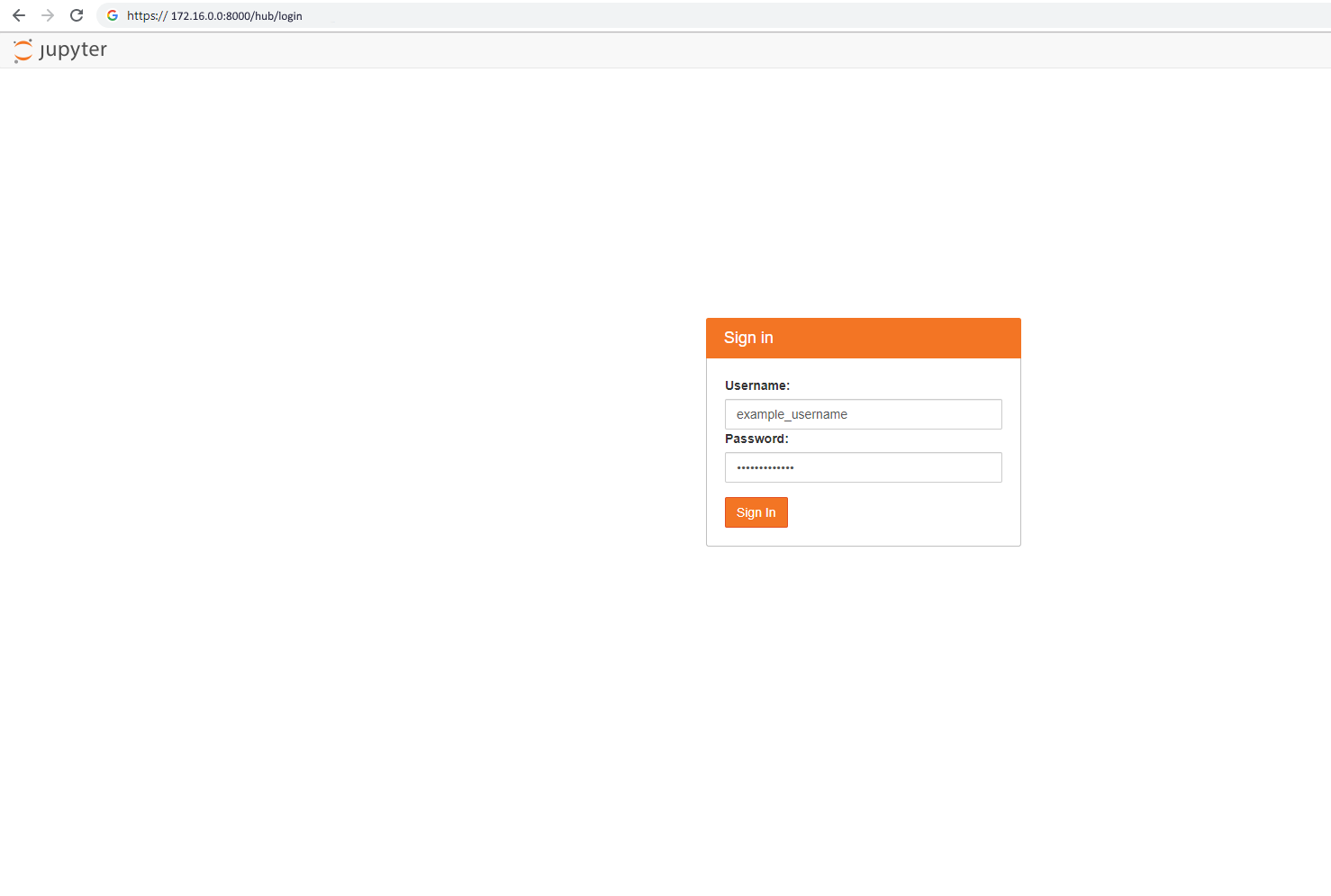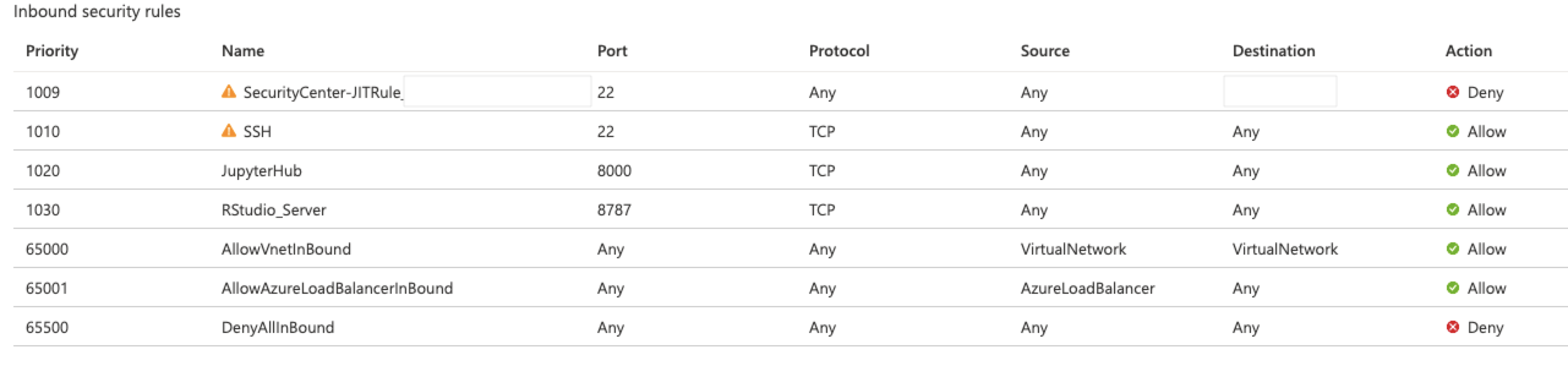快速入門:設定適用於 Linux (Ubuntu) 的資料科學虛擬機器
使用Ubuntu 20.04資料科學虛擬機器和適用於 PyTorch 的 Azure DSVM 來啟動並執行。
必要條件
您需要 Azure 訂用帳戶,才能建立 Ubuntu 20.04 資料科學虛擬機器 或適用於 PyTorch 的 Azure DSVM。 免費試用 Azure。
Azure 免費帳戶不支援已啟用 GPU 的虛擬機 (VM) SKU。
建立 Linux 適用的資料科學虛擬機器
若要建立 Ubuntu 20.04 DSVM 或適用於 PyTorch 的 Azure DSVM 實例:
前往 Azure 入口網站。 如果您尚未登入,您可能會收到登入 Azure 帳戶的提示。
輸入 數據科學虛擬機來尋找 VM 清單。 然後選取 [資料科學虛擬機器- Ubuntu 20.04 或 Azure DSVM for PyTorch。
選取 建立。
在 [ 建立虛擬機 ] 窗格上,填入 [ 基本] 索引 卷標:
訂用帳戶:如果您有多個訂用帳戶,請選取要用來建立機器和開立帳單的訂用帳戶。 您必須有此訂用帳戶的資源建立權限。
資源群組:建立新的群組或使用現有群組。
虛擬機名稱:輸入 VM 的名稱。 此名稱會用於您的 Azure 入口網站。
區域:選取最適合的資料中心。 為了快速存取網路,裝載大部分數據或最接近您實體位置的數據中心是最佳選擇。 如需詳細資訊,請參閱 Azure 區域。
影像:不要變更預設值。
大小:此選項應該會自動填入適合一般工作負載的大小。 如需詳細資訊,請參閱 Azure 中的 Linux VM 大小。
驗證類型:如需更快速的設定,請選取 [ 密碼]。
注意
如果您打算使用 JupyterHub,請務必選取 [密碼],因為 JupyterHub 未設定為使用安全殼層 (SSH) 通訊協定公鑰。
使用者名稱:輸入系統管理員使用者名稱。 您可以使用此使用者名稱登入您的 VM。 它不需要符合您的 Azure 用戶名稱。 請勿使用大寫字母。
重要
如果您在用戶名稱中使用大寫字母,JupyterHub 將無法運作,而且您會遇到 500 個內部伺服器錯誤。
密碼:輸入您打算用來登入 VM 的密碼。
選取 [檢閱 + 建立]。
在 [ 檢閱 + 建立] 窗格上:
- 請確認您輸入的所有資訊都正確無誤。
- 選取 建立。
布建程式大約需要 5 分鐘的時間。 您可以在 Azure 入口網站 中檢視 VM 的狀態。
存取Ubuntu資料科學虛擬機器
您可以使用下列四種方式之一來存取 Ubuntu DSVM:
- SSH (適用於終端機工作階段)
- X2Go (適用於圖形化工作階段)
- X2Go (適用於圖形化工作階段)
- JupyterHub 和 JupyterLab (適用於 Jupyter 筆記本)
SSH
如果您使用 SSH 驗證設定 VM,可以使用您在步驟 4 中 針對文字殼層介面在基本概 念區段中建立的帳戶認證登入。 如需詳細資訊,請參閱 深入瞭解如何連線到Linux VM。
xrdp
用來存取 Linux 圖形會話的標準工具是 xrdp。 雖然散發套件預設不包含此工具, 但這些指示 會說明如何安裝此工具。
X2Go
注意
在測試中,X2Go 用戶端的執行效能優於 X11 轉送。 我們建議針對圖形化桌面介面使用 X2Go 用戶端。
Linux VM 已經使用 X2Go 伺服器佈建,並已準備好接受用戶端連線。 若要連線 Linux VM 圖形化桌面,請在您的用戶端上完成下列程序:
從 X2Go下載並安裝您用戶端平台適用的 X2Go 用戶端。
記下 VM 的公用 IP 位址。 在 Azure 入口網站 中,開啟您建立的 VM 以尋找此資訊。
執行 X2Go 用戶端。 如果 [新增會話] 窗格未自動快顯,請選取 [會話>新會話]。
在產生的組態窗格中,輸入下列組態參數:
- 工作階段:
- 主機:輸入您稍早記下的 VM IP 位址。
- 登入:輸入 Linux VM 上的使用者名稱。
- SSH 連接埠:將它保留為預設值 22。
- 工作階段類型:將值變更為 XFCE。 目前,Linux VM 僅支援 XFCE 桌面。
- 媒體:如果您不需要使用音效支援和用戶端列印,您可以關閉音效支援。
- 共用資料夾:使用此索引標籤來新增您想要在 VM 上掛接的用戶端電腦目錄。
- 工作階段:
選取 [確定]。
選取 X2Go 窗格右窗格中的方塊,以顯示 VM 的登入窗格。
輸入 VM 的密碼。
選取 [確定]。
您可能需要授與 X2Go 許可權,以略過防火牆以完成連線程式。
您現在應該會看到 Ubuntu DSVM 的圖形化介面。
JupyterHub 和 JupyterLab
Ubuntu DSVM 會執行 JupyterHub,這是多使用者 Jupyter 伺服器。 若要連線,請依照下列步驟執行:
記下 VM 的公用 IP 位址。 若要尋找此值,請在 Azure 入口網站 中搜尋並選取您的 VM,如此螢幕快照所示。
從本機電腦開啟網頁瀏覽器並移至
https://your-vm-ip:8000。 將 your-vm-ip 取代為您稍早注意到的 IP 位址。您的瀏覽器可能會讓您無法直接開啟窗格。 它可能會告訴您有憑證錯誤。 DSVM 會提供自我簽署憑證的安全性。 大部分的瀏覽器都可讓您在此警告之後選取 。 許多瀏覽器會繼續在整個 Web 工作階段中提供憑證的某種視覺警告。
如果您在瀏覽器中看到
ERR_EMPTY_RESPONSE錯誤訊息,請務必明確使用 HTTPS 通訊協定來存取電腦。 HTTP 或只是網址不適用於此步驟。 如果您在網址行中輸入網址,https://則大部分瀏覽器都會預設為http,而且會出現錯誤。輸入您用來建立 VM 並登入的使用者名稱和密碼,如此螢幕快照所示。
如果您在這個階段收到 500 錯誤,您可能在使用者名稱中使用大寫字母。 此問題是 JupyterHub 與其所使用的 PAM 驗證器之間的已知互動。
如果您收到「無法連線到此頁面」錯誤,您的網路安全組 (NSG) 許可權可能需要調整。 在 Azure 入口網站 中,尋找資源群組內的 NSG 資源。 若要從公用因特網存取 JupyterHub,您必須開啟埠 8000。 (此映像顯示此 VM 已設定為 Just-In-Time 存取,我們強烈建議使用此 VM。如需詳細資訊,請參閱使用 Just-In-Time 存取保護您的管理埠。
流覽可用的範例筆記本。
也提供 JupyterLab (新一代的 Jupyter 筆記本) 與 JupyterHub。 若要存取它,請登入 JupyterHub。 然後瀏覽至網址 https://your-vm-ip:8000/user/your-username/lab。 將 your-username 取代為您設定 VM 時所選擇的使用者名稱。 同樣地,潛在的憑證錯誤一開始可能會封鎖您存取網站。
若要將 JupyterLab 設定為預設筆記本伺服器,請將這一行新增至 /etc/jupyterhub/jupyterhub_config.py:
c.Spawner.default_url = '/lab'
下一步
- 請參閱 linux 資料科學虛擬機器 上的數據科學逐步解說,瞭解如何使用此處布建的 Linux DSVM 來執行數個常見的數據科學工作。
- 試用本文描述的工具,以探索 DSVM 上的各種數據科學工具。 您也可以在 VM 內的殼層上執行
dsvm-more-info,以取得 VM 上安裝之工具的基本簡介和指標。 - 瞭解如何使用Team 資料科學 Process有系統地建置分析解決方案。
- 如需使用 Azure AI 服務的機器學習和數據分析範例,請參閱 Azure AI 資源庫。
- 請參閱此 VM 的適當 參考檔 。