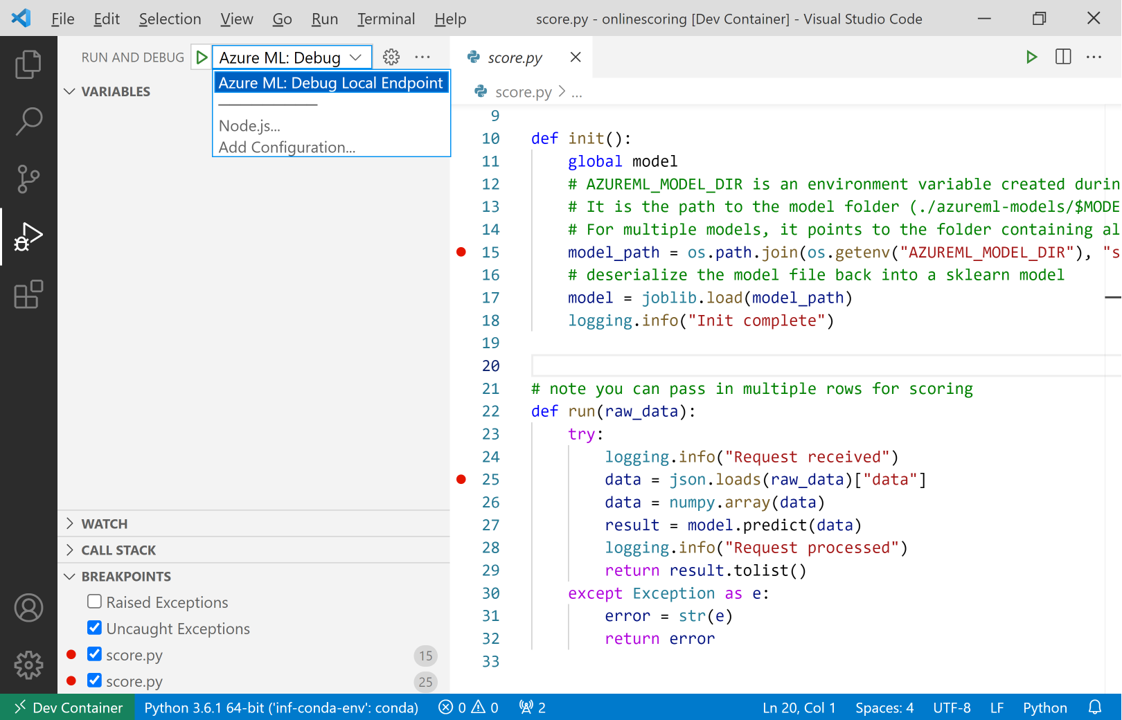在 Visual Studio Code 中從本機偵錯線上端點
適用於: Azure CLI ml 延伸模組 v2 (目前)
Azure CLI ml 延伸模組 v2 (目前) Python SDK azure-ai-ml v2 (目前)
Python SDK azure-ai-ml v2 (目前)
瞭解如何使用 Microsoft Visual Studio Code 調試程式在本機測試及偵錯在線端點,再將其部署至 Azure。
Azure Machine Learning 本機端點可協助您在本機針對評分指令碼、環境設定、程式碼設定和機器學習模型進行測試和偵錯。
重要
此功能目前處於公開預覽。 此預覽版本沒有服務等級協定,不建議用於處理生產工作負載。 可能不支援特定功能,或可能已經限制功能。
如需詳細資訊,請參閱 Microsoft Azure 預覽版增補使用條款。
先在本機針對端點進行偵錯再將其部署至雲端,可協助您提早抓出程式碼和設定中的錯誤。 您可以使用 Visual Studio Code 在本機偵錯端點的不同選項。
本指南著重於本機端點。
下表概述各種案例以協助您選擇最適合的項目。
| 案例 | 推斷 HTTP 伺服器 | 本機端點 |
|---|---|---|
| 更新本機 Python 環境,而「不」重建 Docker 映像 | 是 | No |
| 更新評分指令碼 | Yes | Yes |
| 更新部署設定 (部署、環境、程式碼、模型) | No | Yes |
| Visual Studio Code 調試程式整合 | Yes | Yes |
必要條件
本指南假設您已在本機電腦上安裝下列項目。
如需詳細資訊,請參閱關於如何準備系統以部署線上端點的指南。
本文中的範例是以 azureml-examples GitHub 存放庫中所包含的程式代碼範例為基礎。 若要在本機執行命令,而不需要複製/貼上 YAML 和其他檔案,請複製存放庫,然後將目錄變更為 azureml-examples/cli:
git clone https://github.com/Azure/azureml-examples --depth 1
cd azureml-examples/cli
如果您尚未設定 Azure CLI 的預設值,請儲存您的預設設定。 若要避免多次傳遞訂閱、工作區和資源群組的值,請使用下列命令。 將下列參數取代為特定設定值:
- 使用您的 Azure 訂用帳戶識別碼來取代
<subscription>。 - 將您的 Azure Machine Learning 工作區名稱取代為
<workspace>。 - 將
<resource-group>取代為包含您工作區的 Azure 資源群組。 - 將
<location>取代為包含您工作區的 Azure 區域。
az account set --subscription <subscription>
az configure --defaults workspace=<workspace> group=<resource-group> location=<location>
提示
您可以使用 az configure -l 命令來查看目前的預設值。
啟動開發容器
Azure 機器學習 本機端點會使用 Docker 和 Visual Studio Code 開發容器(開發容器)來建置和設定本機偵錯環境。 透過開發容器,您可以從 Docker 容器內利用 Visual Studio Code 功能。 如需開發容器的詳細資訊,請參閱建立開發容器。
若要在 Visual Studio Code 本機偵錯在線端點,請在建立或更新和 Azure 機器學習 在線部署時使用 --vscode-debug 旗標。 下列命令使用範例存放庫中的部署範例:
az ml online-deployment create --file endpoints/online/managed/sample/blue-deployment.yml --local --vscode-debug
重要
在 Windows 子系統 Linux 版 (WSL) 上,您必須更新PATH環境變數,以包含Visual Studio Code 可執行文件的路徑,或使用WSL Interop。 如需詳細資訊,請參閱 Windows 與 Linux 的互通性。
Docker 映像會在本機建置。 環境設定或模型檔案如有任何錯誤,都會在程序的這個階段顯現。
注意
第一次啟動新的或更新的開發容器時,可能需要幾分鐘的時間。
映射成功建置之後,您的開發容器就會在Visual StudioCode視窗中開啟。
您將使用一些 Visual Studio Code 擴充功能來偵錯開發容器中的部署。 Azure Machine Learning 會自動在開發容器中安裝這些擴充功能。
重要
開始偵錯會話之前,請確定 Visual Studio Code 延伸模組已完成在開發容器中安裝。
開始偵錯工作階段
設定環境之後,請使用 Visual Studio Code 調試程式在本機測試及偵錯您的部署。
在 Visual Studio Code 中開啟評分指令碼。
提示
稍早部署之端點所使用的 score.py 腳本位於您所複製存放庫中的 azureml-samples/cli/endpoints/online/managed/sample/score.py。 不過,本指南中的步驟適用於任何評分指令碼。
在評分指令碼中的任何位置設定中斷點。
- 若要針對啟動行為進行偵錯,請將中斷點放在
init函式內。 - 若要針對評分行為進行偵錯,請將中斷點放在
run函式內。
- 若要針對啟動行為進行偵錯,請將中斷點放在
選取 Visual Studio Code 作業檢視。
在 [ 執行和偵錯 ] 下拉式清單中,選取 [AzureML:偵錯本機端點 ] 以開始在本機偵錯端點。
在 [執行] 檢視的 [中斷點] 區段中,確認:
- 引發的例外狀況為未核取狀態
- 未攔截的例外狀況為已核取狀態
選取 [執行] 和 [偵錯] 下拉式清單旁的播放圖示,以啟動偵錯會話。
至此,系統會攔截
init函式中的任何中斷點。 使用偵錯動作來逐步執行您的程式碼。 如需偵錯動作的詳細資訊,請參閱偵錯動作指南。
如需 Visual Studio Code 調試程式的詳細資訊,請參閱 偵錯。
為您的端點偵錯
現在您的應用程式已在偵錯工具中執行,接下來請試著進行預測以便為評分指令碼進行偵錯。
使用 ml 擴充功能 invoke 命令向您的本機端點提出要求。
az ml online-endpoint invoke --name <ENDPOINT-NAME> --request-file <REQUEST-FILE> --local
在此情況下,<REQUEST-FILE> 是 JSON 檔案,內含模型的輸入資料範例,可在類似下列 JSON 的情況下進行預測:
{"data": [
[1,2,3,4,5,6,7,8,9,10],
[10,9,8,7,6,5,4,3,2,1]
]}
提示
評分 URI 是您的端點接聽要求的位址。 使用 ml 擴充功能即可取得評分 URI。
az ml online-endpoint show --name <ENDPOINT-NAME> --local
輸出應如下所示:
{
"auth_mode": "aml_token",
"location": "local",
"name": "my-new-endpoint",
"properties": {},
"provisioning_state": "Succeeded",
"scoring_uri": "http://localhost:5001/score",
"tags": {},
"traffic": {},
"type": "online"
}
評分 URI 可以在 scoring_uri 屬性中找到。
至此,系統會攔截 run 函式中的任何中斷點。 使用偵錯動作來逐步執行您的程式碼。 如需偵錯動作的詳細資訊,請參閱偵錯動作指南。
編輯您的端點
在針對應用程式進行偵錯和疑難排解時,有時候會需要更新評分指令碼和設定。
若要將變更套用至您的程式碼:
- 更新您的程序代碼。
- 使用命令選擇區中的
Developer: Reload Window命令,重新啟動您的偵錯工作階段。 如需詳細資訊,請參閱命令選擇區文件。
注意
由於包含您程式碼和端點資產的目錄會掛接到開發容器,因此您在開發容器中所做的任何變更,都會與您的本機檔案系統進行同步處理。
若要進行更廣泛的變更,包括更新您的環境和端點設定,請使用 ml 擴充功能 update 命令。 這麼做會觸發變更的完整映像重建。
az ml online-deployment update --file <DEPLOYMENT-YAML-SPECIFICATION-FILE> --local --vscode-debug
建置更新的映像並啟動您的開發容器之後,請使用 Visual Studio Code 調試程式來測試和疑難解答更新的端點。
相關內容
意見反應
即將登場:在 2024 年,我們將逐步淘汰 GitHub 問題作為內容的意見反應機制,並將它取代為新的意見反應系統。 如需詳細資訊,請參閱:https://aka.ms/ContentUserFeedback。
提交並檢視相關的意見反應