標記影像和文字文件
在您的專案系統管理員建立 Azure Machine Learning 影像資料標記專案或 Azure Machine Learning 文字資料標記專案之後,您就可以使用標記工具快速準備機器學習專案的資料。 本文章說明:
- 如何存取您的標籤專案
- 標籤工具
- 如何使用特定標籤工作的工具
必要條件
- 組織和專案的 Microsoft 帳戶或 Microsoft Entra 帳戶。
- 參與者層級的存取權,用於存取包含標記專案的工作區。
登入工作室
選取包含標記專案的訂用帳戶和工作區。 您的專案管理員具有這項資訊。
根據您的存取層級,您可能會在左側看到多個區段。 如果您這樣做,請選取左側的 [資料標記] 來尋找專案。
了解標籤工作
在資料標記專案的資料表中,為您的專案選取 [標記資料] 連結。
您會看到僅適用於您專案的指示。 這些指示會說明所涉及的資料類型、您應如何做出決策,以及其他相關資訊。 請閱讀資訊,然後在頁面頂端選取 [工作]。 您也可以在頁面底部選取 [開始標記]。
選取標籤
在所有的資料標記工作中,您都必須從專案系統管理員所指定的標記集中選擇適當的一或多個標記。 您可以使用鍵盤數字鍵來選取前九個標籤。
輔助機器學習
機器學習演算法可以在標記期間觸發。 如果您的項目已啟用這些演算法,您可能會看到:
影像
在標記了部分數量的資料之後,您可能會在畫面頂端的專案名稱旁看到 [工作已叢集處理]。 影像會群組在一起,以在相同頁面上呈現類似的影像。 如果您注意到這一點,請切換到多個影像檢視的其中一個,以利用分組功能帶來的好處。
稍後,您可能會在專案名稱旁注意到 [工作已預先標記]。 項目會顯示機器學習服務分類模型產生的建議標記。 機器學習模型的精確度不會是 100%。 雖然我們只使用模型有信賴度的資料,這些資料值可能仍有不正確的預先標記。 當您注意到標記時,請先更正任何錯誤的標記,然後再提交頁面。
對於物件識別模型,您可能會注意到週框方塊和標記已經存在。 在您提交頁面之前,請先更正所有錯誤。
對於分割模型,您可能會注意到多邊形和標記已經存在。 在您提交頁面之前,請先更正所有錯誤。
Text
- 您最終可能會在專案名稱旁看到 [工作已預先標記]。 項目會顯示機器學習服務分類模型產生的建議標記。 機器學習模型的精確度不會是 100%。 雖然我們只使用模型有信心的資料,這些資料值仍有可能未預先套用正確的標記。 當您看到這些標籤時,請更正任何錯誤的標籤再提交頁面。
早期在標記專案中,機器學習模型的正確性可能只足夠預先將小部分的影像子集建立標記。 這些影像加上標記之後,標記專案會回到手動標記,以收集更多資料供下一輪模型定型之用。 經過一段時間之後,此模型就會更有信心處理較多數量的影像。 稍後在專案中,其信賴度能預先將更多工作建立標記。
當沒有其他預先標記的工作時,您將會停止確認或更正標記,並返回以手動標記項目。
影像工作
針對影像分類工作,您可以選擇同時檢視多個影像。 使用影像區域上方的圖示來選取版面配置。
若要同時選取所有顯示的影像,請使用 [全選]。 若要選取個別影像,請使用影像右上角的圓形選取按鈕。 您至少須選取一個影像來套用標籤。 如果您選取多個影像,您選取的任何標籤都會套用到所有選取的影像。
在這裡,我們選擇了 2x2 的版面配置,並將標籤「哺乳動物」套用至熊和虎鯨的影像。 鯊魚的影像已標記為「軟骨魚類」,而鬣蜥則尚未標記。
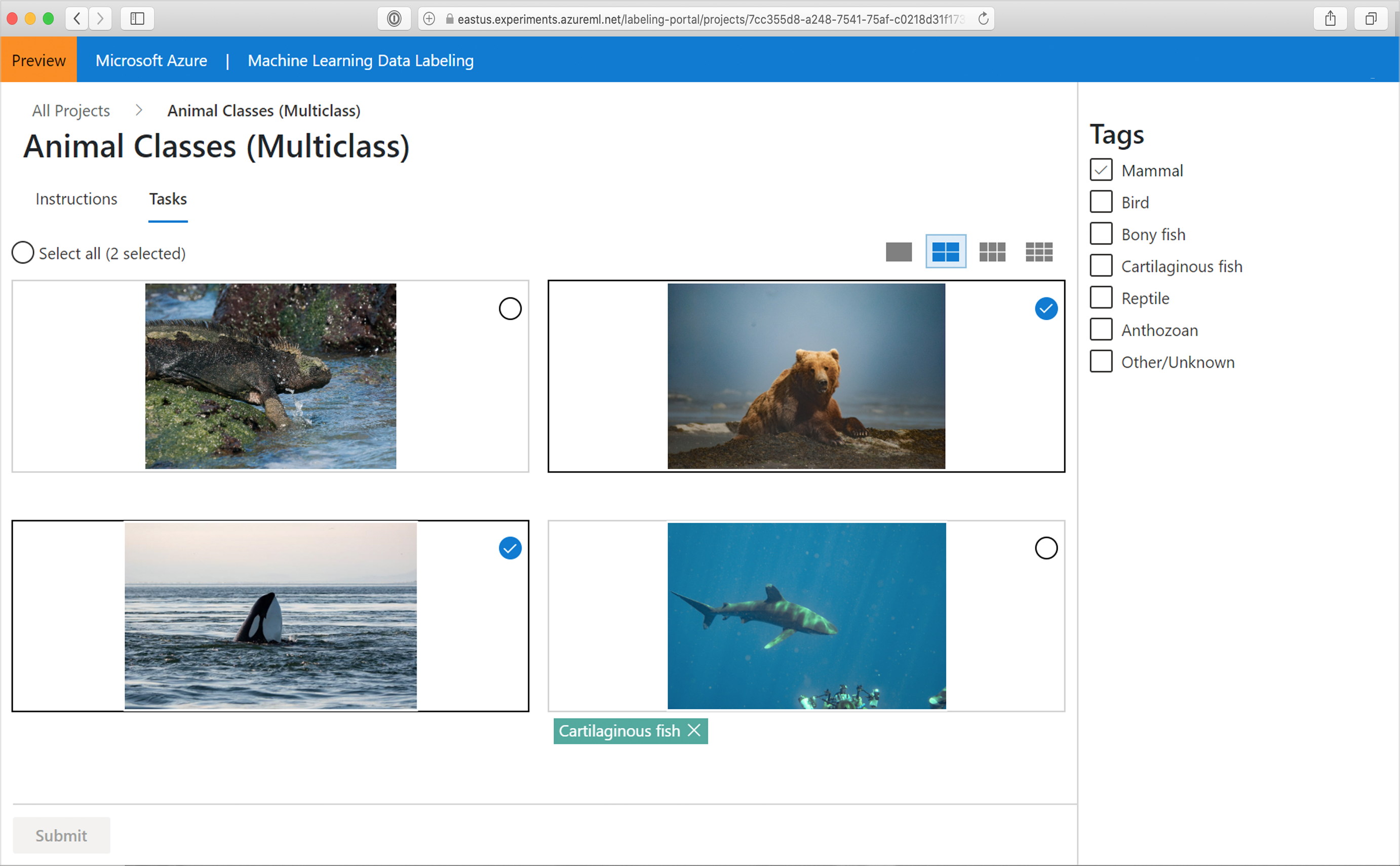
重要
僅在處理全新而未標記的資料頁面時,才可切換版面配置。 切換版面配置會清除頁面進行中的標記工作。
您標記頁面上所有的影像後,Azure 即會啟用 [提交] 按鈕。 選取 [提交] 以儲存您的工作。
在您提交手邊資料的標籤後,Azure 會以工作佇列中的一組新影像來重新整理頁面。
醫療影像工作
重要
標記 DICOM 或類似影像類型的功能不是旨在用作醫療裝置、臨床支援、診斷工具,或其他旨在用於診斷、醫治、緩解、治療或預防疾病或其他狀況的技術,而且 Microsoft 不會授與任何授權或權限,將這項功能用於這類目的。 這項功能不是旨在實作或部署為替代專業醫療建議,或醫療保健專業人員的醫療保健意見、診斷、治療或臨床判斷,而且也不應該如此使用。 若對 DICOM 或類似影像類型使用資料標記,這完全是客戶的責任。
影像專案支援 X 光檔案影像的 DICOM 影像格式。
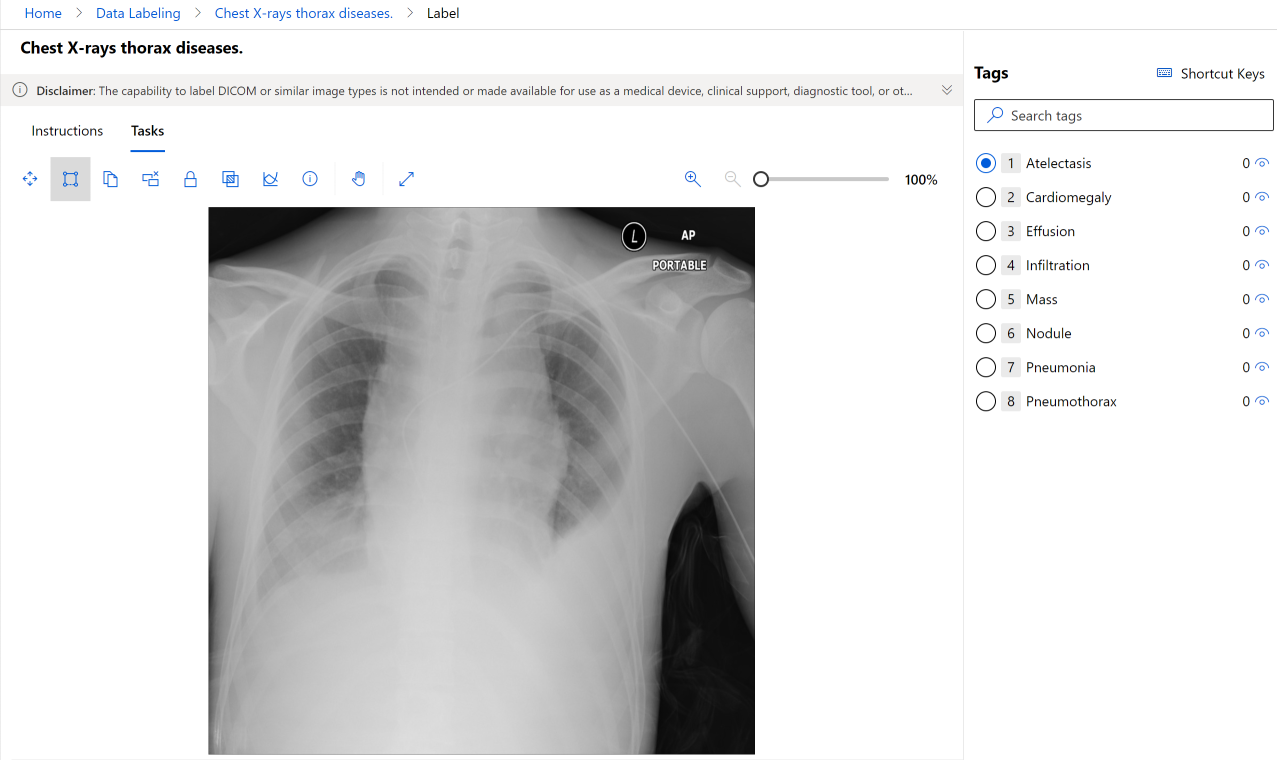
當您使用與任何其他影像相同的工具來標記醫療影像時,您可以針對 DICOM 影像使用不同的工具。 選取 [視窗和層級] 工具來變更影像的強度。 此工具僅適用於 DICOM 影像。
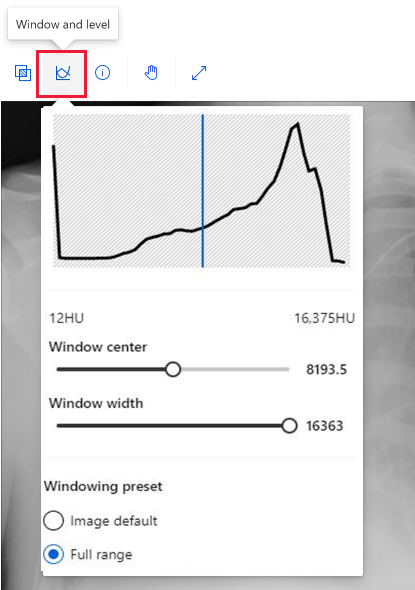
標記影像以進行多類別分類
針對「影像分類多類別」專案類型,請為整個影像指派單一標籤。 若要隨時查看指示,請移至 [指示] 頁面,並選取 [檢視詳細指示]。
如果您在將標籤指派給影像之後發現作業有誤,您可加以修正。 在顯示於影像下方的標記上選取 "X",以清除標記。 您也可以選取影像並選擇另一個類別。 新選取的值會取代先前套用的標籤。
標記影像以進行多標籤分類
如果您的專案屬於「影像分類多標籤」類型,您會將一或多個標籤套用至影像。 若要查看專案特定指示,請選取 [指示],並移至 [檢視詳細指示]。
選取要加上標記的影像,然後選取標記。 標籤會套用到所有選取的影像,然後影像會取消選取。 若要套用更多標籤,您必須重新選擇影像。 下列動畫顯示多標籤的標記:
- 使用 [全選] 套用「海洋」標籤。
- 選取單一影像,並將其標記為「特寫」。
- 選取三個影像,並將其標記為「廣角」。
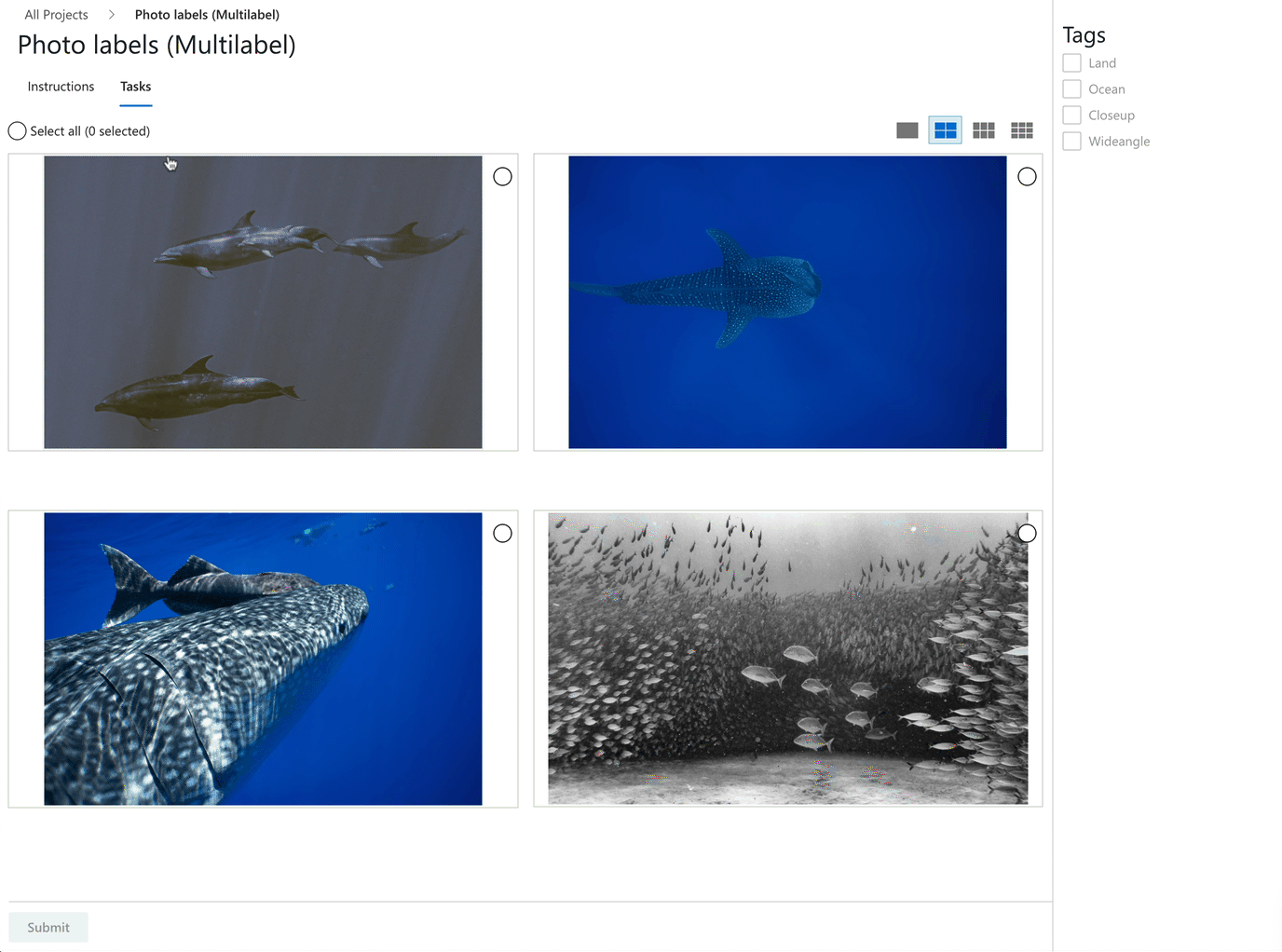
若要更正錯誤,請選取 "X" 以清除個別標記,或選取影像並選取標記,以從所有選取的影像中清除標記。 此案例如下所示。 選取 [陸地] 會從兩個選取的影像中清除該標記。
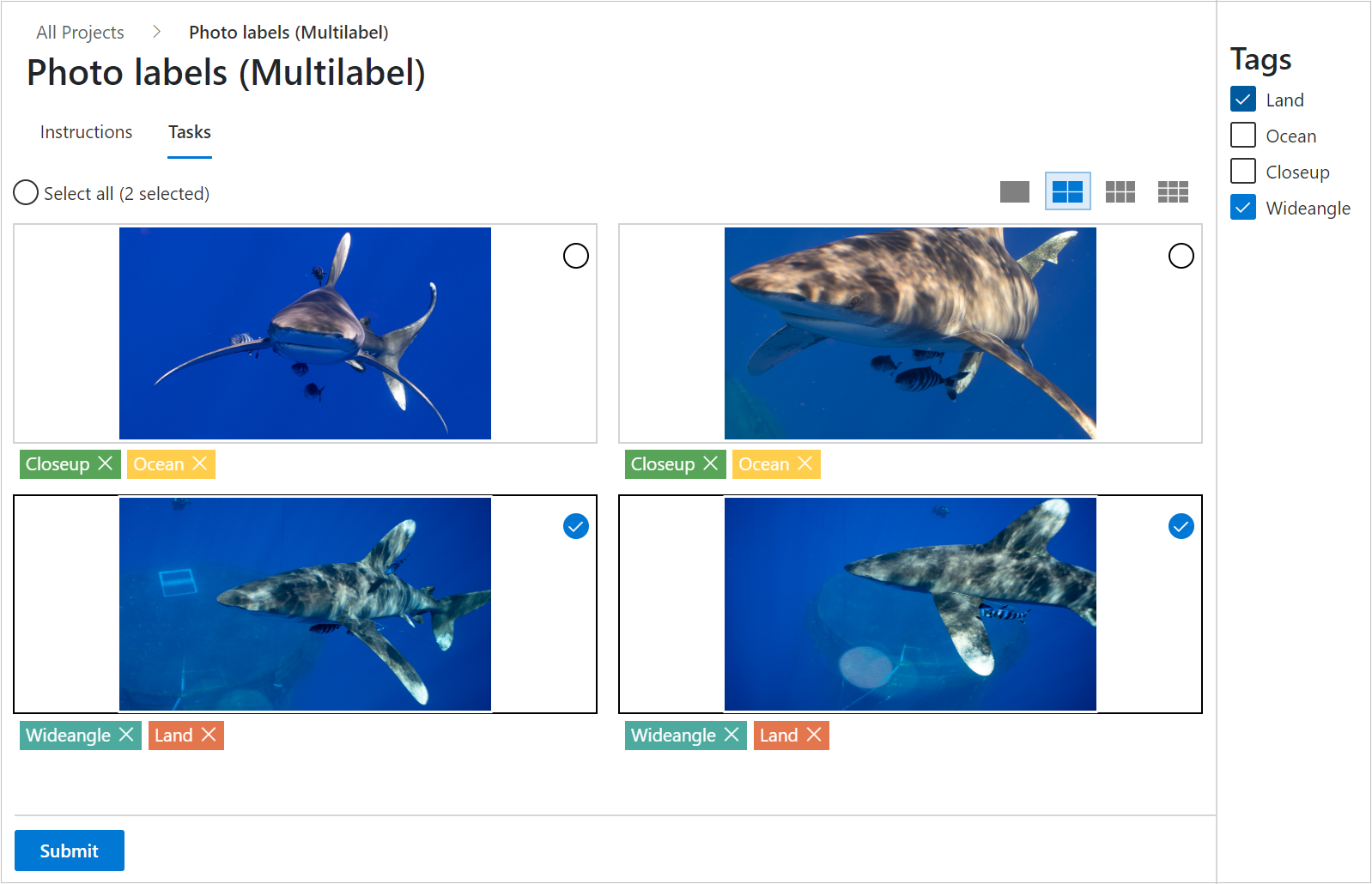
僅在您對每個影像套用至少一個標籤後,Azure 才會啟用 [提交] 按鈕。 選取 [提交] 以儲存您的工作。
標記影像並指定週框方塊以進行物件偵測
如果您的專案屬於「物件識別 (週框方塊)」類型,請在影像中指定一或多個週框方塊,並將標籤套用至各個方塊。 影像可以有多個週框方塊,而每個方塊分別有單一標籤。 請使用 [檢視詳細指示],來判斷您的專案中是否使用多個週框方塊。
- 為您要建立的週框方塊選取標籤。
- 選取矩形方塊工具
 ,或選取 "R"。
,或選取 "R"。 - 選取並往對角拖曳過您的目標,以建立毛邊週框方塊。 若要調整週框方塊,請拖曳邊緣或角落。
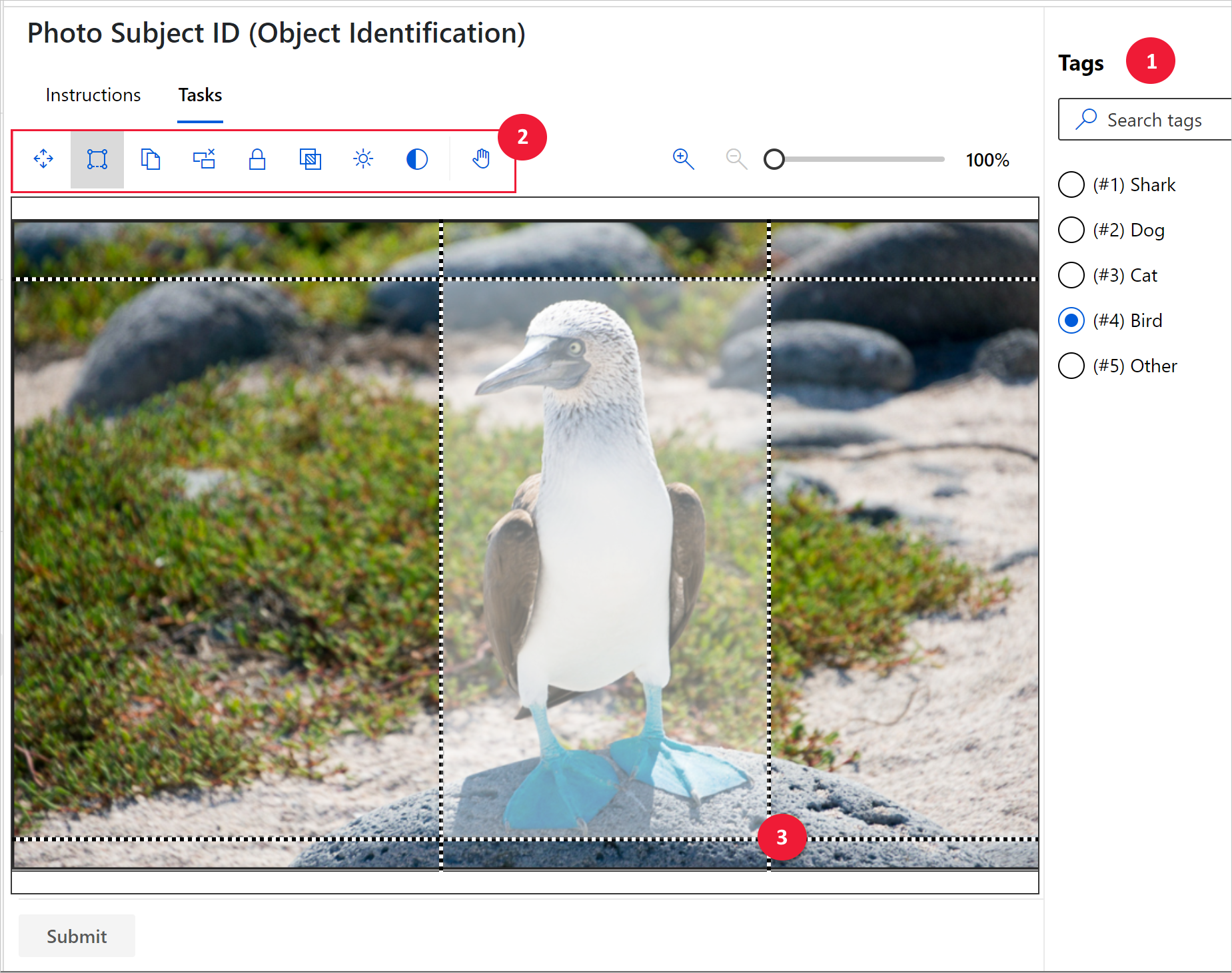
若要刪除週框方塊,請在建立之後,選取出現在週框方塊旁的 X 形目標。
您無法變更現有週框方塊的標籤。 若要修正標籤指派錯誤,您必須刪除週框方塊,並以正確的標籤建立新的方塊。
根據預設,您可以編輯現有的週框方塊。 鎖定/解除鎖定區域工具  或 "L" 會切換該行為。 如果區域已鎖定,您就只能變更新週框方塊的形狀或位置。
或 "L" 會切換該行為。 如果區域已鎖定,您就只能變更新週框方塊的形狀或位置。
使用區域操作工具區  或 "M" 可調整現有的週框方塊。 拖曳邊緣或角落,以調整形狀。 如果您想要拖曳整個週框方塊,請選取內部。 如果您無法編輯區域,表示您可能切換了鎖定/解除鎖定區域工具。
或 "M" 可調整現有的週框方塊。 拖曳邊緣或角落,以調整形狀。 如果您想要拖曳整個週框方塊,請選取內部。 如果您無法編輯區域,表示您可能切換了鎖定/解除鎖定區域工具。
使用範本型方塊工具  或 "T",可建立相同大小的多個週框方塊。 如果影像沒有週框方塊,當您啟用範本型方塊後,此工具會產生 50x50 像素的方塊。 如果您在建立週框方塊後啟用了範本型方塊,則任何新週框方塊的大小皆會符合您建立的最後一個方塊。 您可以在放置之後調整範本型方塊的大小。 調整範本型方塊的大小時,只會調整特定方塊的大小。
或 "T",可建立相同大小的多個週框方塊。 如果影像沒有週框方塊,當您啟用範本型方塊後,此工具會產生 50x50 像素的方塊。 如果您在建立週框方塊後啟用了範本型方塊,則任何新週框方塊的大小皆會符合您建立的最後一個方塊。 您可以在放置之後調整範本型方塊的大小。 調整範本型方塊的大小時,只會調整特定方塊的大小。
若要刪除目前影像中的所有週框方塊,請選取刪除所有區域工具  。
。
建立影像的周框方塊後,請選取 [提交] 以儲存您的工作,否則進行中的工作將不會儲存。
標記影像並指定影像分割的多邊形
如果您的專案屬於「執行個體分割 (多邊形)」類型,請在影像中指定一或多個多邊形,並將標記套用至每個多邊形。 影像可以有多個週框多邊形,而每個多邊形分別有單一標記。 請使用 [檢視詳細指示],來判斷您的專案中是否使用多個週框多邊形。
為您要建立的週框多邊形選取標記。
選取繪製多邊形區域工具
 或選取 "P"。
或選取 "P"。選取多邊形的每個點。 完成圖形時,按兩下以完成。
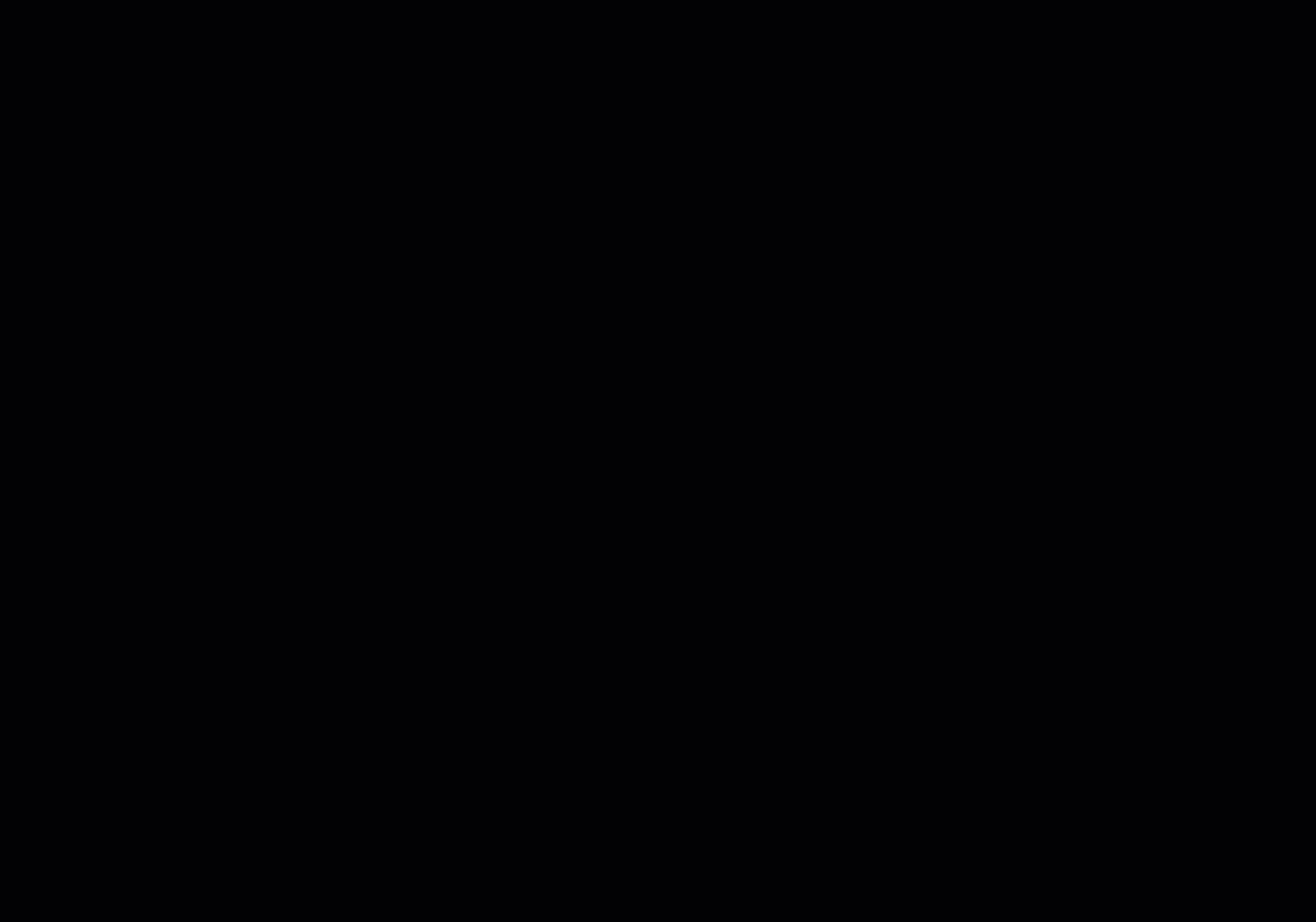
若要刪除多邊形,請在建立之後,選取出現在多邊形旁的 X 形目標。
若要變更多邊形的標記,請選取 [移動區域] 工具,選取多邊形,然後選取正確的標記。
您可以編輯現有的多邊形。 鎖定/解除鎖定區域工具  或 "L" 會切換該行為。 如果區域已鎖定,您就只能變更新多邊形的形狀或位置。
或 "L" 會切換該行為。 如果區域已鎖定,您就只能變更新多邊形的形狀或位置。
使用新增或移除多邊形點工具  或 "U" 來調整現有的多邊形。 選取多邊形以新增或移除點。 如果您無法編輯區域,表示您可能切換了鎖定/解除鎖定區域工具。
或 "U" 來調整現有的多邊形。 選取多邊形以新增或移除點。 如果您無法編輯區域,表示您可能切換了鎖定/解除鎖定區域工具。
若要刪除目前影像中的所有多邊形,請選取刪除所有區域工具  。
。
建立影像的多邊形之後,請選取 [提交] 以儲存您的工作,否則進行中的工作將不會儲存。
標記影像並繪製遮罩以進行語意分割
如果您的專案屬於「語意分割 (預覽)」類型,請使用畫刷在您想要標記的區域上繪製遮罩。
選取您要繪製區域的標籤。
選取畫刷工具
 。
。選取大小 工具
 ,為您的畫刷挑選大小。
,為您的畫刷挑選大小。繪製您想要標記的區域。 對應至標籤的色彩會套用至您繪製的區域。
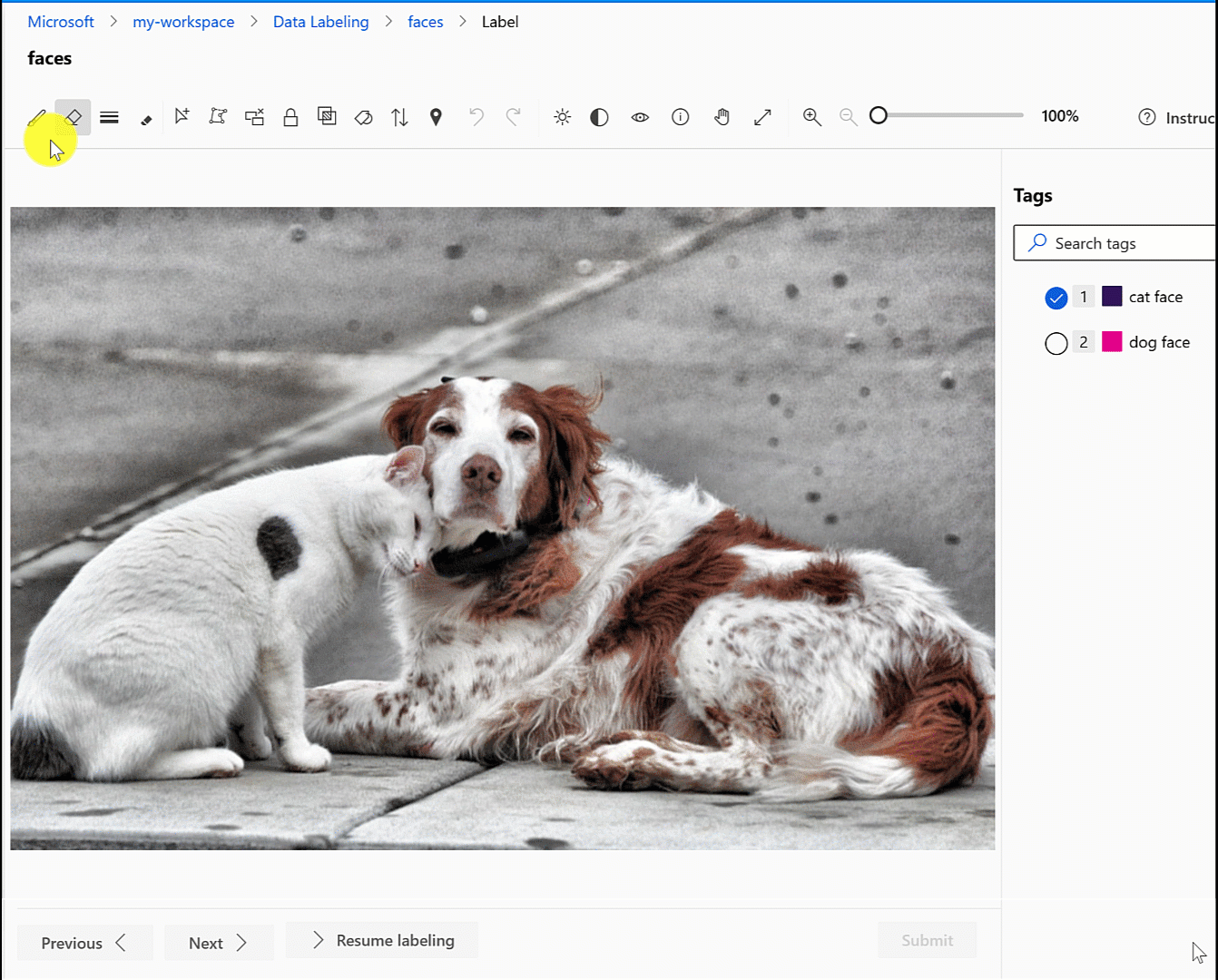
若要刪除區域的部分,請選取 [橡皮擦] 工具。
若要變更區域的標籤,請選取新的標籤,然後重新繪製區域。
您也可以使用多邊形工具來指定區域。
建立影像的區域之後,請選取 [提交] 以儲存您的工作,否則將不會儲存進行中的工作。 如果您使用多邊形工具,則當您提交時,所有多邊形都會轉換成遮罩。
標記文字
當您標記文字時,請使用工具列:
- 增加或減少文字大小
- 變更字型
- 略過標記此項目並移至下一個項目
如果您發現在指派標籤後犯錯,則可以修正該錯誤。 在顯示於文字下方的標籤上選取 "X",以清除標籤。
有三種文字專案類型:
| 專案類型 | 描述 |
|---|---|
| 分類多類別 | 將單一標記指派給整個文字項目。 您只能為每個文字項目選取一個標籤。 選取標記,然後選取 [提交],以移至下一個項目。 |
| 分類多標籤 | 將一或「多個」標記指派給每個文字項目。 您可以為每個文字項目選取多個標籤。 選取所有適用的標記,然後選取 [提交],以移至下一個項目。 |
| 具名實體辨識 | 標記每個文字項目中的不同單字或片語。 請參閱下一節中的指示。 |
若要查看專案特定指示,請選取 [指示],並移至 [檢視詳細指示]。
標記單字和片語
如果專案是為具名實體辨識而設定,請標記每個文字項目中的不同單字或片語。 若要標記文字:
- 選取標記或輸入對應於適當標記的數字
- 按兩下單字,或使用滑鼠來選取多個單字。
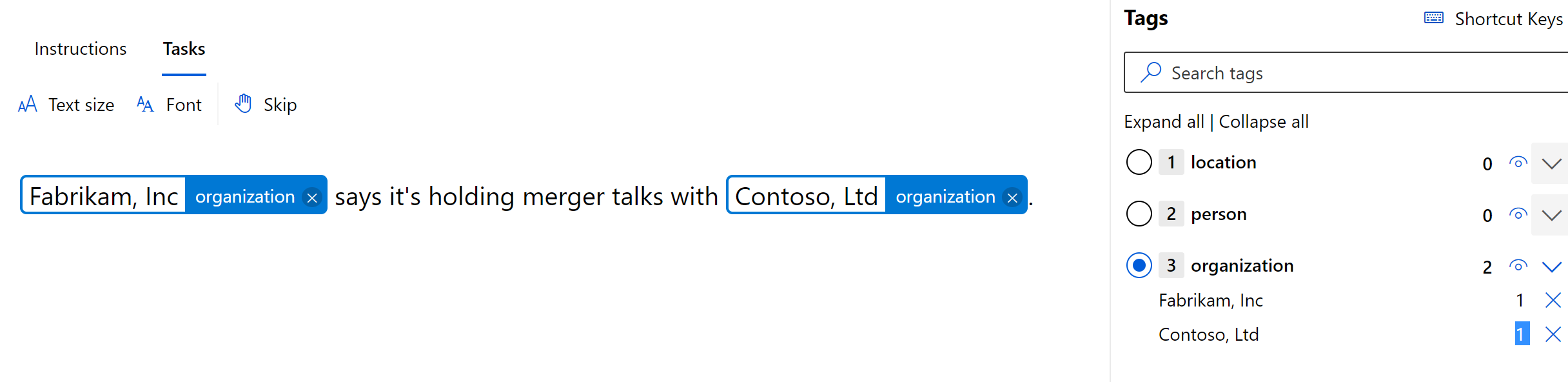
若要變更標籤,您可以:
- 刪除標記並重新開始。
- 變更目前項目中部分或所有特定標記的值:
- 選取標記本身,這樣會選取該標記的所有執行個體。
- 再次選取此標記的執行個體,以取消選取您想保留的任何執行個體。
- 最後,選取新的標籤,以變更仍選取的所有標籤。
項目中的所有項目都標記之後,選取 [提交],以移至下一個項目。
完成
當您提交已標記資料的頁面時,Azure 會為您指派工作佇列中未標記的新資料。 如果沒有未標記的資料可供使用,則會有新訊息指出此狀況,以及連至入口網站首頁的連結。
完成標記後,請選取工作室右上角圓形內的名稱,然後選取 [登出]。如果您未登出,Azure 會使您逾時,並將您的資料指派給其他標籤人員。