如何建立及管理工作區中的檔案
了解如何在您的 Azure Machine Learning 工作區中建立和管理檔案。 這些檔案會儲存在預設工作區儲存體中。 檔案和資料夾可以與具有工作區讀取權限的任何人共用,而且可以從工作區中的任何計算執行個體使用。
必要條件
提示
本文說明如何管理 Azure Machine Learning 工作室 內的檔案。 您也可以從 Visual Studio Code 連線到工作區檔案。 若要從 VS Code 連線到工作區檔案,請參閱 在 VS Code 中從遠端連線到計算實例的工作。
在 Studio 中建立檔案
若要在預設資料夾中建立新檔案 (Users > yourname):
在 Azure Machine Learning Studio 中開啟您的工作區。
選取左側的 [筆記本]。
選取 + 工具。
選取 [建立新的檔案]。
將檔案命名為 。
選取檔案類型。
選取 建立。
在 [預覽] 區段中會顯示筆記本和大部分的文字檔案類型。 大部分其他檔案類型都沒有預覽。
提示
如果您沒有看到正確的筆記本預覽,請確定其有 .ipynb 作為副檔名。 如果您需要重新命名檔案,請將滑鼠停留在清單中的檔名上以選取 [...]。
若要在不同資料夾中建立新檔案:
- 選取資料夾尾端的 "..."。
- 選取 [建立新的檔案]。
重要
筆記本和指令碼中的內容可能會從您的工作階段讀取資料並在 Azure 中存取資料 (在沒有您的組織情況下)。 只從受信任的來源載入檔案。 如需詳細資訊,請參閱保護程式碼的最佳做法。
自訂檔案編輯體驗
在 Azure Machine Learning 工作室檔案編輯器中,您可以使用命令選擇區和相關鍵盤快速鍵來自訂編輯體驗。 當您叫用命令選擇區時,您會看到許多選項的可選取清單,以自定義您的編輯體驗。
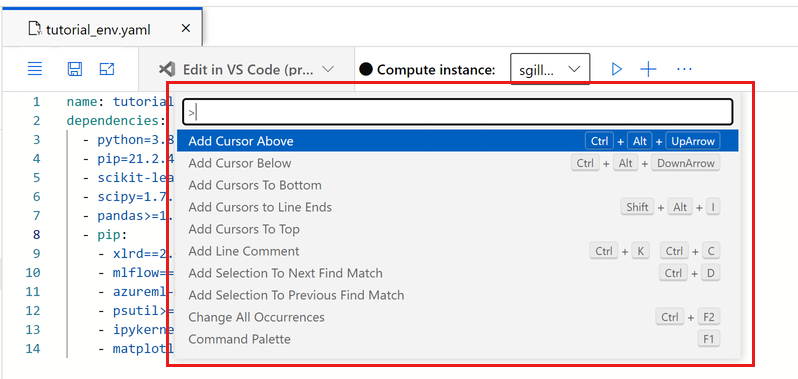
若要在檔案上叫用命令選擇區,請使用 F1 或以滑鼠右鍵按下編輯空間中的任何位置,然後從功能表中選取 [命令選擇區]。
例如,如果您想要讓編輯器使用空格自動縮排,而不是索引標籤,請選擇 [縮排使用空格]。 請花點時間探索命令選擇區中的不同選項。
使用 Git 管理檔案
使用計算執行個體終端機來複製和管理 Git 存放庫。 若要整合 Git 與 Azure Machine Learning 工作區,請參閱適用於 Azure Machine Learning 的 Git 整合。
複製範例
您的工作區包含一個 Samples 資料夾,其中的筆記本是為了協助您探索 SDK,並做為您自己的機器學習專案而設計。 將這些筆記本複製到您自己的資料夾,以執行和編輯。
共用檔案
複製並貼上 URL 以共用檔案。 只有工作區的其他使用者可以存取此 URL。 瞭解如何授與對工作區的存取權。
刪除檔案
您無法刪除範例檔案。 這些檔案是工作室的一部分,而且會在每次發佈新的 SDK 時更新。
您可以利用下列任一方式來刪除在您的 [檔案] 區段中找到的檔案:
- 在 Studio 中,選取資料夾或檔案後面的 [...]。 請務必使用支援的瀏覽器 (Microsoft Edge、Chrome 或 Firefox)。
- 使用來自您工作區中任何計算執行個體的終端機。 資料夾 ~/cloudfiles 會與您工作區儲存體帳戶上的儲存體對應。
- 使用 Jupyter 或 JupyterLab 各自的工具。
