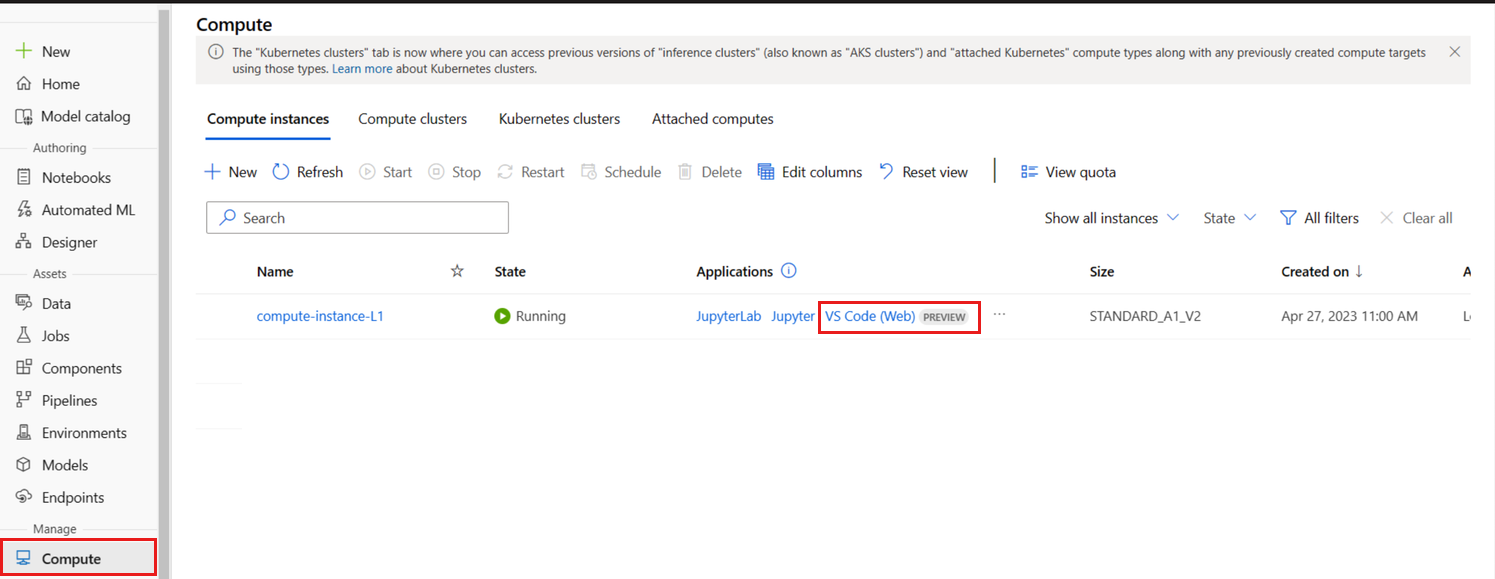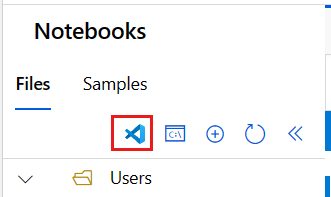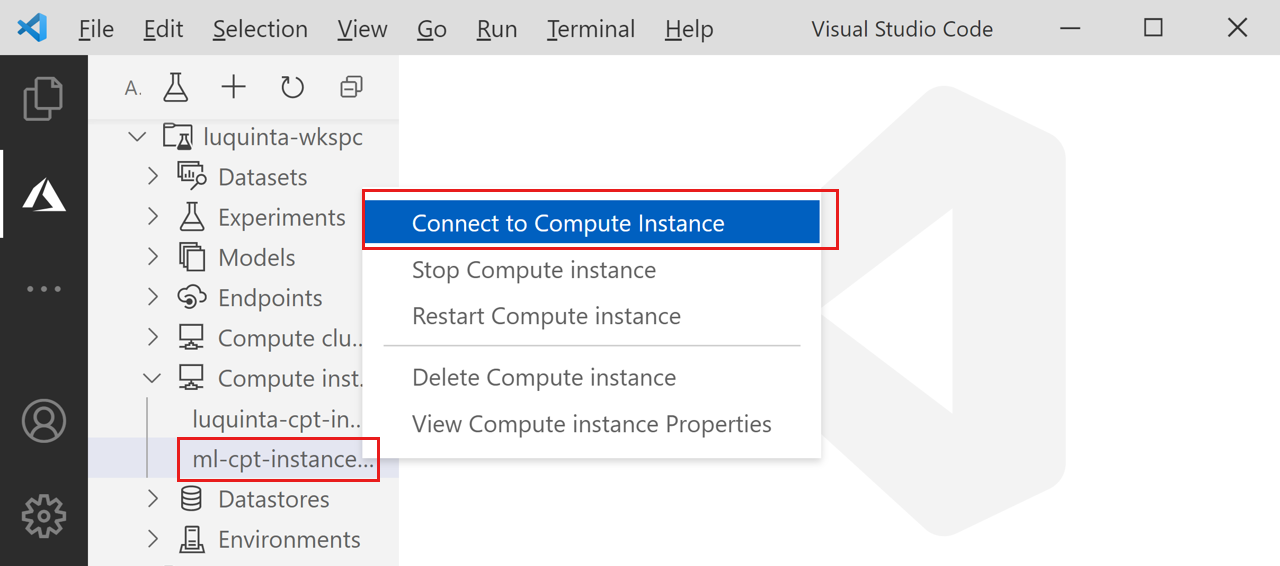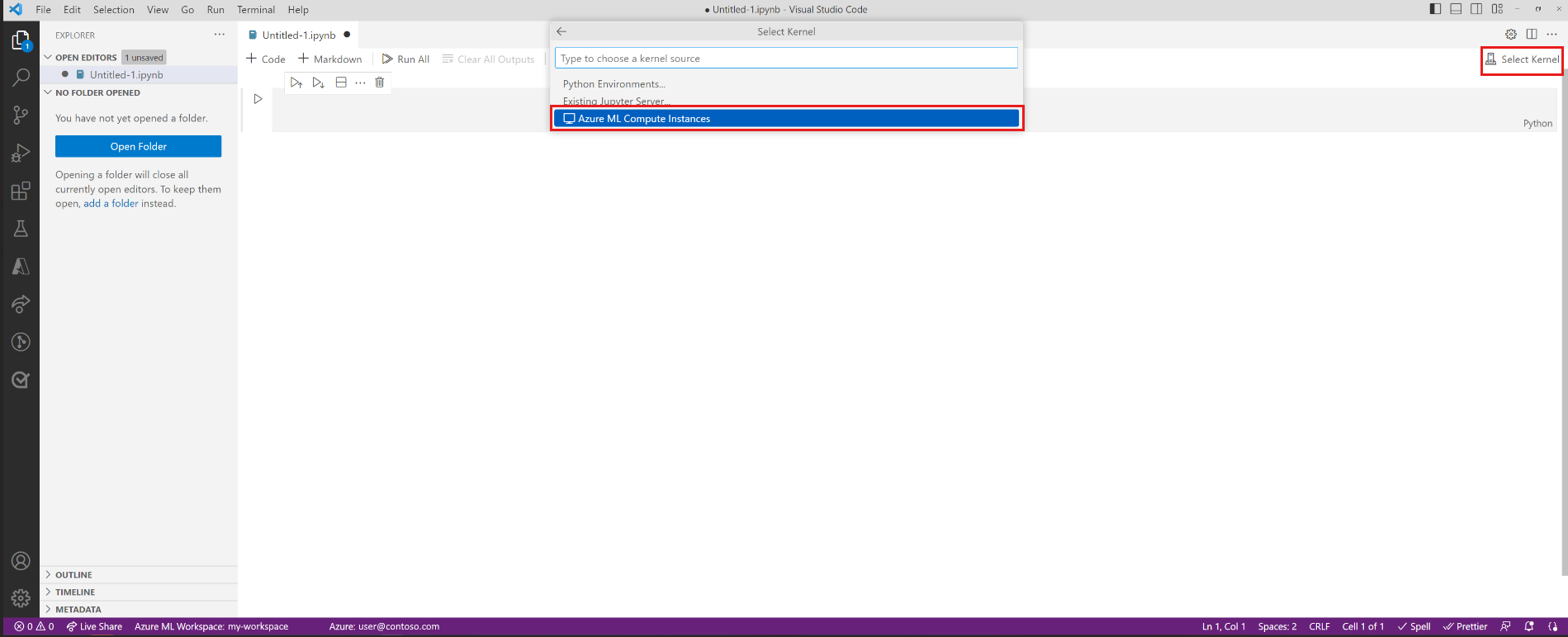啟動與 Azure Machine Learning 整合的 Visual Studio Code (預覽)
在本文中,您將了解如何從遠端啟動 Visual Studio Code,並連線至 Azure Machine Learning 計算執行個體。 使用 VS Code 作為整合式開發環境 (IDE) 搭配 Azure Machine Learning 資源的強大功能。 在瀏覽器中使用 VS Code 搭配 VS Code for the Web,或使用 VS Code Desktop 應用程式。
重要
此功能目前處於公開預覽。 此預覽版本沒有服務等級協定,不建議用於處理生產工作負載。 可能不支援特定功能,或可能已經限制功能。
如需詳細資訊,請參閱 Microsoft Azure 預覽版增補使用條款。
您可以透過兩種方式從 Visual Studio Code 連線到運算執行個體。 我們建議第一種方式。
使用 VS Code 作為工作區的整合開發環境 (IDE)。 此選項為您提供功能完整的開發環境用於建立機器學習專案。
- 您可以在瀏覽器中使用 VS Code 網頁版或桌面應用程式 VS Code 桌面版從工作區開啟 VS Code。
- 我們建議使用 VS Code 網頁版,因為您可以直接從瀏覽器完成所有機器學習工作,無需任何必要的安裝或相依性。
遠端 Jupyter Notebook 伺服器。 此選項可讓您將運算執行個體設定為遠端 Jupyter Notebook 伺服器。 只有在 VS Code (桌面版) 才能使用此選項。
重要
若要連線至防火牆後面的計算執行個體,請參閱設定輸入和輸出網路流量。
必要條件
在開始之前,您必須:
-
Azure Machine Learning 工作區和計算執行個體。 完成建立開始使用所需要的資源,以建立這兩者。
-
登入 Studio,如果工作區尚未開啟,請選取您的工作區。
在 [管理預覽功能] 面板中,向下捲動並啟用 [將計算執行個體連線至 Visual Studio Code for the Web]。
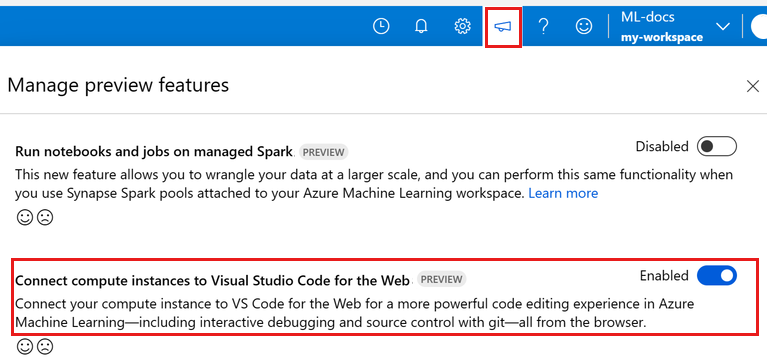
使用 VS Code 作為工作區 IDE
使用下列其中一個選項,將 VS Code 連線至計算執行個體和工作區檔案。
VS Code for the Web 提供一個功能完整的開發環境,可讓您從瀏覽器建置機器學習專案,且不需要安裝或相依性。 藉由連線 Azure Machine Learning 計算執行個體,您可以獲得透過 Azure Machine Learning 的強大功能增強的 VS Code 供應項目豐富且整合的開發體驗。
從 Azure Machine Learning 工作室選取,即可啟動 VS Code for the Web,並順暢地繼續您的工作。
登入 Azure Machine Learning 工作室,並遵循步驟來啟動 VS Code (Web) 瀏覽器索引標籤,連線至您的 Azure Machine Learning 計算執行個體。
您可以從 Azure Machine Learning 工作室的 Notebooks 或 Compute 區段建立連線。
Notebooks
選取 [筆記本] 索引標籤。
在 [Notebooks] 索引標籤中,選取您要編輯的檔案。
如果計算執行個體已停止,請選取 [啟動計算],並等到其執行為止。
選取 [編輯器] > [在 VS Code 中編輯 (Web)]。
計算
- 選取 [計算] 索引標籤
- 如果您想要使用的計算執行個體已停止,請選取它,然後選取 [啟動]。
- 計算執行個體執行之後,在 [應用程式] 資料行中,選取 [VS Code (Web)]。
如果您沒有看到這些選項,請確定您已啟用 [將計算執行個體連線至 Visual Studio Code for the Web] 預覽功能,如必要條件一節所示。
如果您挑選其中一個點按體驗,則會開啟新的 VS Code 視窗,並嘗試連線至遠端計算執行個體。 嘗試進行此連線時,會執行下列步驟:
- 授權。 系統會執行一些檢查,以確保嘗試建立連線的使用者有權使用運算執行個體。
- VS Code 遠端伺服器已安裝在計算執行個體上。
- 建立 WebSocket 連線以進行即時互動。
一旦建立連線,就會保存該連線。 權杖是在工作階段開始時發放的,會自動重新整理以維持與您計算執行個體的連線。
連線到您的遠端計算執行個體之後,請使用編輯器來:
- 在您的遠端計算執行個體或檔案共用上撰寫並管理檔案。
- 使用VS Code 整合式終端以在您的遠端計算執行個體上執行命令和應用程式。
- 對指令碼和應用程式進行偵錯
- 使用 VS Code 來管理您的 Git 存放庫
遠端 Jupyter Notebook 伺服器
此選項可讓您使用計算執行個體作為來自 Visual Studio Code (Desktop) 的遠端 Jupyter Notebook 伺服器。 此選項只會連線至計算執行個體,而不是工作區的其餘部分。 使用此選項時,您將不會在 VS Code 中看到工作區檔案。
若要將計算執行個體設定為遠端 Jupyter Notebook 伺服器,請先安裝:
- Azure Machine Learning Visual Studio Code 延伸模組。 如需詳細資訊,請參閱 Azure Machine Learning Visual Studio Code 延伸模組設定指南。
若要連線至計算執行個體:
在 Visual Studio Code 中開啟 Jupyter Notebook。
當整合式筆記本體驗載入時,選擇 [選取核心]。
或者,使用命令選擇區:
- 從功能表列選取 [檢視] > [命令選擇區],以開啟命令選擇區。
- 在文字輸入框輸入
AzureML: Connect to Compute instance Jupyter server。
從 Jupyter 伺服器選項的清單中選擇
Azure ML Compute Instances。從訂閱清單中選取您的訂閱。 如果您先前已設定預設 Azure Machine Learning 工作區,則會略過此步驟。
選取您的工作區。
從清單中選取您的計算執行個體。 如果您沒有計算執行個體,請選取 [建立新的 Azure Machine Learning Compute 執行個體],並遵循提示來建立。
您必須重新載入 Visual Studio Code,才能讓變更生效。
開啟 Jupyter Notebook,並執行儲存格。
重要
您必須執行儲存格,才能建立連線。
此時,您可以繼續在 Jupyter Notebook 中執行儲存格。
提示
您也可以使用 Python 指令碼檔案 (.py),其中包含類似 Jupyter 的程式碼儲存格。 如需詳細資訊,請參閱 Visual Studio Code Python 互動式文件。
下一步
既然您已啟動自遠端連線至計算執行個體的 Visual Studio Code,您可以使用 Azure Machine Learning 延伸模組準備資料、編輯和偵錯程式碼並提交定型作業。
若要深入了解如何充分利用與 Azure Machine Learning 整合的 VS Code,請參閱從遠端連線至計算執行個體在 VS Code 中作業 (預覽)。