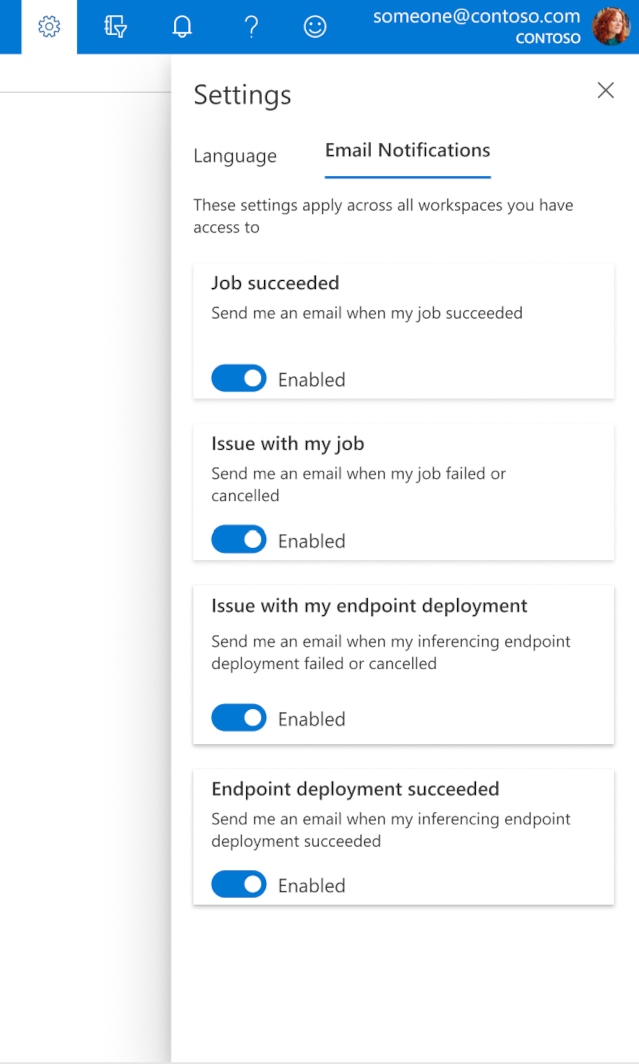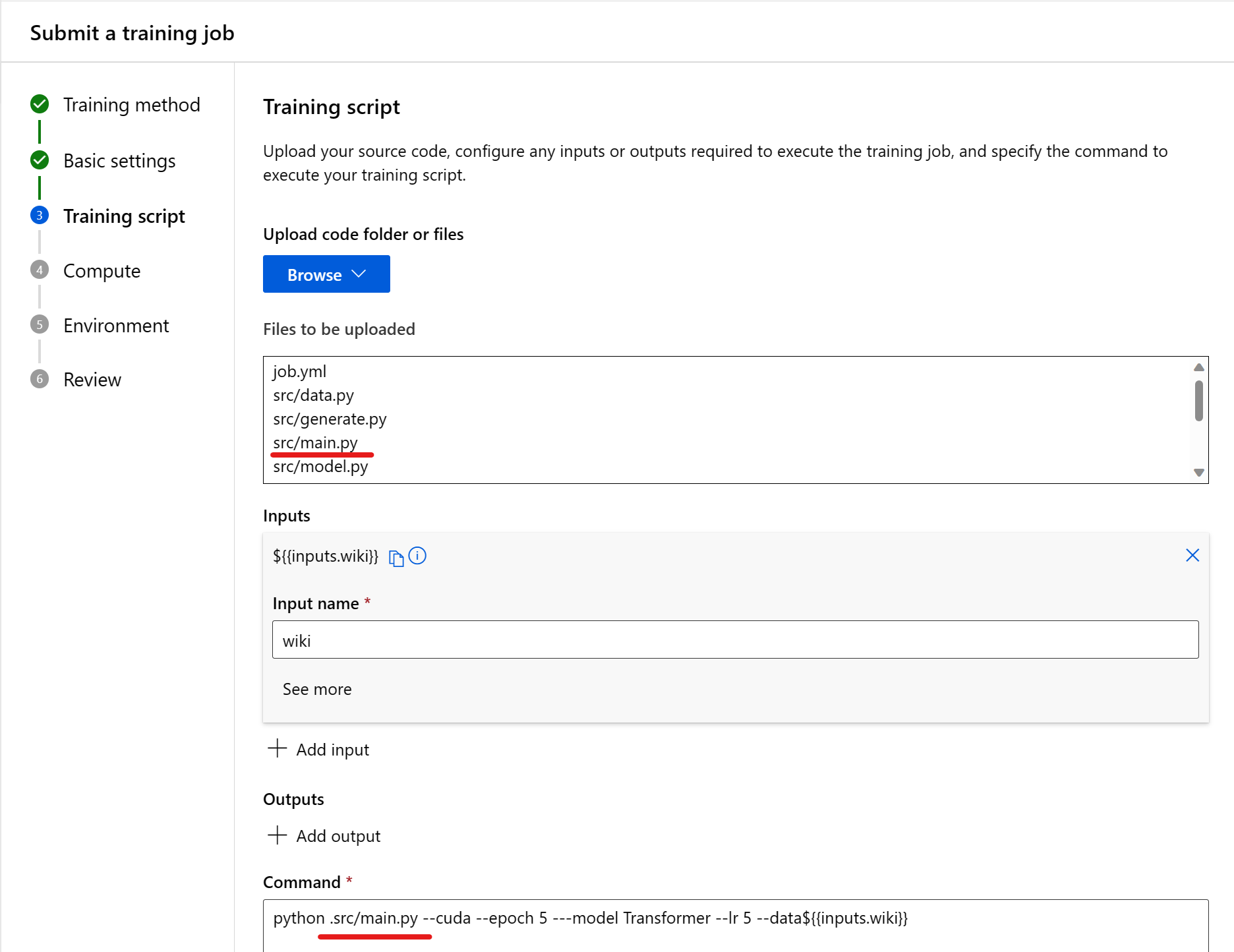在工作室中提交定型作業
使用 Azure Machine Learning 建立定型作業的方式有很多種。 您可以使用 CLI (請參閱定型模型 (建立作業))、REST API (請參閱使用 REST 定型模型 (預覽)),或者您可以使用 UI 直接建立定型作業。 在本文中,您將了解如何使用自己的資料和程式碼,透過在 Azure Machine Learning 工作室中提交定型作業的引導式體驗來定型機器學習模型。
重要
此功能目前處於公開預覽。 此預覽版本沒有服務等級協定,不建議用於處理生產工作負載。 可能不支援特定功能,或可能已經限制功能。
如需詳細資訊,請參閱 Microsoft Azure 預覽版增補使用條款。
必要條件
Azure 訂用帳戶。 如果您沒有 Azure 訂用帳戶,請在開始前建立免費帳戶。 立即試用免費或付費版本的 Azure Machine Learning。
Azure Machine Learning 工作區。 請參閱建立工作區資源。
了解 Azure Machine Learning 中的作業是什麼。 請參閱 如何定型模型。
開始使用
選取訂用帳戶及工作區。
在此步驟中,您可以選取定型方法、根據您選取的項目完成提交表單的其餘部分,以及提交定型作業。 我們會接著逐步解說表單,包含執行自訂指令碼的步驟 (命令作業)。
設定基本設定
第一個步驟是設定定型作業的基本資訊。 如果您滿意我們為您選擇的預設值,即可繼續進行,或變更您想要的喜好設定。
以下是可用的欄位:
| 欄位 | 描述 |
|---|---|
| 作業名稱 | 作業名稱欄位用於唯一識別您的作業。 也可作為您作業的顯示名稱。 |
| 實驗名稱 | 這有助於組織 Azure Machine Learning 工作室中的作業。 每個作業的執行記錄都會組織在工作室的 [實驗] 索引標籤中對應的實驗之下。根據預設,Azure 會將作業放在預設實驗中。 |
| 描述 | 如有需要,新增一些描述作業的文字。 |
| Timeout | 指定允許執行整個定型作業的時數。 達到此限制之後,系統會取消作業,包括任何子作業。 |
| 標籤 | 將標記新增至您的作業以協助組織。 |
定型指令碼
下一個步驟是上傳您的原始程式碼、設定執行訓練工作所需的任何輸入或輸出,以及指定命令以執行訓練指令碼。
這可以是本機電腦或工作區的預設 Blob 記憶體中的程式碼檔案或資料夾。 在您進行選取之後,Azure 會顯示要上傳的檔案。
| 欄位 | 描述 |
|---|---|
| 程式碼 | 這可以是本機電腦或工作區的預設 Blob 記憶體中作為定型指令碼的檔案或資料夾。 在您進行選取之後,工作室會顯示要上傳的檔案。 |
| 輸入 | 根據需要指定下列類型 (資料、整數、數字、佈林值、字串) 的任意多項輸入。 |
| Command | 要執行的命令。 命令列引數可以明確地寫入命令或從其他區段推斷,特別是使用大括弧標記法的輸入,如下一節中所述。 |
代碼
此命令會從已上傳程式碼資料夾的根目錄中執行。 選取程式碼檔案或資料夾之後,您就可以看到要上傳的檔案。 複製包含您進入點的程式碼的相對路徑,並將其貼到標示為 [輸入命令以啟動作業] 的方塊中。
如果程式碼位於根目錄中,您可以在命令中直接參考該程式碼。 例如 python main.py。
如果程式碼不在根目錄中,則應使用相對路徑。 例如,字組語言模型的結構為:
.
├── job.yml
├── data
└── src
└── main.py
在這裡,原始程式碼位於 src 子目錄中。 此命令是 python ./src/main.py (再加上其他命令列引數)。
輸入
當您在命令中使用輸入時,您需要指定輸入名稱。 若要指定輸入變數,請使用 ${{inputs.input_name}} 的格式。 例如 ${{inputs.wiki}}。 然後您可以在命令中參考,例如 --data ${{inputs.wiki}}。
選取計算資源
下一個步驟是選取您想要執行作業的計算目標。 作業建立 UI 支援數種計算類型:
| 計算類型 | 簡介 |
|---|---|
| 計算執行個體 | 什麼是 Azure Machine Learning 計算執行個體? |
| 計算叢集 | 什麼是計算叢集? |
| 附加的計算 (Kubernetes 叢集) | 在任何位置設定及連結 Kubernetes 叢集 (預覽版)。 |
- 選取計算類型
- 選取現有的計算資源。 下拉式清單會顯示節點資訊和 SKU 類型,協助您進行選擇。
- 針對計算叢集或 Kubernetes 叢集,您也可以指定您想要在 [執行個體計數] 中作為作業的節點數目。 執行個體的預設數目為 1。
- 當您對您的選擇感到滿意時,請選擇 [下一步]。

如果您是第一次使用 Azure Machine Learning,您會看到空白清單和用以建立新計算的連結。 如需有關建立各種類型的詳細資訊,請參閱:
| 計算類型 | 如何 |
|---|---|
| 計算執行個體 | 建立 Azure Machine Learning 計算執行個體 |
| 計算叢集 | 建立 Azure Machine Learning 計算叢集 |
| 連結 Kubernetes 叢集 | 連結已啟用 Azure Arc 的 Kubernetes 叢集 |
指定必要的環境
選取計算目標之後,您必須指定作業的執行階段環境。 作業建立 UI 支援三種類型的環境:
- 策展的環境
- 自訂環境
- 容器登錄映像
策展的環境
策展環境是常見 ML 工作負載中所使用的 Azure 定義 Python 套件集合。 策展環境預設可在您的工作區中使用。 這些環境是由快取的 Docker 映像所支援,可降低作業準備額外負荷。 [策展環境] 頁面中顯示的卡片會顯示每個環境的詳細資料。 若要深入了解,請參閱 Azure Machine Learning 中的策展環境。
自訂環境
自訂環境是您自己指定的環境。 您可以指定環境,或重複使用您已建立的環境。 若要深入了解,請參閱在 Azure Machine Learning 工作室中管理軟體環境 (預覽)。
容器登錄映像
如果您不想要使用 Azure Machine Learning 策展環境或自行指定自訂環境,您可以使用公用容器登錄 (例如 Docker Hub) 中的 Docker 映像。
檢閱及建立
設定作業之後,請選擇 [下一步] 以移至 [檢閱] 頁面。 若要修改設定,請選擇鉛筆圖示並進行變更。

若要啟動作業,請選擇 [提交定型作業]。 建立作業之後,Azure 會顯示 [作業詳細資料] 頁面,您可以在其中監視和管理定型作業。
如何在工作室中設定電子郵件
若要開始在作業、線上端點或批次端點完成,或是發生問題 (失敗、已取消) 時接收電子郵件,請使用下列步驟:
- 在 Azure ML 工作室中,選取齒輪圖示來移至設定。
- 選取 [電子郵件通知] 索引標籤。
- 切換以啟用或停用特定事件的電子郵件通知。