使用 Microsoft Entra 群組和 Grafana Team Sync 來設定 Grafana 小組
在本指南中,您會了解如何使用 Microsoft Entra 群組搭配 Grafana 小組同步,以在 Azure 受控 Grafana 中管理儀表板權限。
在 Azure 受控 Grafana 中,您可以針對 Grafana 使用 Azure 的角色型存取控制 (RBAC) 角色,來定義存取權限。 根據預設,這些權限適用於 Grafana 工作區中的所有資源,而不是每個資料夾或儀表板。 如果您將使用者指派給 Grafana 編輯者角色,則該使用者可在您的 Grafana 工作區中編輯任何儀表板。 不過,透過 Grafana 的細微權限模型,您可以調整使用者對特定儀表板或儀表板資料夾的預設權限層級。
Microsoft Entra 群組同步可協助您管理此作業。 透過此群組同步,您可以在 Grafana 工作區中建立「Grafana 小組」,將其連結至 Microsoft Entra 群組,然後針對該小組設定您的儀表板權限。 例如,您可以允許 Grafana 檢視人員修改儀表板,或防止 Grafana 編輯者進行變更。
必要條件
在開始之前,請確定您有下列項目:
- 具有有效訂用帳戶的 Azure 帳戶。 免費建立帳戶。
- Azure 受控 Grafana 執行個體。 如有需要,建立新的執行個體。
- 一個 Microsoft Entra 群組。 如有需要,建立基本群組並新增成員。
- 需要 Grafana 系統管理員角色才能使用 Grafana Team Sync。
將權限指派給 Microsoft Entra 群組
Microsoft Entra 群組必須具有 Grafana 角色,才能存取 Grafana 執行個體。
在您的 Grafana 工作區中,開啟 [存取控制 (IAM)] 功能表,然後選取 [新增]>[新增角色指派]。

將角色 (例如 Grafana 檢視人員) 指派給 Microsoft Entra 群組。 如需指派角色的詳細資訊,請移至授與存取權。
建立 Grafana 小組
設定 Microsoft Entra ID 支援的 Grafana 小組。
在 Azure 入口網站中,開啟您的 Grafana 執行個體,然後在 [設定] 下方選取 [設定]。。
選取 [Microsoft Entra 小組同步設定] 索引標籤。
選取 [建立新的 Grafana 小組]。
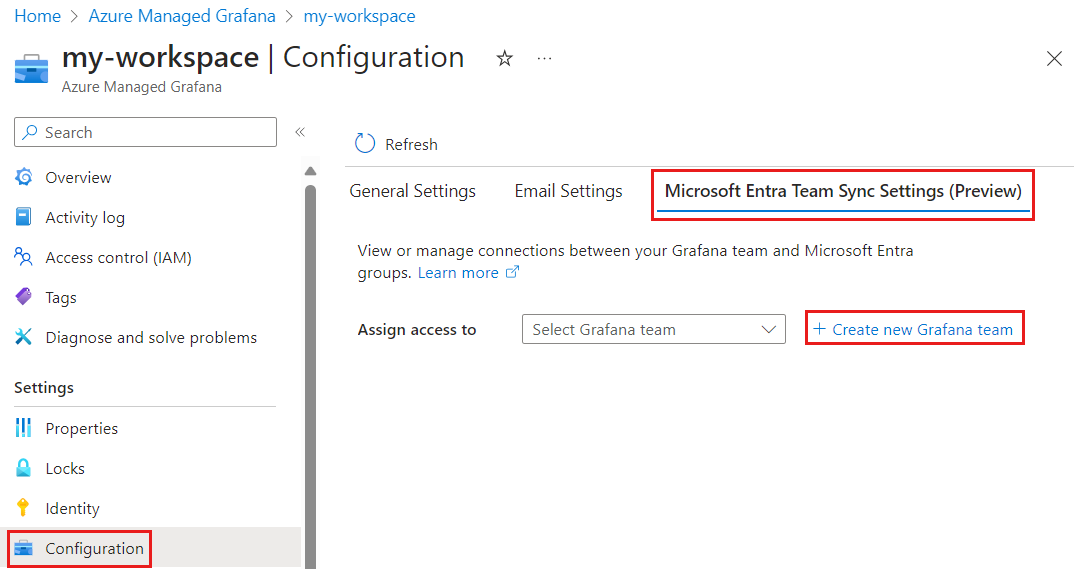
輸入 Grafana 小組的名稱,然後選取 [新增]。
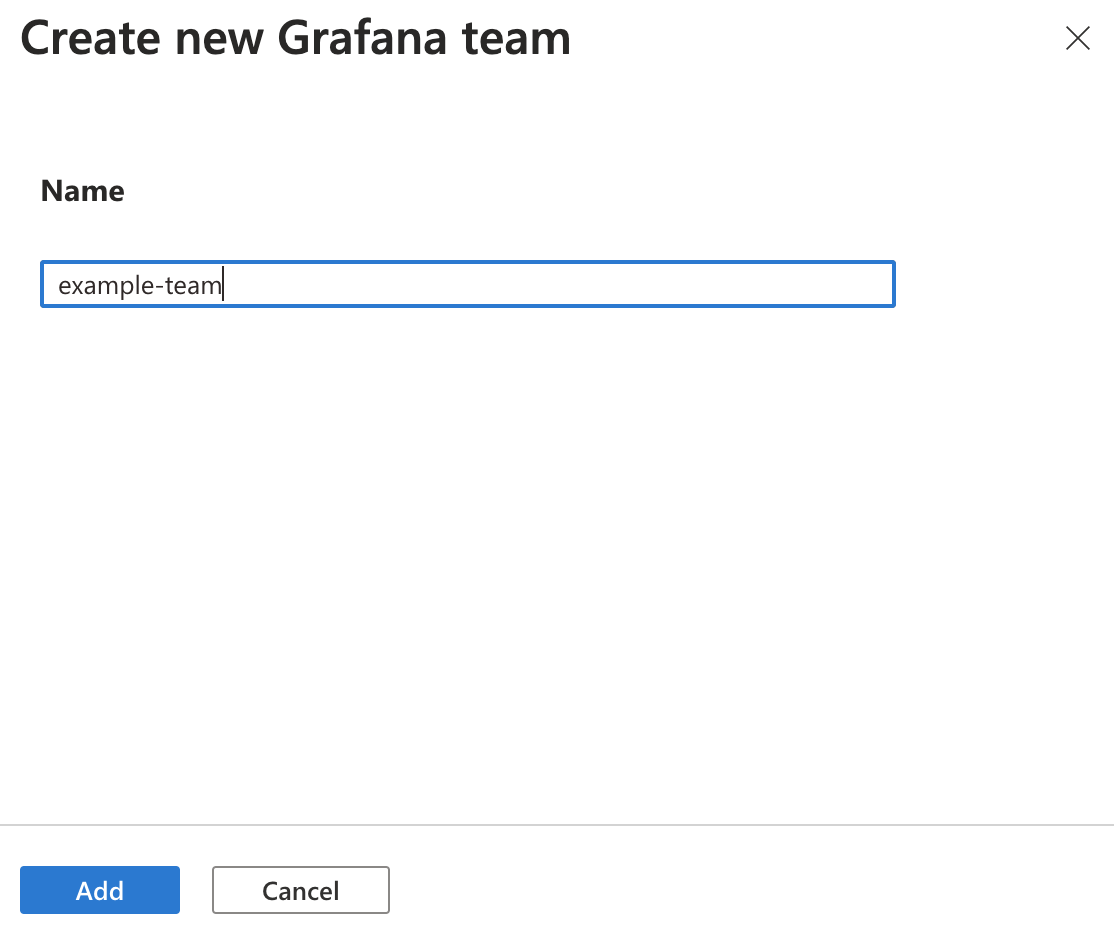
將 Microsoft Entra 群組指派給 Grafana 小組
在 [存取權指派對象為] 中,選取新建立的 Grafana 小組。
選取 [+ 新增 Microsoft Entra 群組]。
在搜尋方塊中,輸入 Microsoft Entra 群組名稱,然後在結果中選取群組名稱。 按一下 [選取] 以確認。
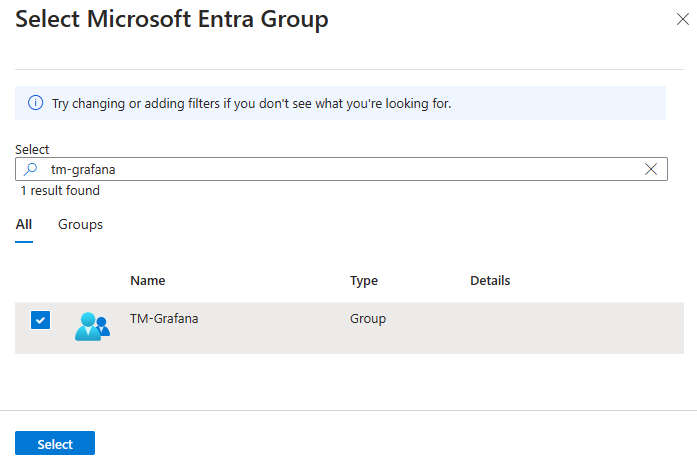
選擇性地重複上述三個步驟,將更多的 Microsoft Entra 群組新增至 Grafana 小組。
指派 Grafana 資料夾或儀表板的存取權
在 Grafana UI 中,開啟資料夾或儀表板。
在 [權限] 索引標籤中,選取 [新增權限]。
在 [新增權限] 底下,選取 [小組],然後選取小組名稱、[檢視]、[編輯] 或 [管理員] 權限,然後儲存。 您可以新增使用者、小組或角色的權限。

提示
若要檢查儀表板的現有存取權限,請開啟儀表板,然後移至 [權限] 索引標籤。此頁面會顯示為此儀表板指派的所有權限,以及所有繼承的權限。

縮小存取範圍
您可以移除存取一或多個資料夾的權限來限制存取。
例如,若要對 Grafana 執行個體上具有 Grafana 檢視人員角色的使用者停用存取權,請遵循下列步驟來移除其對 Grafana 資料夾的存取權:
在 Grafana UI 中,移至您要向使用者隱藏的資料夾。
在 [權限] 索引標籤中,選取 [檢視人員] 權限右邊的 [X] 按鈕,從這個資料夾中移除此權限。
針對您想要向使用者隱藏的所有資料夾重複此步驟。

移除 Grafana 小組
如果您不再需要 Grafana 小組,則請遵循下列步驟將其刪除。 刪除 Grafana 小組也會移除 Microsoft Entra 群組的連結。
在 Azure 入口網站中,開啟 Azure 受控 Grafana 工作區。
選取 [系統管理 > 小組]。
選取您要刪除的小組右側的 [X] 按鈕。
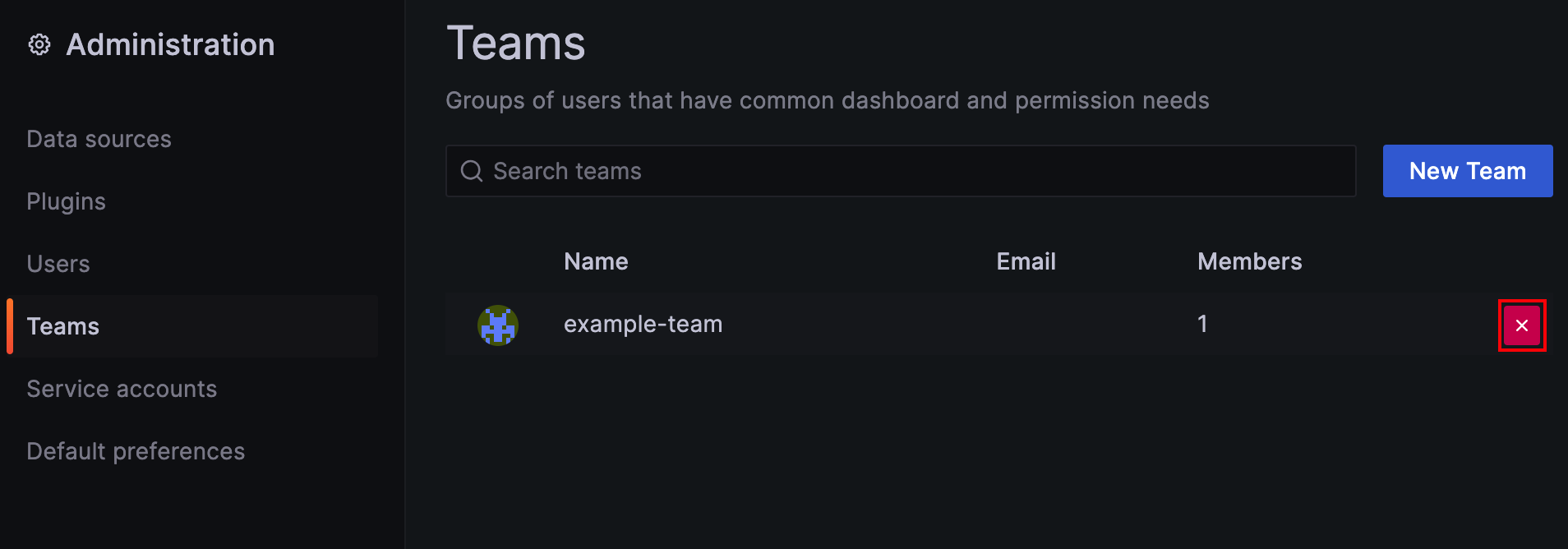
請選取刪除,確認刪除。
下一步
在本操作指南中,您已了解如何設定 Microsoft Entra 群組所支援的 Grafana 小組。 若要了解如何使用小組來控制對工作區中儀表板的存取,請參閱管理儀表板權限。
![Azure 入口網站的螢幕擷取畫面,其中選取 [新增權限]。](media/azure-ad-group-sync/add-permission.png)