快速入門:使用 Azure 入口網站 建立 適用於 MariaDB 的 Azure 資料庫 伺服器
重要
適用於 MariaDB 的 Azure 資料庫 位於淘汰路徑上。 強烈建議您移轉至 適用於 MySQL 的 Azure 資料庫。 如需移轉至 適用於 MySQL 的 Azure 資料庫 的詳細資訊,請參閱 適用於 MariaDB 的 Azure 資料庫 發生什麼事?。
適用於 MariaDB 的 Azure 資料庫 是受控服務,可用來在雲端中執行、管理及調整高可用性 MariaDB 資料庫。 本快速入門說明如何使用 Azure 入口網站,在大約五分鐘內建立 適用於 MariaDB 的 Azure 資料庫 伺服器。
如果您沒有 Azure 訂用帳戶,請在開始前建立免費 Azure 帳戶。
登入 Azure 入口網站
在您的網頁瀏覽器中,登入 Azure 入口網站。 輸入您的認證以登入入口網站。 默認檢視是您的服務儀錶板。
建立 適用於 MariaDB 的 Azure 資料庫 伺服器
您可以使用一組定義的計算和記憶體資源來建立 適用於 MariaDB 的 Azure 資料庫 伺服器。 您會在 Azure 資源群組內建立伺服器。
若要建立 適用於 MariaDB 的 Azure 資料庫 伺服器:
選取入口網站左上角的 [ 建立資源 ] 按鈕 (+)。
選取 [資料庫> 適用於 MariaDB 的 Azure 資料庫。 您也可以在搜尋方塊中輸入 MariaDB 來尋找服務。
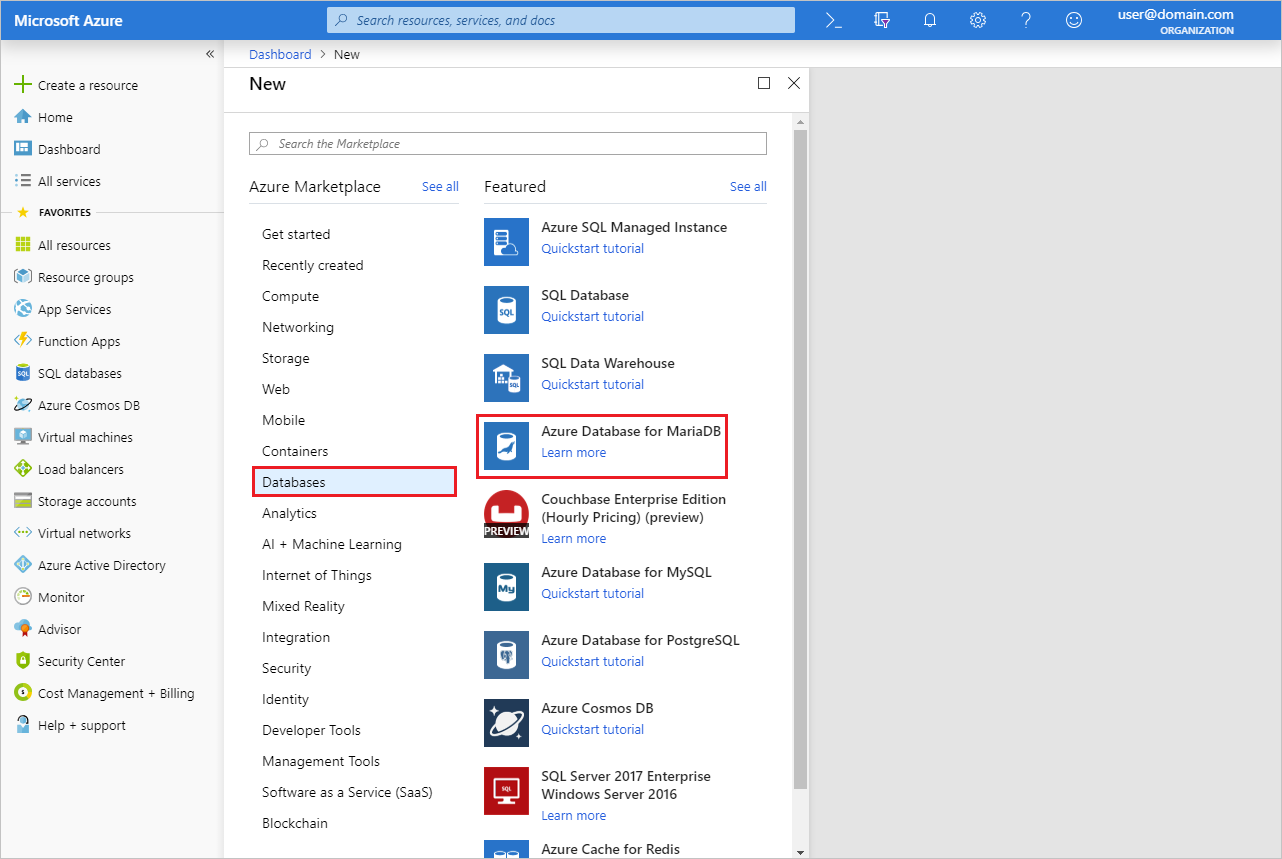
輸入或選取下列伺服器詳細資料:
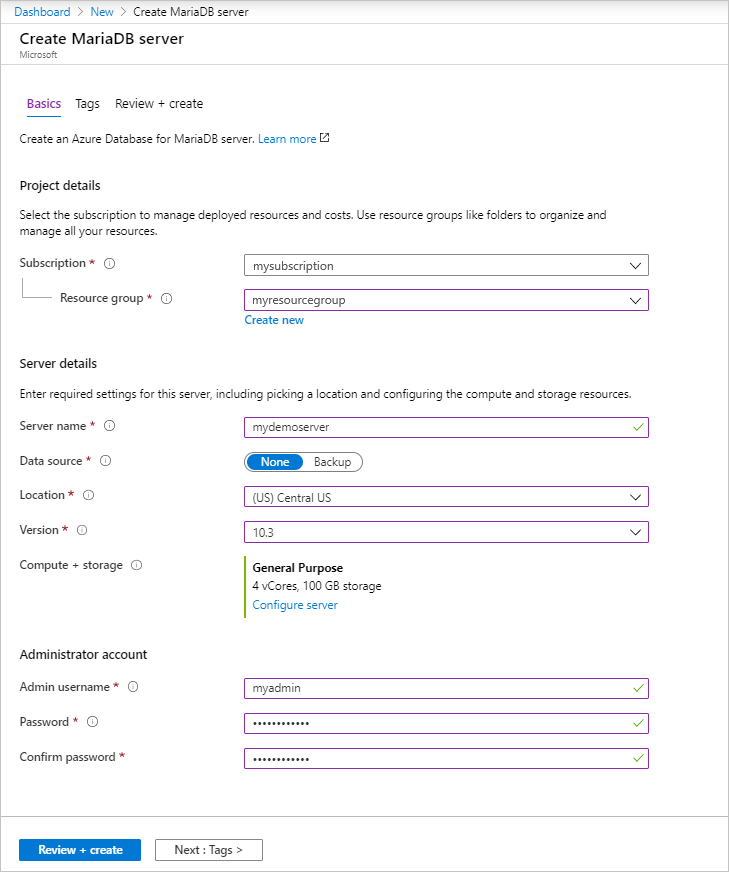
設定 建議的值 描述 伺服器名稱 唯一的伺服器名稱 選擇可識別 適用於 MariaDB 的 Azure 資料庫 伺服器的唯一名稱。 例如, mydemoserver。 功能變數名稱 .mariadb.database.azure.com 會附加至您輸入的伺服器名稱。 伺服器名稱只能包含小寫字母、數字及連字號 (-) 字元。 必須包含 3 到 63 個字元。 訂用帳戶 訂用帳戶 選取您想要用於伺服器的 Azure 訂用帳戶。 如果您有多個訂用帳戶,請選擇您針對資源計費的訂用帳戶。 資源群組 myresourcegroup 輸入新的資源組名,或選取現有的資源群組。 選取來源 Blank 選取 [ 空白 ] 以從頭開始建立新的伺服器。 (選取如果您要從現有 適用於 MariaDB 的 Azure 資料庫 伺服器的異地備份建立伺服器,請進行備份。 伺服器管理員登入 myadmin 當您連線到伺服器時,要使用的登入帳戶。 系統管理員登入名稱不能 azure_superuser、 系統管理員、 系統管理員、 根、 來賓或 公用。 密碼 您選擇的 輸入伺服器管理員帳戶的新密碼。 它必須包含介於8到128個字元之間。 您的密碼必須包含下列三個類別的字元:英文大寫字母、英文小寫字母、數字 (0-9) 和非英數字元 (!、$、#、% 等)。 確認密碼 您選擇的 確認系統管理員帳戶密碼。 Location 最接近用戶的區域 選擇最接近使用者或其他 Azure 應用程式的位置。 版本 最新版本 最新版本(除非您有使用不同的版本的特定需求)。 定價層 查看描述。 新伺服器的計算、儲存體和備份設定。 選取 [定價層>一般用途]。 保留下列設定的預設值: - 計算產生 (Gen 5)
- 虛擬核心 (4 個虛擬核心)
- 儲存體 (100 GB)
- 備份保留期間 (7 天)
若要在異地備援記憶體中啟用伺服器備份,請在 [ 備份備援選項] 中選取 [ 異地備援]。
若要儲存此定價層選取專案,請選取 [ 確定]。 下一個螢幕快照會擷取這些選取專案。注意
如果輕量計算和 I/O 適合您的工作負載,請考慮使用基本定價層。 請注意,在基本定價層中建立的伺服器之後,無法調整為一般用途或記憶體優化。 如需詳細資訊, 請參閱定價頁面 。
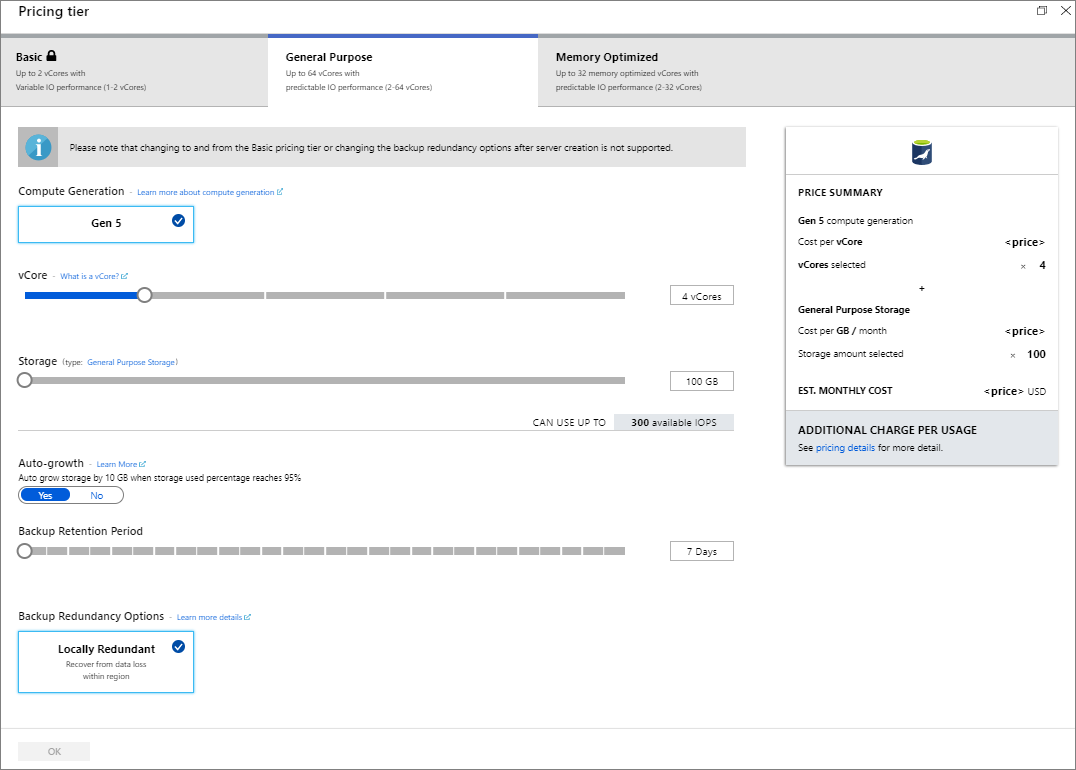
選取 [ 檢閱 + 建立 ] 以布建伺服器。 布建最多可能需要 20 分鐘的時間。
若要監視部署程式,請選取 工具列上的 [通知 ] (鈴鐺圖示)。
根據預設,您的伺服器會建立下列資料庫:information_schema、mysql、performance_schema 和 sys。
設定伺服器層級防火牆規則
適用於 MariaDB 的 Azure 資料庫 服務會在伺服器層級建立防火牆。 防火牆會防止外部應用程式和工具連線到伺服器或伺服器上的任何資料庫,除非建立防火牆規則來開啟特定IP位址的防火牆。
若要建立伺服器層級防火牆規則:
部署完成時,請找出您的伺服器。 如有必要,您可以搜尋它。 例如,在左側功能表中,選取 [ 所有資源]。 然後,輸入伺服器名稱。 例如,輸入 mydemoserver 以搜尋新建立的伺服器。 從搜尋結果清單中選取伺服器名稱。 伺服器的 [概 觀 ] 頁面隨即開啟。 您可以在此頁面變更其他設定。
在 [伺服器概觀] 頁面上,選取 [連線 安全性]。
在 [防火牆規則] 底下,選取 [規則名稱] 數據行中的空白文本框,以開始建立防火牆規則。 指定將連線到此伺服器的用戶端精確IP範圍。
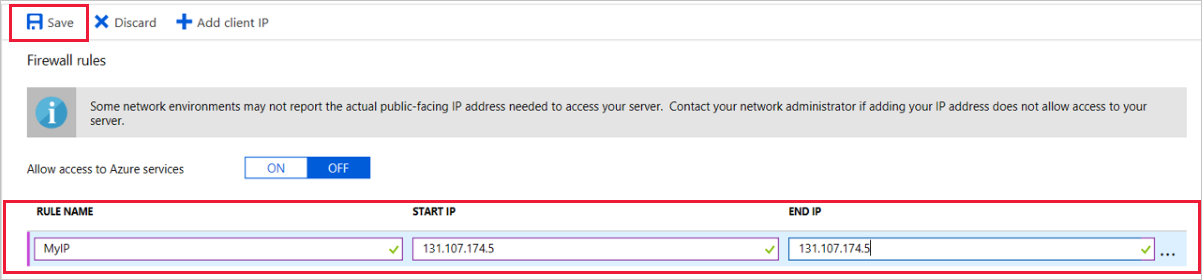
在 [連線 ion 安全性] 頁面的上方工具列上,選取 [儲存]。 在繼續之前,請等到您看到指出更新已成功完成的通知。
注意
連線 透過埠 3306 進行通訊 適用於 MariaDB 的 Azure 資料庫 通訊。 如果您嘗試從公司網路內部連線,則不允許透過埠 3306 的輸出流量。 在此情況下,若要連線到您的伺服器,IT 部門必須開啟埠 3306。
取得連線資訊
若要連線到資料庫伺服器,您需要完整的伺服器名稱和管理員登入認證。 您可能先前已注意到本文稍早的值。 如果沒有,您可以在伺服器 [概觀] 頁面或 Azure 入口網站 的 [屬性] 頁面上輕鬆找到伺服器名稱和登入資訊:
移至伺服器的 [ 概觀 ] 頁面。 記下 [伺服器名稱] 和 [伺服器管理員登入名稱] 的值。
若要複製值,請將游標放在您想要複製的欄位上。 複製圖示會出現在文字右側。 視需要選取複製圖示以複製值。
在我們的範例中,伺服器名稱是 mydemoserver.mariadb.database.azure.com,而伺服器管理員登入名稱myadmin@mydemoserver。
使用 mysql 命令行 連線 適用於 MariaDB 的 Azure 資料庫
您可以使用各種不同的應用程式來連線到 適用於 MariaDB 的 Azure 資料庫 伺服器。
首先,我們將使用 mysql 命令行工具來說明如何連線到伺服器。 您也可以使用網頁瀏覽器和 Azure Cloud Shell,而不需安裝軟體。 如果您已在本機安裝 mysql 公用程式,您也可以從該處連線。
透過 Azure 入口網站 右上方工具列上的終端機圖示 (>_) 啟動 Azure Cloud Shell。

Azure Cloud Shell 會在瀏覽器中開啟。 您可以在 Cloud Shell 中使用 bash Shell 命令。
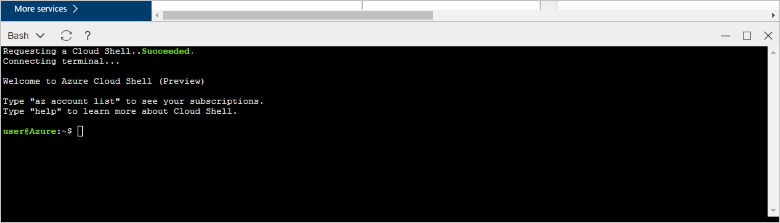
在 Cloud Shell 提示字元中,輸入 mysql 命令行,以連線到您的 適用於 MariaDB 的 Azure 資料庫 伺服器。
若要使用 mysql 公用程式連線到 適用於 MariaDB 的 Azure 資料庫 伺服器,請使用下列格式:
mysql --host <fully qualified server name> --user <server admin login name>@<server name> -p例如,下列命令會連線到我們的範例伺服器:
mysql --host mydemoserver.mariadb.database.azure.com --user myadmin@mydemoserver -pmysql 參數 建議的值 描述 --主機 伺服器名稱 您用來建立 適用於 MariaDB 的 Azure 資料庫 伺服器的伺服器名稱值。 我們的範例伺服器是 mydemoserver.mariadb.database.azure.com。 使用完整功能變數名稱 (*.mariadb.database.azure.com),如範例所示。 如果您不記得您的伺服器名稱,請完成上一節中的步驟以取得連線資訊。 --使用者 伺服器管理員登入名稱 您用來建立 適用於 MariaDB 的 Azure 資料庫 伺服器的伺服器管理員登入使用者名稱。 如果您不記得使用者名稱,請完成上一節中的步驟以取得連線資訊。 格式為 username@servername。 -p 您的密碼
(等到出現提示)出現提示時,請輸入您用來建立伺服器的密碼。 當您輸入密碼時,Bash 提示字元不會顯示具類型的密碼字元。 輸入密碼之後,請按 Enter 鍵。 當 mysql 公用程式連線時,會顯示提示
mysql>。 您可以在提示字元中輸入命令。以下是 mysql 輸出的範例:
Welcome to the MySQL monitor. Commands end with ; or \g. Your MySQL connection id is 65505 Server version: 5.6.39.0 MariaDB Server Copyright (c) 2000, 2017, Oracle and/or its affiliates. All rights reserved. Oracle is a registered trademark of Oracle Corporation and/or its affiliates. Other names may be trademarks of their respective owners. Type 'help;' or '\h' for help. Type '\c' to clear the current input statement. mysql>提示
如果未將防火牆設定為允許 Azure Cloud Shell 的 IP 位址,就會發生下列錯誤:
錯誤 2003 (28000):不允許 IP 位址為 123.456.789.0 的用戶端存取伺服器。
若要解決此錯誤,請確定伺服器組態符合設定伺服器層級防火牆規則中所述的步驟。
若要確認連線,請在提示字元中輸入狀態
mysql>,以檢查伺服器狀態。status提示
如需其他命令,請參閱 MySQL 5.7 參考手冊 - 第 4.5.1 章。
輸入下列命令,在提示字元中
mysql>建立空白資料庫:CREATE DATABASE quickstartdb;此命令可能需要幾分鐘的時間才能完成。
您可以在 適用於 MariaDB 的 Azure 資料庫 伺服器上建立一或多個資料庫。 您可以為每個伺服器建立單一資料庫來利用所有資源,也可以建立多個資料庫來共用資源。 您可以建立的資料庫數目沒有限制,但多個資料庫共用相同的伺服器資源。
若要列出資料庫,請在
mysql>提示字元中輸入下列命令:SHOW DATABASES;輸入 \q,然後按 Enter 以關閉 mysql 工具。 然後,您可以關閉 Azure Cloud Shell。
您已連線到 適用於 MariaDB 的 Azure 資料庫 伺服器,並建立空白的用戶資料庫。 在下一節中,您會使用另一個常見的工具 MySQL Workbench 連線到同一部伺服器。
使用 MySQL Workbench 將 連線 至伺服器
若要使用 MySQL Workbench 連線到伺服器:
在用戶端電腦上開啟 MySQL Workbench。 若要下載並安裝 MySQL Workbench,請移至下載 MySQL Workbench。
若要建立新的連線,請選取 MySQL 連線 ions 標題旁的加號圖示 (+)。
在 [設定新的 連線 ion] 對話框中,於 [參數] 索引標籤上,輸入您的伺服器連線資訊。 佔位元值會顯示為範例。 以您自己的值取代主機名、使用者名稱和密碼。
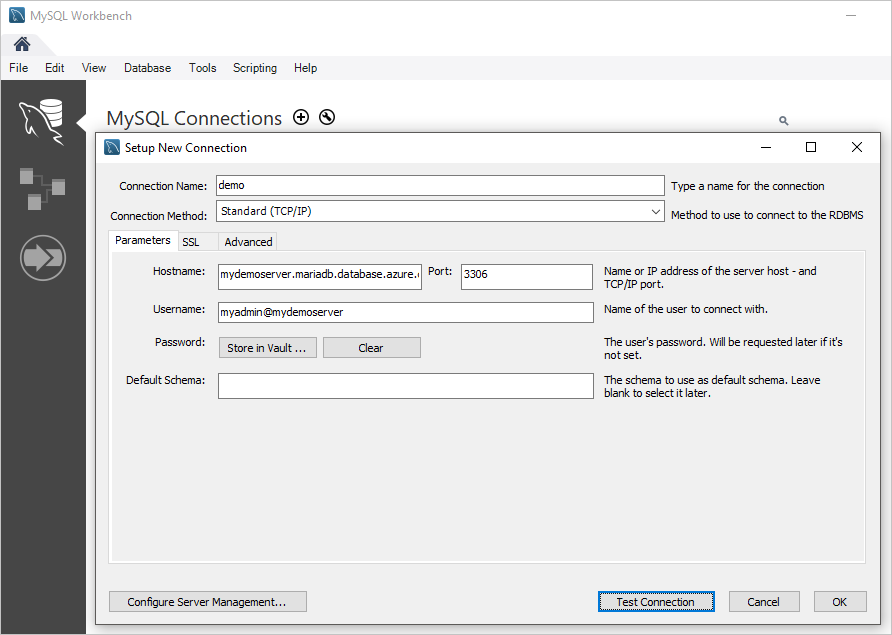
設定 建議的值 欄位描述 連線名稱 示範連線 此連線的標籤。 連線方式 標準 (TCP/IP) 標準 (TCP/IP) 已足夠。 主機名稱 伺服器名稱 您用來建立 適用於 MariaDB 的 Azure 資料庫 伺服器的伺服器名稱值。 我們的範例伺服器是 mydemoserver.mariadb.database.azure.com。 使用完整功能變數名稱 (*.mariadb.database.azure.com),如範例所示。 如果您不記得您的伺服器名稱,請完成本文稍早的步驟以取得連線資訊。 Port 3306 線上到 適用於 MariaDB 的 Azure 資料庫 伺服器時要使用的埠。 使用者名稱 伺服器管理員登入名稱 您用來建立 適用於 MariaDB 的 Azure 資料庫 伺服器的伺服器管理員登入資訊。 我們的範例用戶名稱是 myadmin@mydemoserver。 如果您不記得用戶名稱,請完成本文稍早的步驟以取得連線資訊。 格式為 username@servername。 密碼 您的密碼 若要儲存密碼,請選取 [儲存在保存庫中]。 若要檢查是否已正確設定所有參數,請選取 [測試 連線。 然後,選取 [ 確定 ] 以儲存連線。
注意
SSL 預設會在您的伺服器上強制執行。 它需要額外的設定才能成功連線。 如需詳細資訊,請參閱在應用程式中設定 SSL 連線,以安全地連線到 適用於 MariaDB 的 Azure 資料庫。 若要停用本快速入門的 SSL,請在 Azure 入口網站 的伺服器概觀頁面上,選取功能表中的 連線 安全性。 針對 [ 強制執行 SSL 連線],選取 [ 已停用]。
清除資源
您可以透過兩種方式清除您在本快速入門中建立的資源。 您可以刪除 Azure 資源群組。 這個選項會刪除資源群組中的所有資源。 如果您想要讓其他資源保持不變,請只刪除一個伺服器資源。
提示
此集合中的其他快速入門會以本快速入門為基礎。 如果您打算繼續使用 適用於 MariaDB 的 Azure 資料庫 快速入門,請勿清除您在本快速入門中建立的資源。 如果您不打算繼續,請使用下列步驟來刪除您在本快速入門中建立的所有資源。
若要刪除整個資源群組,包括新建立的伺服器:
在 Azure 入口網站中找出資源群組。 在左側功能表中,選取 [資源群組],然後選取資源群組的名稱(在我們的範例中為 myresourcegroup)。
在 [資源群組] 頁面上,選取 [ 刪除]。 然後,輸入資源群組的名稱(在我們的範例中為 myresourcegroup),以確認刪除。 選取刪除。
只要刪除新建立的伺服器:
在 Azure 入口網站 中,如果您尚未開啟伺服器,請找出您的伺服器。 在左側功能表中,選取 [ 所有資源]。 然後,搜尋您所建立的伺服器。
在 [概 觀] 頁面上,選取 [ 刪除]。
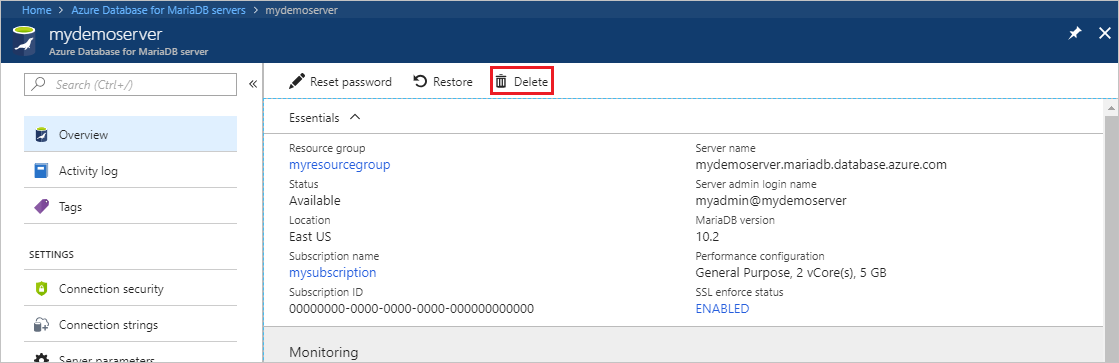
確認您要刪除的伺服器名稱。 顯示將受到刪除影響的資料庫。 輸入您的伺服器名稱(在我們的範例中為 mydemoserver),以確認刪除。 選取刪除。