為 VMware 環境中的伺服器設定設備
本文說明如何使用 Azure Migrate:探索和評量工具來設定 Azure Migrate 設備以進行評量。
Azure Migrate 設備是一種輕量型設備,Azure Migrate:探索和評估工具會用來探索在 vCenter Server 中執行的伺服器,以及將伺服器組態和效能元數據傳送至 Azure。
設定設備
注意
設備 VM 可以加入網域,並使用網域帳戶進行管理。
您可以使用下列方法來部署 Azure 移轉裝置:
- 使用下載的 OVA 範本,在 vCenter Server VM 上建立伺服器。 本文說明此方法。
- 使用 PowerShell 安裝程式腳本在現有伺服器上設定設備。 如果您無法使用 OVA 範本,或是在 Azure Government 中,您應該 執行 PowerShell 腳本 。
建立設備之後,請檢查設備是否可以連線到 Azure Migrate:探索和評量、向專案註冊設備,以及設定設備以開始探索。
使用 OVA 範本進行部署
若要使用 OVA 範本來設定設備,您將完成下列步驟,本節將詳細說明:
注意
OVA 範本不適用於soverign雲端。
- 提供設備名稱,並在入口網站中產生專案金鑰。
- 下載 OVA 範本檔案,並將其匯入 vCenter Server。 確認 OVA 是安全的。
- 從 OVA 檔案建立設備。 確認設備可以連線到 Azure Migrate。
- 第一次設定設備。
- 使用專案金鑰向專案註冊設備。
產生專案索引鍵
- 在移轉目標>伺服器、資料庫和 Web 應用程式>Azure Migrate:探索和評量>探索中。
- 在 [探索伺服器] 中,選取 [您的伺服器是否虛擬化?>是,使用 VMware vSphere Hypervisor。
- 在 1:產生項目金鑰中,提供您要設定來探索 VMware 環境中伺服器之 Azure Migrate 設備的名稱。 名稱應該是英數位元和 14 個字元或更少。
- 若要開始建立必要的 Azure 資源,請選取 [ 產生密鑰]。 建立資源時,請勿關閉 [ 探索 ] 窗格。
- 成功建立 Azure 資源之後, 會產生專案金鑰 。
- 複製金鑰。 當您設定設備時,您將使用金鑰來完成設備註冊。
下載 OVA 範本
在 2:下載 Azure Migrate 設備中,選取 OVA 檔案,然後選取 [ 下載]。
確認安全性
部署 OVA 檔案之前,請先確認檔案是否安全:
在您下載檔案的伺服器上,使用 [ 以系統管理員 身分執行] 選項開啟 [命令提示字元] 視窗。
執行下列命令以產生 OVA 檔案的哈希:
C:\>CertUtil -HashFile <file_location> <hashing_agorithm>例如:
C:\>CertUtil -HashFile C:\Users\Administrator\Desktop\MicrosoftAzureMigration.ova SHA256確認最新的裝置版本和哈希值:
建立設備伺服器
匯入下載的檔案,並在 VMware 環境中建立伺服器:
- 在 vSphere 用戶端控制台中,選取 [檔案>部署 OVF 範本]。
- 在 [ 部署 OVF 範本 精靈] 中,選取 [來源],然後輸入 OVA 檔案的位置。
- 在 [ 名稱] 中,輸入伺服器的名稱。 在 [ 位置] 中,選取將裝載伺服器的清查物件。
- 在 [主機/叢集] 中,選取伺服器將執行所在的主機或叢集。
- 在 [儲存體] 中,選取伺服器的記憶體目的地。
- 在 [磁碟格式] 中,選取磁碟類型和大小。
- 在 [ 網络對應] 中,選取伺服器將連線的網路。 網路需要因特網連線,才能將元數據傳送至 Azure Migrate。
- 檢閱並確認設定,然後選取 [ 完成]。
確認設備對 Azure 的存取
請確定設備伺服器可以連線到公用雲端和政府雲端的 Azure URL。
設定設備
若要第一次設定設備:
注意
如果您使用PowerShell腳本來設定設備,而不是下載的 OVA 範本,則可以略過前兩個步驟。
在 vSphere 用戶端中,以滑鼠右鍵按兩下伺服器,然後選取 [ 開啟主控台]。
選取或輸入設備的語言、時區和密碼。
在任何可連線到設備伺服器的伺服器上開啟瀏覽器。 瀏覽至設備組態管理員的URL:
https://appliance name or IP address: 44368。或者,您可以選取組態管理員的快捷方式,從設備伺服器桌面開啟組態管理員。
接受授權條款,並閱讀第三方資訊。
設定必要條件並註冊設備
在組態管理員中,選取 [ 設定必要條件],然後完成下列步驟:
連線:設備會確認伺服器是否能夠存取網際網路。 如果伺服器使用 Proxy:
- 選取 [設定 Proxy] 以指定 Porxy 位址 (格式為
http://ProxyIPAddress或http://ProxyFQDN,其中 FQDN 指的是完整合格的網域名稱) 和接聽連接埠。 - 如果 Proxy 需要驗證,請輸入認證。
- 若您已新增 Proxy 詳細資料或停用 Proxy 或驗證,請選取 [儲存] 以觸發連線並再次檢查連線。
注意
僅支援 HTTP Proxy。
- 選取 [設定 Proxy] 以指定 Porxy 位址 (格式為
時間同步:檢查設備上的時間與網際網路時間同步,探索才能正常運作。
安裝更新並註冊設備:若要自動更新並註冊設備,請執行下列步驟:
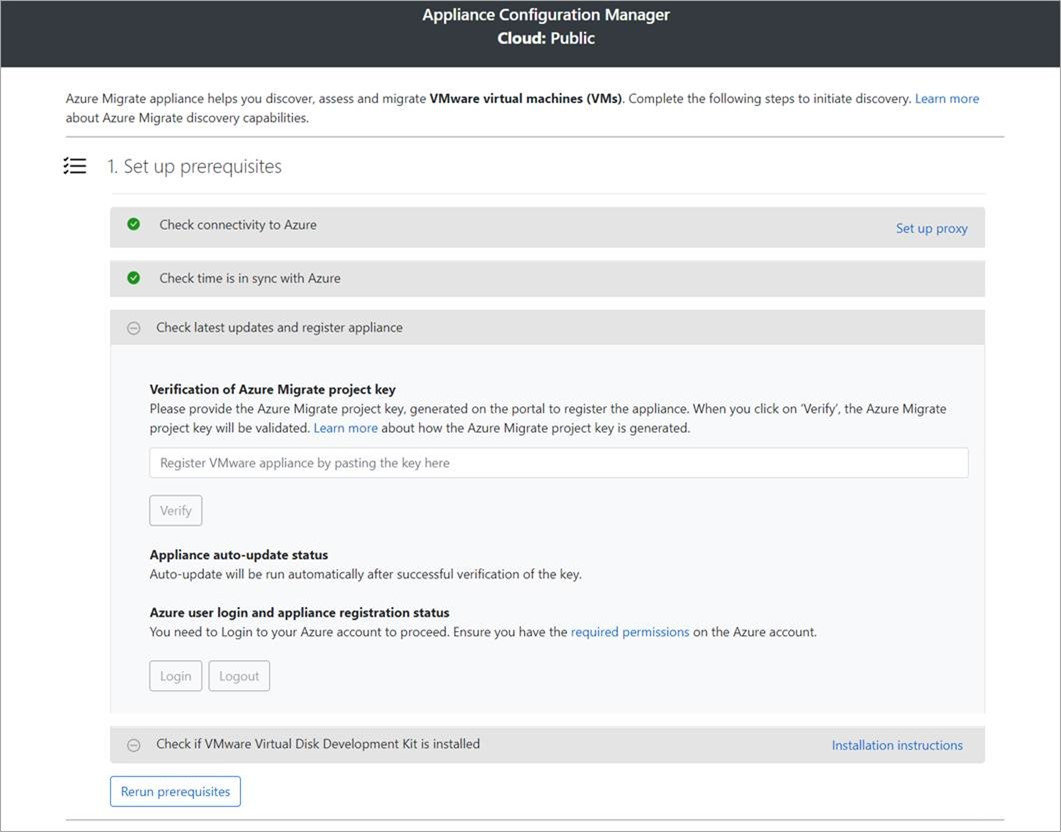
注意
這是 Azure Migrate 設備的新使用者體驗,僅當您已使用自入口網站下載的最新 OVA/安裝程式指令碼來設定設備時,才可使用。 已註冊的設備將繼續顯示舊版本的使用者體驗且繼續正常運作。
若要讓設備執行自動更新,請貼上自入口網站複製的專案金鑰。 若您沒有金鑰,請依序移至 [Azure Migrate:探索和評量]>[概觀]>[管理現有設備]。 選取您在產生專案金鑰時所提供的設備名稱,並複製顯示的金鑰。
設備將驗證金鑰並開始自動更新服務,這會將設備上的所有服務更新至最新版本。 當已執行自動更新時,您可選取 [檢視設備服務] 以查看設備伺服器上執行的服務狀態和版本。
若要註冊設備,您必須選取 [登入]。 在 [繼續 Azure 登入] 中,選取 [複製程式代碼與登入 ] 以複製裝置程式代碼(您必須有裝置程式代碼才能向 Azure 進行驗證),然後在新的瀏覽器索引卷標中開啟 Azure 登入提示。請確定您已停用瀏覽器中的快顯封鎖程式以查看提示。
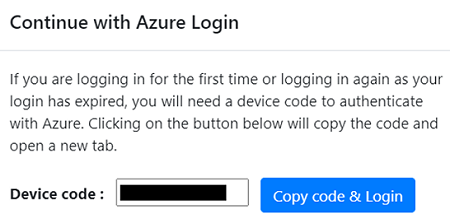
在瀏覽器的新索引標籤中,貼上裝置程式碼並使用您的 Azure 使用者名稱和密碼登入。 不支援使用 PIN 登入。
注意
若不小心在尚未登入時關閉登入索引標籤,請重新整理設備設定管理員的瀏覽器索引標籤以顯示裝置程式碼,然後按一下 [複製程式碼並登入] 按鈕。
成功登入之後,返回顯示設備組態管理員的瀏覽器索引標籤。 如果您用來登入的 Azure 用戶帳戶具有密鑰產生期間所建立之 Azure 資源的必要許可權,就會啟動設備註冊。
成功註冊設備之後,選取 [檢視詳細 數據] 以查看註冊詳細數據。
安裝 VDDK:設備會檢查是否已安裝 VMware vSphere 虛擬磁碟開發套件 (VDDK)。 如果未安裝 VDDK,請從 VMware 下載 VDDK 6.7 或 7.0。 將下載的 zip 檔案內容解壓縮到設備上的指定位置,預設路徑為 C:\Program Files\VMware\VMware 虛擬磁碟開發工具包,如安裝指示所示。
移轉和現代化工具會在移轉至 Azure 期間使用 VDDK 來複寫伺服器。
可以在設備設定期間隨時重新執行必要條件,以檢查設備是否符合所有必要條件。
啟動連續探索
完成設備組態管理員中的設定步驟,以準備並開始探索。
提供 vCenter Server 詳細數據
設備必須連線到 vCenter Server,才能探索伺服器的組態和效能數據:
在 步驟 1:提供 vCenter Server 認證中,選取 [新增認證 ] 以輸入認證的名稱。 新增 vCenter Server 帳戶的使用者名稱和密碼,設備將用來探索在 vCenter Server 上執行的伺服器。
- 您應該已設定具有必要許可權的帳戶,如本文稍早所述。
- 如果您想要將探索範圍限定為特定的 VMware 物件(vCenter Server 數據中心、叢集、主機、叢集或主機的資料夾,或個別伺服器),請檢閱設定探索範圍的指示,以限制 Azure Migrate 所使用的帳戶。
- 如果您想要一次新增多個認證,請選取 [新增更多 ] 以儲存並新增更多認證。 支援使用單一設備在多個 vCenter Server 之間探索伺服器時,支援多個認證。
在 步驟 2:提供 vCenter Server 詳細數據中,選取 [新增探索來源 ] 以新增 vCenter Server 的 IP 位址或 FQDN。 您可以將埠保留為預設值 (443),或指定 vCenter Server 接聽的自定義埠。 選取您想要對應至 vCenter Server 的認證易記名稱,然後選取 [ 儲存]。
選取 [ 新增更多 ] 以儲存先前的詳細數據,並新增更多 vCenter Server 詳細數據。 每個設備最多可以新增10部 vCenter Server。
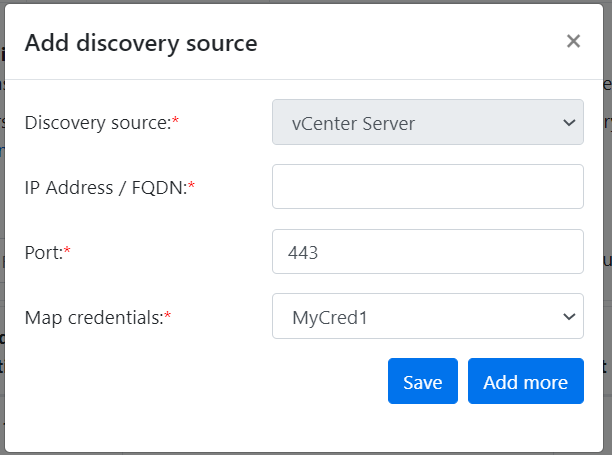
設備會嘗試使用對應至每個 vCenter Server 的認證來驗證與 vCenter Server 的連線。 它會在來源數據表中顯示 vCenter Server(s) IP 位址或 FQDN 的驗證狀態。
您可以在 開始探索之前隨時重新驗證 vCenter Server 的連線能力。

提供伺服器認證
在 步驟 3:提供伺服器認證來執行軟體清查、無代理程式相依性分析、探索 SQL Server 實例和資料庫,以及探索 VMware 環境中的 ASP.NET Web 應用程式。您可以提供多個伺服器認證。 如果您不想使用上述任何設備功能,您可以略過此步驟並繼續進行 vCenter Server 探索。 您可以隨時變更此選項。
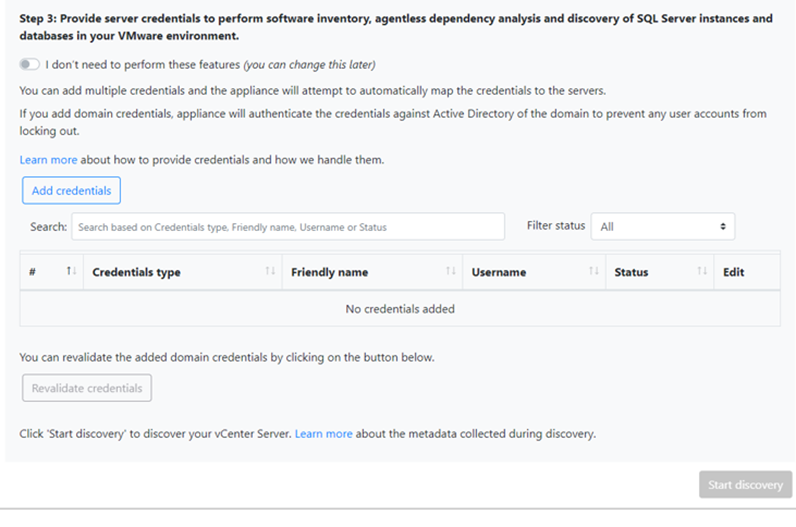
如果您想要使用這些功能,請完成下列步驟來提供伺服器認證。 設備會嘗試將認證自動對應至伺服器,以執行探索功能。
若要新增伺服器認證:
選取 [ 新增認證]。
在下拉功能表中,選取 [ 認證類型]。
您可以提供網域/、Windows(非網域)/、Linux(非網域)/和 SQL Server 驗證認證。 瞭解如何 提供認證 ,以及如何處理認證。
針對每種認證類型,輸入:
- 易記名稱。
- 用戶名稱。
- 密碼。 選取 [儲存]。
如果您選擇使用網域認證,您也必須輸入網域的 FQDN。 需要 FQDN,才能使用該網域中的 Active Directory 實例來驗證認證的真實性。
請檢閱步驟 3:提供伺服器認證來執行軟體清查、無代理程式相依性分析、探索 SQL Server 實例和資料庫,以及探索 ASP.NET Web 應用程式所需的帳戶許可權。
若要一次新增多個認證,請選取 [新增更多 ] 以儲存認證,並新增更多認證。 當您選取 [儲存] 或 [新增更多] 時,設備會使用網域的 Active Directory 實例來驗證網域認證以進行驗證。 每次新增之後都會進行驗證,以避免帳戶鎖定,因為設備會逐一查看,將認證對應至個別伺服器。
若要檢查網域認證的驗證:
在組態管理員的認證數據表中,請參閱 網域認證的驗證狀態 。 只會驗證網域認證。
如果驗證失敗,您可以選取 [失敗 ] 狀態以查看驗證錯誤。 修正此問題,然後選取 [重新驗證認證 ] 以重新嘗試驗證認證。
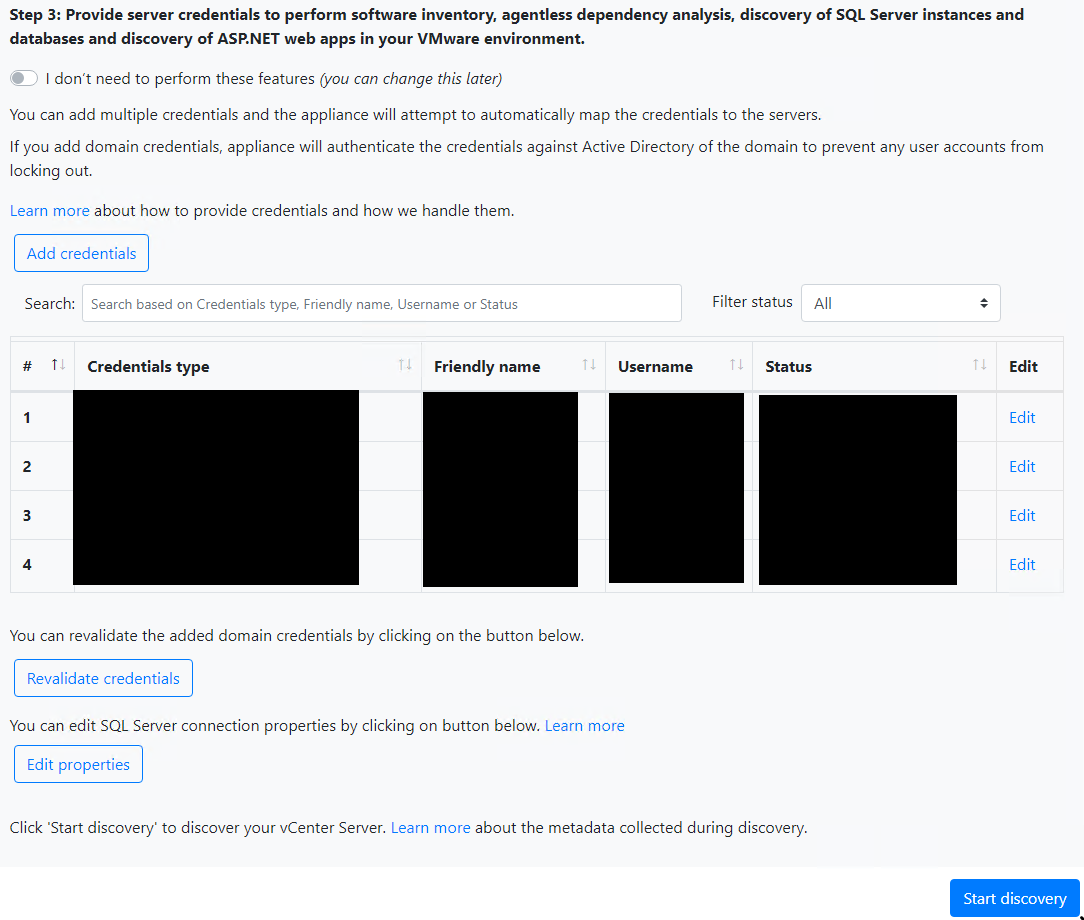
注意
確定下列特殊字元不會傳入任何認證,因為它們不支援 SSO 密碼:
- 非 ASCII 字元。 深入了解。
- 連字號 (&)
- 分號 (;)
- 雙引號 (")
- 單引號 (')
- 環圈 (^)
- 反斜線 (\)
- 百分比 ≤
- 角括弧 (<,>)
- 英鎊(£)
開始探索
若要啟動 vCenter Server 探索,請在 步驟 3:提供伺服器認證來執行軟體清查、無代理程式相依性分析、探索 SQL Server 實例和資料庫,以及探索 VMware 環境中的 ASP.NET Web 應用程式。選取 [ 開始探索]。 成功起始探索之後,您可以查看來源數據表中的 vCenter Server IP 位址或 FQDN,以檢查探索狀態。
探索的運作方式
- 在新增至單一設備的10部 vCenter Server之間探索伺服器大約需要20-25分鐘的時間。
- 如果您已提供伺服器認證,當 vCenter Server 上執行的伺服器探索完成時,會自動起始軟體清查(探索已安裝的應用程式)。 軟體清查每 12 小時發生一次。
- 軟體清查 會識別伺服器上執行的 SQL Server 實例。 使用它收集的信息,設備會嘗試透過 Windows 驗證 認證或設備上提供的 SQL Server 驗證認證,連線到 SQL Server 實例。 它會收集 SQL Server 資料庫及其屬性上的數據。 SQL Server 探索每隔 24 小時執行一次。
- 軟體清查 會識別伺服器上的網頁伺服器角色。 使用它收集的信息,設備會嘗試透過設備上提供的 Windows 驗證 認證連線到 IIS 網頁伺服器。 它會收集 Web 應用程式上的數據。 Web 應用程式探索每隔 24 小時執行一次。
- 探索已安裝的應用程式可能需要超過15分鐘的時間。 持續時間取決於探索到的伺服器數目。 對於 500 部伺服器,大約需要一小時的時間,探索到的清查就會出現在入口網站的 Azure Migrate 專案中。
- 在軟體清查期間,新增的伺服器認證會針對伺服器進行反覆檢查,並針對無代理程式相依性分析進行驗證。 當伺服器探索完成時,您可以在入口網站中啟用伺服器上的無代理程式相依性分析。 只有可以選取驗證成功的伺服器,才能啟用無代理程式相依性分析。
- SQL Server 實例和資料庫數據和 Web 應用程式數據在您開始探索後 24 小時內開始出現在入口網站中。