管理 適用於 PostgreSQL 的 Azure 資料庫 中的高可用性 - 彈性伺服器
適用於: 適用於 PostgreSQL 的 Azure 資料庫 - 彈性伺服器
適用於 PostgreSQL 的 Azure 資料庫 - 彈性伺服器
本文說明如何在區域備援和相同區域部署模型中,於 適用於 PostgreSQL 的 Azure 資料庫 彈性伺服器實例中啟用或停用高可用性設定。
高可用性功能會根據部署模型,以相同區域或跨區域布建實體分隔主要和待命複本。 如需詳細資訊,請參閱 高可用性概念檔。 您可以選擇在建立 適用於 PostgreSQL 的 Azure 資料庫 彈性伺服器實例時或在建立之後啟用高可用性。
此頁面提供如何啟用或停用高可用性的指導方針。 這項作業不會變更其他設定,包括 VNET 組態、防火牆設定和備份保留。 同樣地,啟用和停用高可用性是在線作業,不會影響您的應用程式連線和作業。
必要條件
重要
如需支援區域備援高可用性的區域清單,請在這裡檢閱支援的區域。
在建立伺服器期間啟用高可用性
本節特別提供HA相關欄位的詳細數據。 您可以遵循下列步驟,在建立 適用於 PostgreSQL 的 Azure 資料庫 彈性伺服器實例時部署高可用性。
在 Azure 入口網站 中,選擇 [適用於 PostgreSQL 的 Azure 資料庫 彈性伺服器],然後選取 [建立]。 如需如何填入詳細數據的詳細資訊,例如訂用帳戶、資源群組、伺服器名稱、區域和其他欄位,請參閱如何建立伺服器的檔。
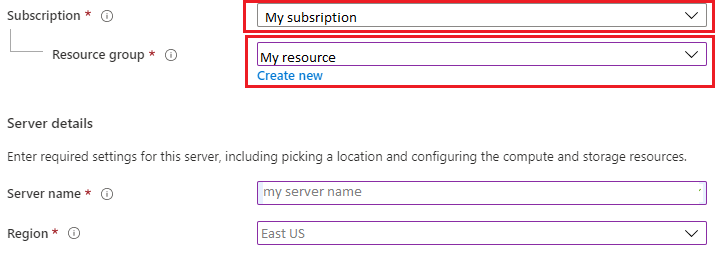
選擇您的 可用性區域。 如果您想要將應用程式共置在與資料庫相同的可用性區域中,以減少延遲,這非常有用。 如果您想要 適用於 PostgreSQL 的 Azure 資料庫 彈性伺服器實例在任何可用性區域上部署主伺服器,請選擇 [無喜好設定]。 請注意,只有在您在區域備援 HA 部署中選擇主要可用性區域時,才允許選擇待命可用性區域。
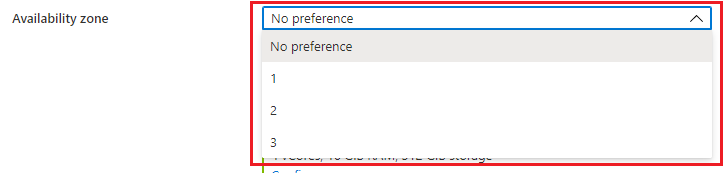
選取 [啟用高可用性] 複選框。 這樣會開啟選擇高可用性模式的選項。 如果區域不支援 AZ,則只會啟用相同的區域模式。
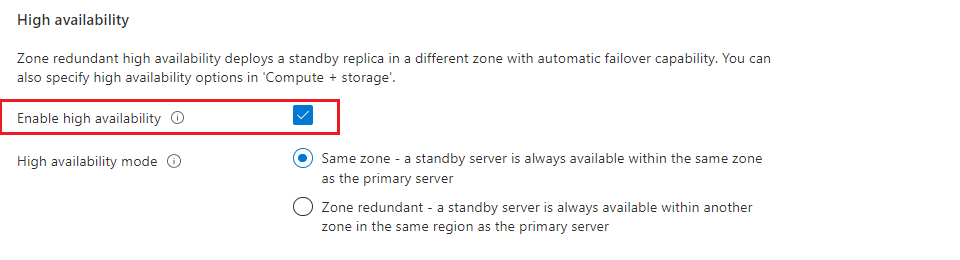
如果您在步驟 2 中選擇可用性區域,並選擇區域備援 HA,則可以選擇待命區域。

如果您想要變更預設計算和記憶體,請選取 [ 設定伺服器]。

如果已檢查高可用性選項,就無法選擇高載層。 您可以選擇 [一般用途 ] 或 [記憶體優化 ] 計算層。 然後,您可以從下拉式清單中選取 您選擇的計算大小 。
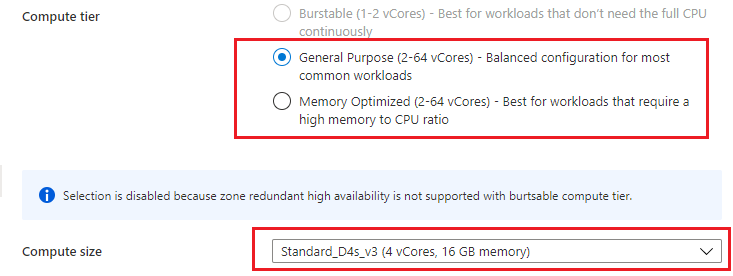
使用滑動列選取 GiB 中的記憶體大小,然後選取 7 天到 35 天的備份保留期間。
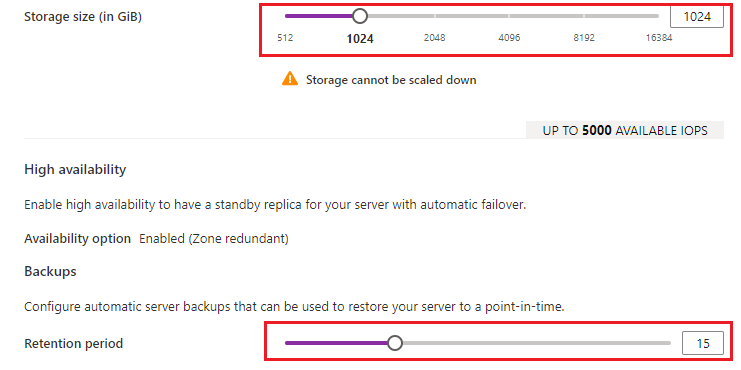
選取 [儲存]。
在建立伺服器后啟用高可用性
請遵循下列步驟,為現有的 適用於 PostgreSQL 的 Azure 資料庫 彈性伺服器實例啟用高可用性。
在 Azure 入口網站 中,選取您現有的 適用於 PostgreSQL 的 Azure 資料庫 彈性伺服器實例。
在 [適用於 PostgreSQL 的 Azure 資料庫 彈性伺服器實例] 頁面上,從左面板中選取 [高可用性] 以開啟 [高可用性] 頁面。
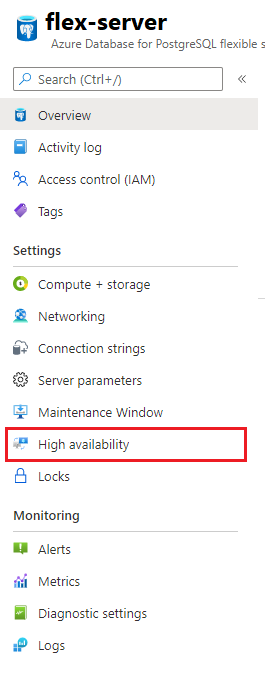
選取 [ 啟用高可用性] 複選框以 啟用 選項。 它會顯示相同的區域HA和區域備援HA選項。 如果您選擇區域備援HA,您可以選擇待命 AZ。
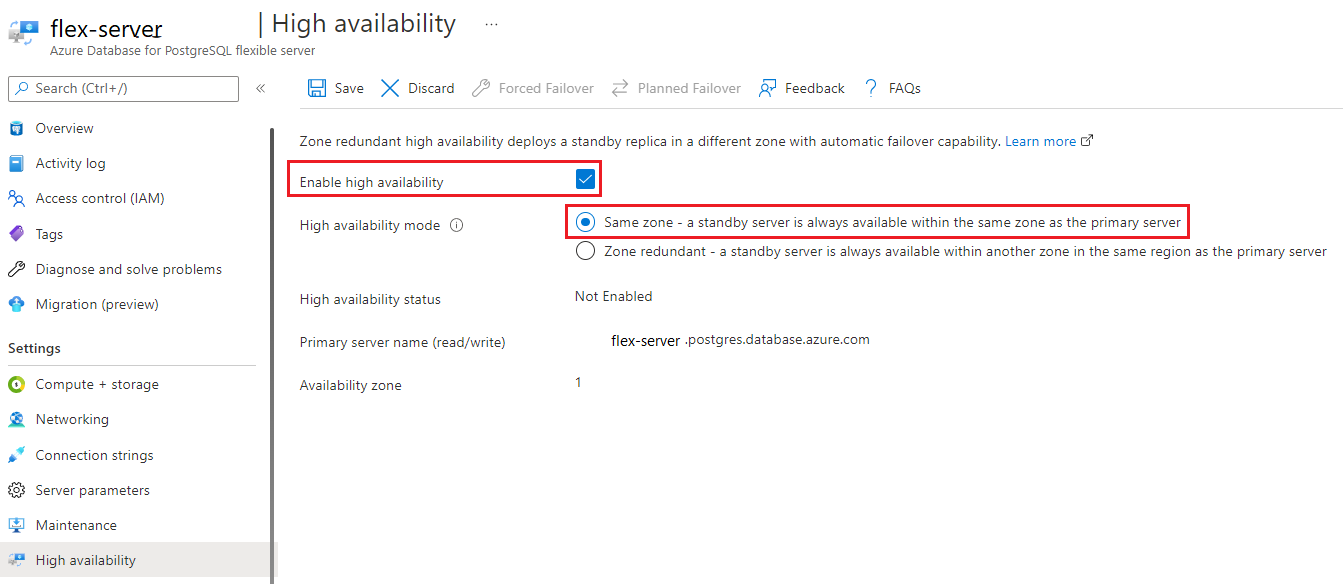
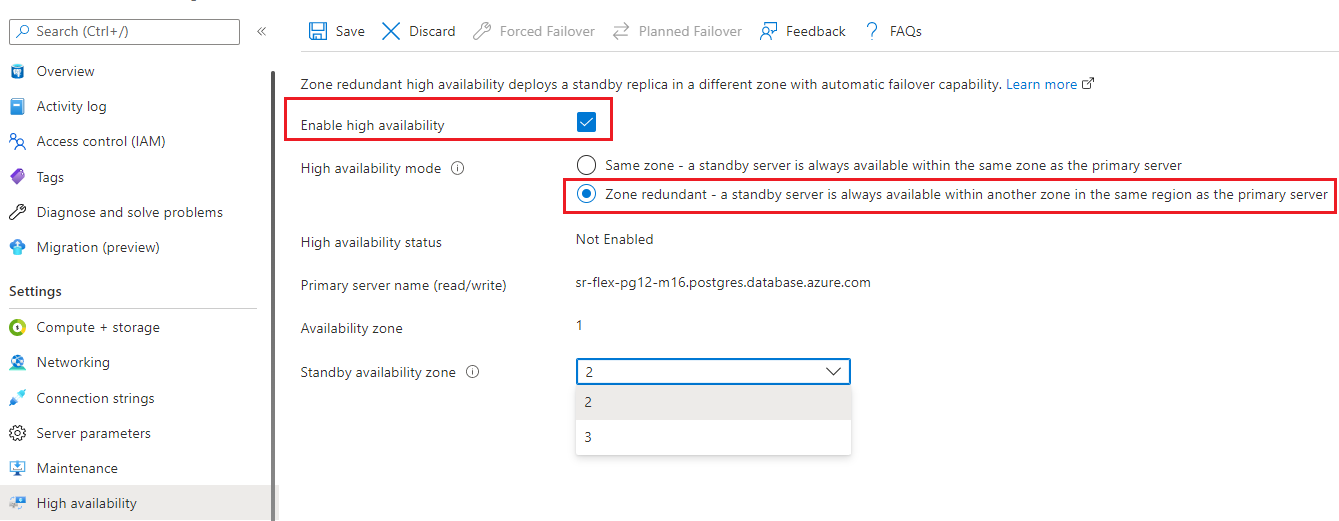
隨即出現確認對話方塊,指出藉由啟用高可用性,您的成本會因為更多伺服器和記憶體部署而增加。
選取 [ 啟用 HA] 按鈕以啟用高可用性。
隨即出現通知,指出高可用性部署正在進行中。
停用高可用性
請遵循下列步驟,為已設定高可用性的 適用於 PostgreSQL 的 Azure 資料庫 彈性伺服器實例停用高可用性。
在 Azure 入口網站 中,選取您現有的 適用於 PostgreSQL 的 Azure 資料庫 彈性伺服器實例。
在 [適用於 PostgreSQL 的 Azure 資料庫 彈性伺服器實例] 頁面上,從前端面板中選取 [高可用性] 以開啟 [高可用性] 頁面。
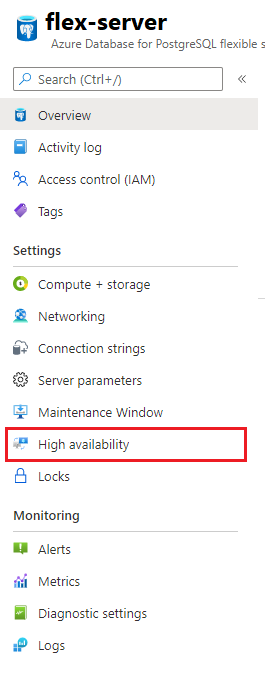
選取 [ 高可用性] 複選框以 停用 選項。 然後選取 [ 儲存 ] 以儲存變更。
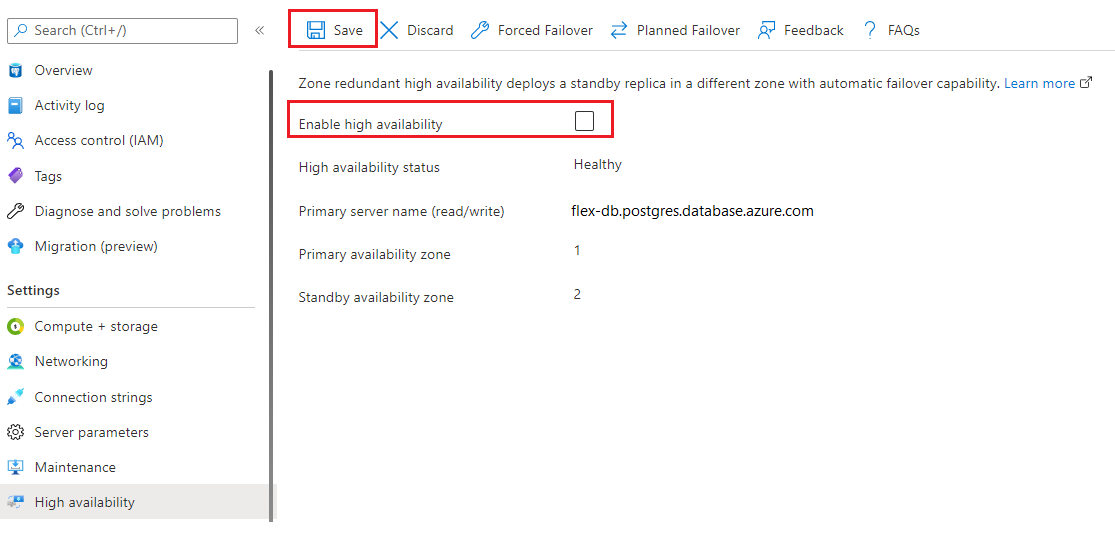
隨即會顯示確認對話框,您可以在其中確認停用高可用性。
選取 [停用HA] 按鈕以停用高可用性。
此時會出現通知,指出高可用性部署的解除委任正在進行中。
強制容錯移轉
請遵循下列步驟,強制將主要伺服器故障轉移至待命 適用於 PostgreSQL 的 Azure 資料庫 彈性伺服器實例。 這會立即關閉主要伺服器,並觸發故障轉移至待命伺服器。 這適用於針對工作負載測試非計劃性中斷故障轉移時間等案例。
在 Azure 入口網站 中,選取已啟用高可用性功能的現有 適用於 PostgreSQL 的 Azure 資料庫 彈性伺服器實例。
在 [適用於 PostgreSQL 的 Azure 資料庫 彈性伺服器實例] 頁面上,從前端面板中選取 [高可用性] 以開啟 [高可用性] 頁面。
檢查主要可用性區域和待命可用性區域
選取 [強制故障轉移] 以起始手動故障轉移程式。 彈出視窗會通知您可能的停機時間,直到故障轉移完成為止。 閱讀訊息,然後選取 [確定]。
此時會出現通知,指出故障轉移正在進行中。
故障轉移至待命伺服器完成後,就會顯示通知。
檢查新的主要可用性區域和待命可用性區域。
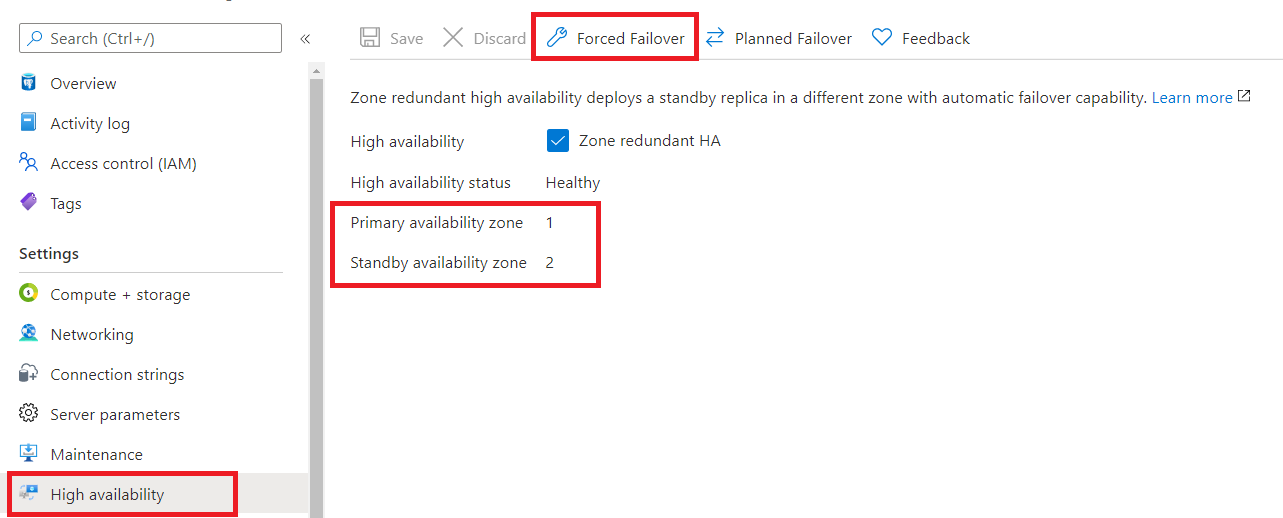
重要
請勿立即執行背對背故障轉移。 在故障轉移之間等待至少 15-20 分鐘,這也將允許完整建立新的待命伺服器。
入口網站上回報的整體端對端作業時間可能比應用程式實際停機的時間還要長。 請從應用程式的觀點測量停機時間。
計劃性容錯移轉
請遵循下列步驟,執行從主要伺服器到待命 適用於 PostgreSQL 的 Azure 資料庫 彈性伺服器實例的計劃性故障轉移。 這會先準備待命伺服器並執行故障轉移。 這提供最少的停機時間,因為這樣會針對故障轉移事件之後的情況執行正常故障轉移至待命伺服器,因此您想要將主要複本帶回慣用的可用性區域。
- 在 Azure 入口網站 中,選取已啟用高可用性功能的現有 適用於 PostgreSQL 的 Azure 資料庫 彈性伺服器實例。
- 在 [適用於 PostgreSQL 的 Azure 資料庫 彈性伺服器實例] 頁面上,從前端面板選取 [高可用性] 以開啟 [高可用性] 頁面。
- 檢查主要可用性區域和待命可用性區域
- 選取 [計劃性故障轉移] 以起始手動故障轉移程式。 彈出視窗會通知您有關此程式的資訊。 閱讀訊息,然後選取 [確定]。
- 此時會出現通知,指出故障轉移正在進行中。
- 故障轉移至待命伺服器完成後,就會顯示通知。
- 檢查新的主要可用性區域和待命可用性區域。
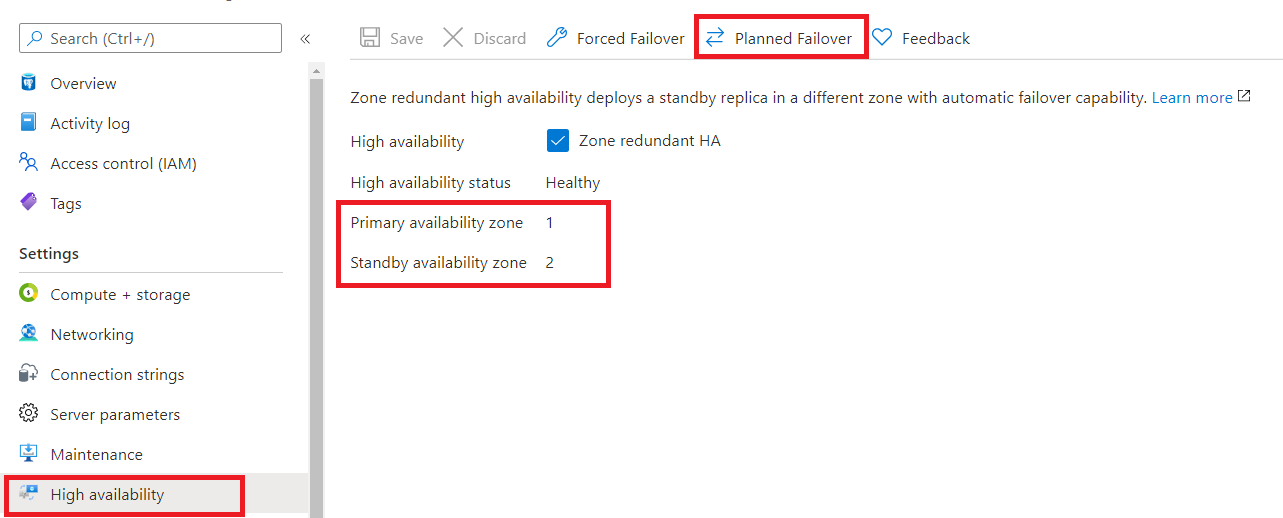
重要
請勿立即執行背對背故障轉移。 在故障轉移之間等待至少 15-20 分鐘,這也將允許完整建立新的待命伺服器。
建議在低活動期間執行計劃性故障轉移。
整體端對端作業時間可能比應用程式實際停機的時間還要長。 請從應用程式的觀點測量停機時間。
在區域支援 AZ 之後啟用區域備援 HA
有不支援可用性區域的 Azure 區域。 如果您已部署非 HA 伺服器,則無法直接在伺服器上啟用區域備援 HA,但您可以在該伺服器中執行還原並啟用 HA。 下列步驟示範如何為該伺服器啟用區域備援HA。
- 從伺服器的 [概觀] 頁面中,選取 [還原] 以執行 PITR。 選擇 [最新還原點]。
- 選擇伺服器名稱、可用性區域。
- 選取 [ 檢閱+建立]。
- 從備份建立新的 適用於 PostgreSQL 的 Azure 資料庫 彈性伺服器實例。
- 建立新的伺服器之後,請從伺服器的概觀頁面遵循 指南 來啟用HA。
- 在資料驗證之後,您可以選擇性地 刪除 舊的伺服器。
- 請確定用戶端 連接字串 已修改,以指向已啟用HA的新伺服器。