在 Microsoft Purview 中的資產上自動套用分類
在Microsoft Purview 資料對應中註冊資料來源之後,下一個步驟是掃描資料來源。 掃描程式會建立與資料來源的連線、擷取技術中繼資料,並可使用 自訂分類支援的系統分類 或 規則來自動分類資料。 例如,如果您有名為 multiple.docx 的檔案,且其內容中有國家識別碼,則在掃描程式期間,Microsoft Purview 會將分類 歐盟國家識別碼 新增至檔案資產的詳細資料頁面。
這些 分類可 協助您和您的小組識別您在資料資產中擁有的資料種類。 例如:如果檔案或資料表包含信用卡號碼或位址。 然後,您可以更輕鬆地搜尋特定類型的資訊,例如客戶識別碼,或優先處理敏感資料類型的安全性。
在掃描期間,可以自動在檔案和資料行資產上套用分類。
在本文中,我們將討論:
Microsoft Purview 如何分類資產
掃描資料來源時,Microsoft Purview 會比較資產中的資料與稱為 掃描規則集的可能分類清單。
每個資料來源都已經有 系統掃描規則集 ,其中包含該資料來源目前可用的每個系統分類。 或者,您可以 建立自訂掃描規則集 ,以製作針對資料集量身訂做的分類清單。
如果您的資料僅限於特定類型的資訊或區域,為您的資料建立自訂規則集可能是個不錯的主意,因為將您的資料與較少的分類類型進行比較,將會加速掃描程式。 例如,如果您的資料集只包含歐洲資料,您可以建立自訂掃描規則集,以排除其他區域的識別。
如果您已建立 自訂分類 和 分類規則,也可以建立自訂規則集,以便在掃描期間自動套用您的自訂分類。
如需可用系統分類和資料分類方式的詳細資訊,請參閱 系統分類頁面。
自動套用分類
注意事項
資料表資產不會自動指派分類,因為分類會指派給其資料行,但您可以 手動將分類套用至資料表資產。
註冊資料來源之後,您可以執行掃描,自動分類該來來源資料資產中的資料。
請檢查資料源來源文章的掃描一節,以確認已設定任何必要條件或驗證,並準備好進行掃描。
搜尋Microsoft Purview 資料對應已註冊的來源,其中的資料資產 (您想要分類的檔案和資料行) 。
選取資源底下的 [新增掃描 ] 圖示。
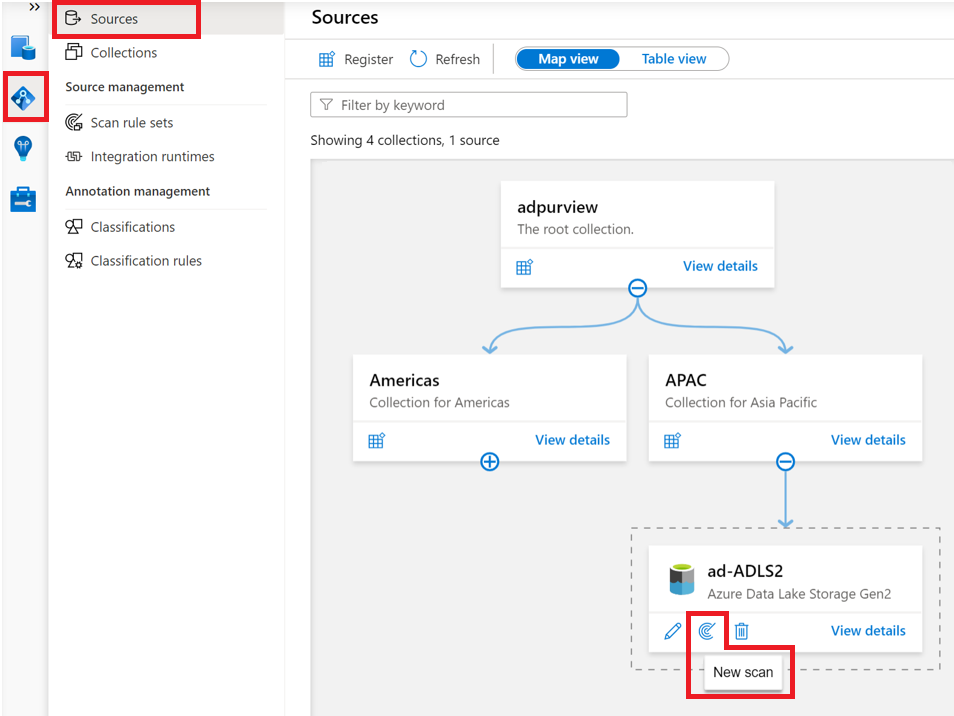
提示
如果您沒有看到 [新增掃描] 按鈕,則可能沒有正確的許可權。 若要執行掃描,您至少需要來源註冊所在集合的資料 源系統管理員 許可權。
選取您的認證,並使用您的來源進行驗證。 (如需向來源驗證的詳細資訊,請參閱特定來源來源文章的必要條件和掃描章節。) 選取[繼續]。
如有必要,請選取您想要掃描之來源中的資產。 您可以根據來源掃描所有資產,或資料夾、檔案或資料表的子集。
選取您的掃描規則集。 您會看到可用掃描規則集的清單,並可選取一個,或者您可以選擇使用頂端的 [ 新增掃描規則集 ] 按鈕來建立新的掃描規則集。 掃描規則集將決定要比較哪些分類並套用至您的資料。 如需詳細資訊,請 參閱 Microsoft Purview 如何分類資產。
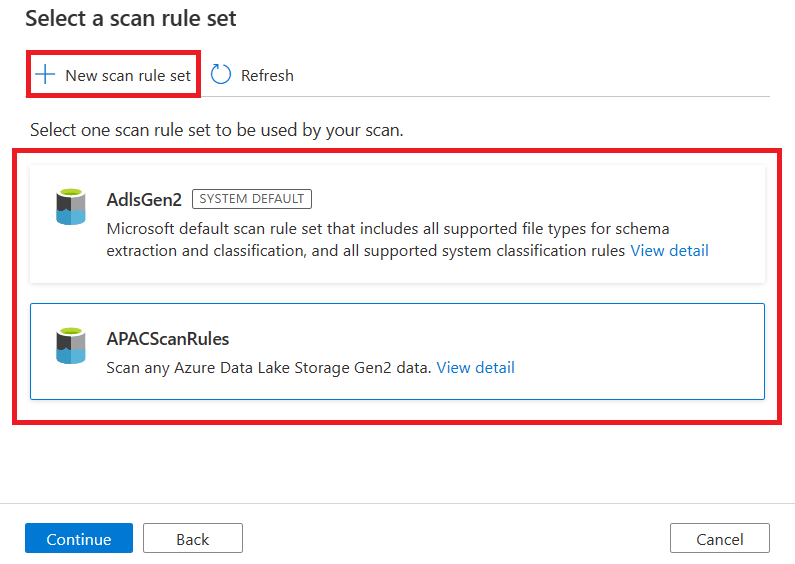
提示
如需建立掃描規則集時可用選項的詳細資訊,請從這些步驟的步驟 4 開始 建立掃描規則集。
排程掃描。
儲存並執行掃描。 掃描規則集中適用的分類會自動套用至您掃描的資產。 掃描完成後,您將能夠檢視和管理它們。
檢視分類詳細資料
Microsoft Purview 會擷取重要詳細資料,例如套用分類的人員,以及套用分類的時機。 若要檢視詳細資料,請將滑鼠停留在分類上方,以顯示分類詳細數據卡片。 分類詳細數據卡片會顯示下列資訊:
- 分類名稱 - 資產或資料行上套用的分類名稱。
- 套用者 - 套用分類的人員。 可能的值為掃描和使用者名稱。
- 套用時間 - 透過掃描或手動套用分類時的本機時間戳。
- 分類類型 - 系統或自訂。
具有 資料編者角色的 使用者會看到透過掃描自動套用之分類的更多詳細資料。 這些詳細資料將包含掃描器在掃描器找到的範例中讀取以分類資料和相異資料計數的範例計數。
重新掃描對現有分類的影響
第一次套用分類時,會根據資料的範例集檢查,並根據設定的 RegEx 模式進行比對。 在重新掃描時,如果套用新的分類,資料行會取得更多分類。 現有的分類會保留在資料行上,而且必須手動移除。
後續步驟
意見反應
即將登場:在 2024 年,我們將逐步淘汰 GitHub 問題作為內容的意見反應機制,並將它取代為新的意見反應系統。 如需詳細資訊,請參閱:https://aka.ms/ContentUserFeedback。
提交並檢視相關的意見反應
