將群組新增至 Azure Quantum 工作區
瞭解如何將 Azure Quantum 工作區的存取權授與一組使用者。 例如,您可能需要將工作區的存取權授與小組成員或學生。
如果您需要將存取權授與超過 10 位使用者,建議您使用本文中的指示。 如需少數使用者,請參閱 共用 Azure Quantum 工作區的存取權。
在本文中,您將:
- 使用 Azure Active Directory 入口網站建立群組。
- 將群組新增為 Quantum 工作區的參與者。
- 大量邀請您的使用者加入 Azure Active Directory。
- 將這些使用者大量匯入您的群組。
必要條件
您需要下列必要條件,才能將使用者大量新增至 Azure Quantum 工作區:
- 具有有效訂用帳戶的 Azure 帳戶。 如果您沒有 Azure 帳戶,請免費註冊並註冊 隨用隨付訂用帳戶。
- Azure Quantum 工作區。 請參閱建立 Azure Quantum 工作區。
- 例如,Quantum Workspace (aka.ms/aq/hackathon-notebooks) aka.ms 簡短連結。 若要建立連結,請使用 Aka 連結管理員工具。
在 Azure Active Directory 中建立群組
登入 Azure 入口網站。 您必須是工作區的 擁有者 ,才能在下一個步驟中新增群組。
搜尋並選取 [Azure Active Directory] 。
在 [ Active Directory] 頁面上,從左側功能表中選取 [ 群組] ,然後選取 [ 新增群組]。
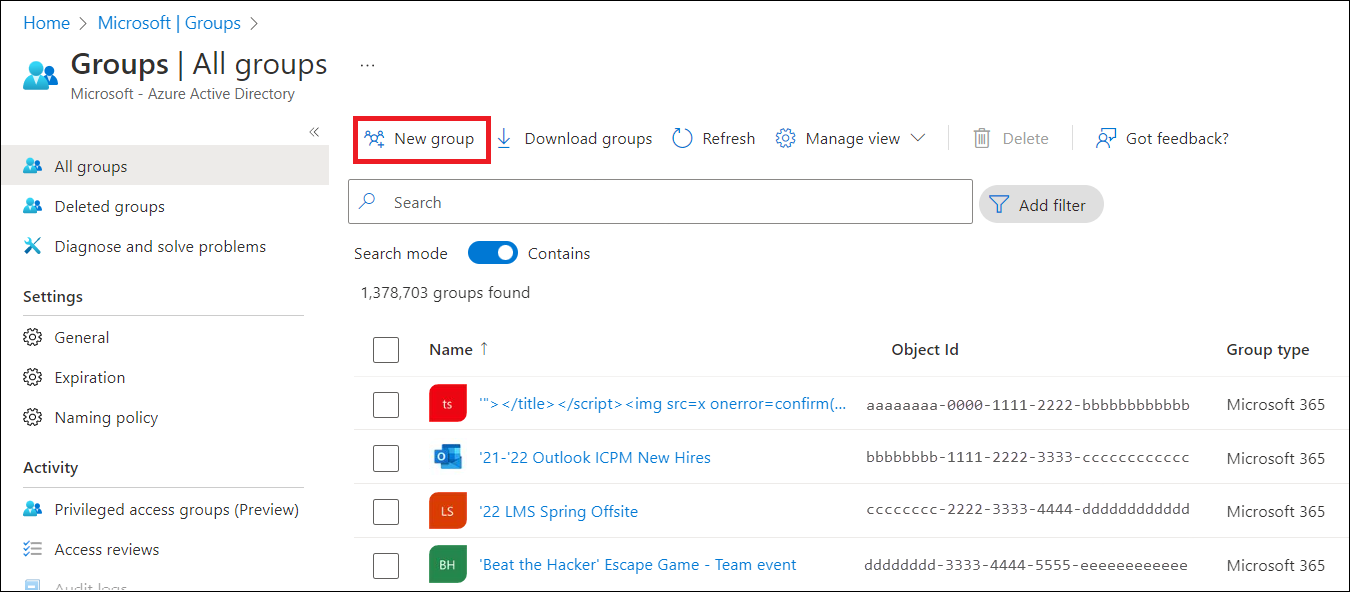
填寫 [ 新增群組 ] 頁面上的必要資訊。
- 選取 [Microsoft 365 ] 作為 [群組類型]。
- 建立並新增 [群組名稱]。
- 新增群組的群組電子郵件地址,或保留自動填入的電子郵件地址。
- 群組描述。 為群組新增選擇性的描述。
- 選取 [已指派 ] 作為 [成員資格類型]。
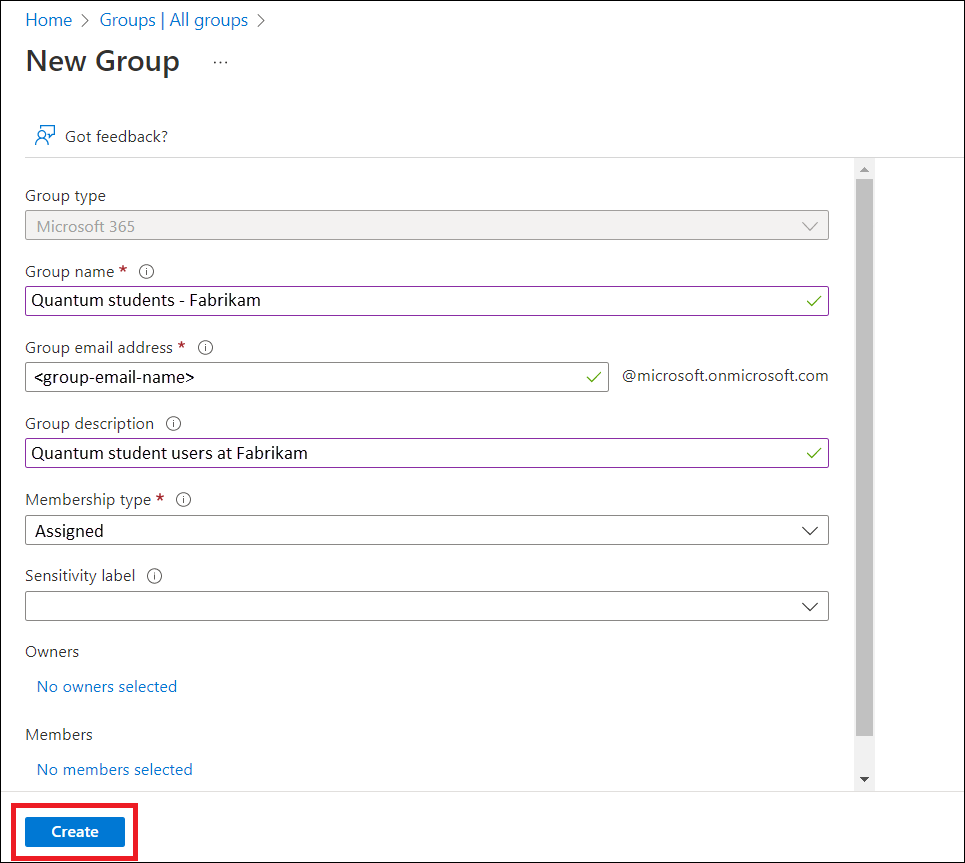
選取 [建立]。 您應該會收到已成功建立群組的通知。
將您的群組新增為 Quantum 工作區的參與者
登入 Azure 入口網站。 您必須是工作區的 擁有者 ,才能將群組新增為參與者。
流覽至您的 Azure Quantum 工作區。
允許您的群組存取您的工作區。 從左側功能表中 選取 [存取控制 (IAM) ]。 選取 [新增],然後 選取 [新增角色指派]。
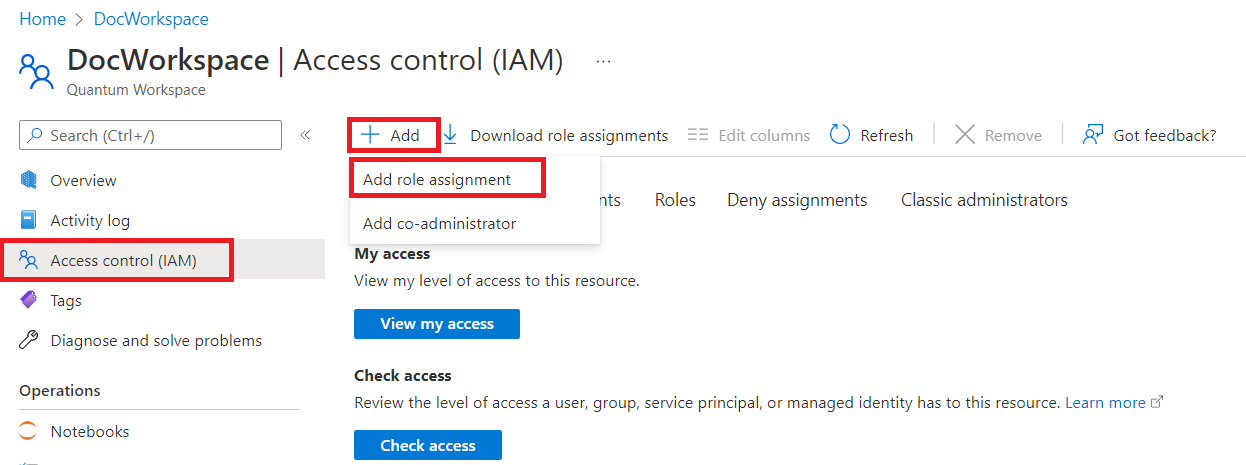
[ 新增角色指派 ] 頁面隨即開啟。 在 [ 角色] 窗格中,選取 [ 參與者 ],然後選取 [ 下一步]。
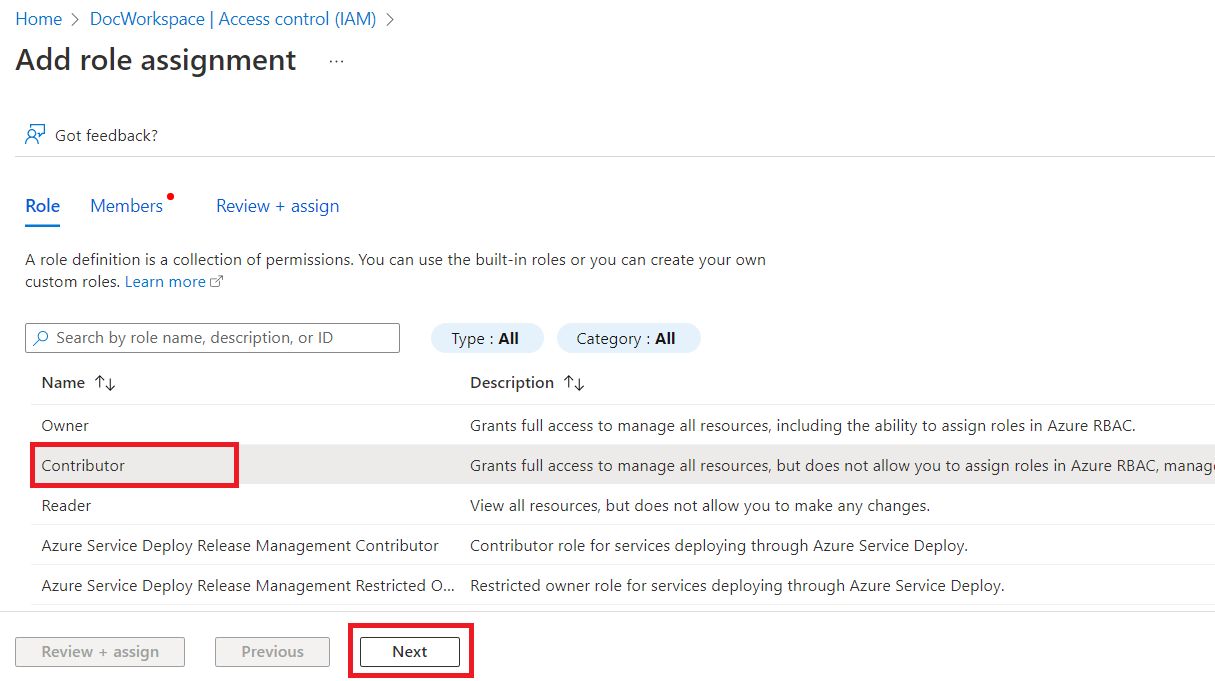
在 [ 成員] 窗格中,選取 [指派 使用者、群組或服務主體的存取權]。 然後選取 [+選取成員]。 [ 選取成員 ] 刀鋒視窗隨即開啟。 搜尋您的組名,然後選取您的群組。 然後選取 [ 選取]。
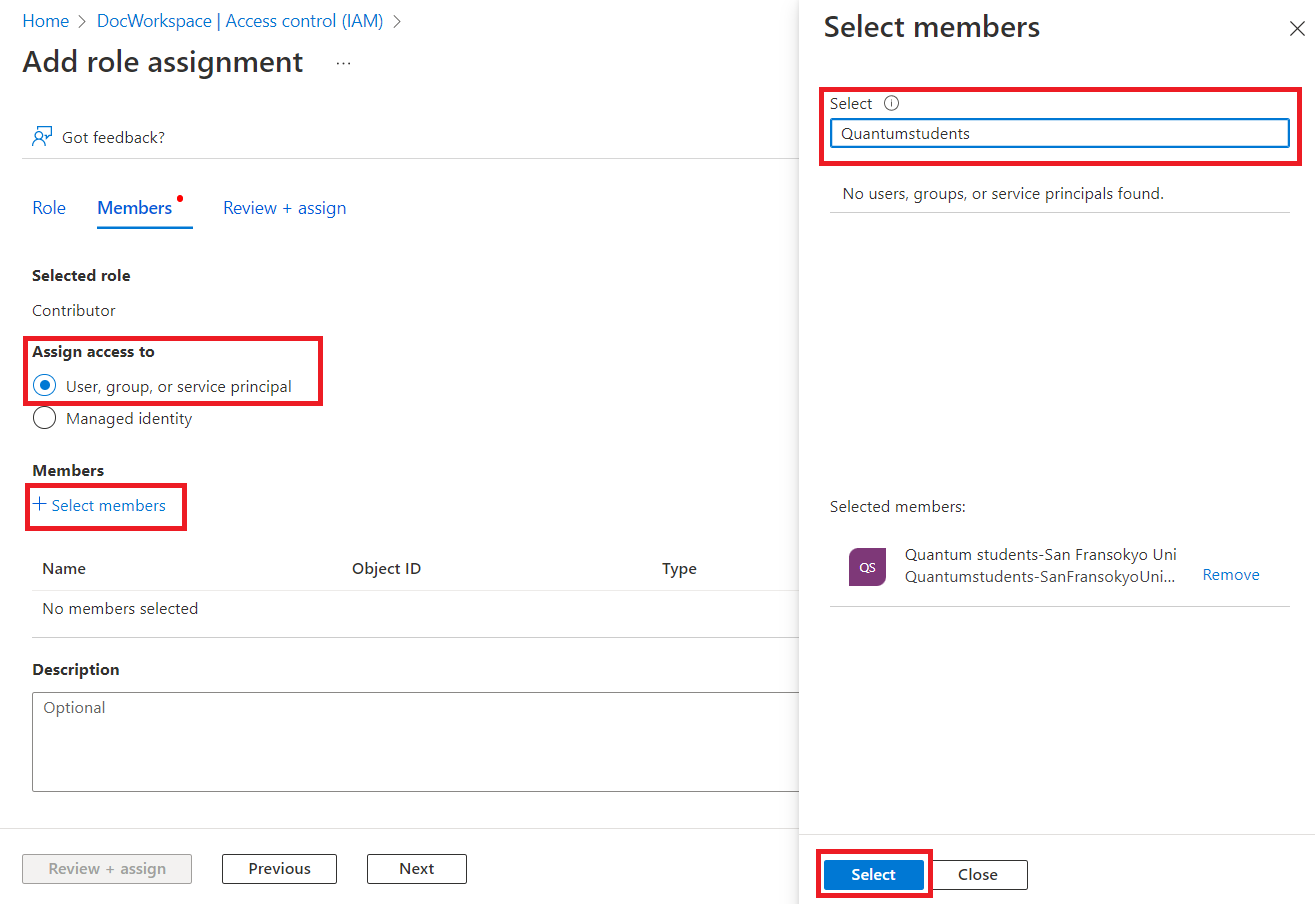
您的組名會出現在 [成員] 底下。 選取 [檢閱 + 指派]。 在 [ 檢閱 + 指派] 窗格中,再次選取 [ 檢閱 + 指派 ]。 您應該會收到通知,指出您的群組已新增為工作區的參與者。
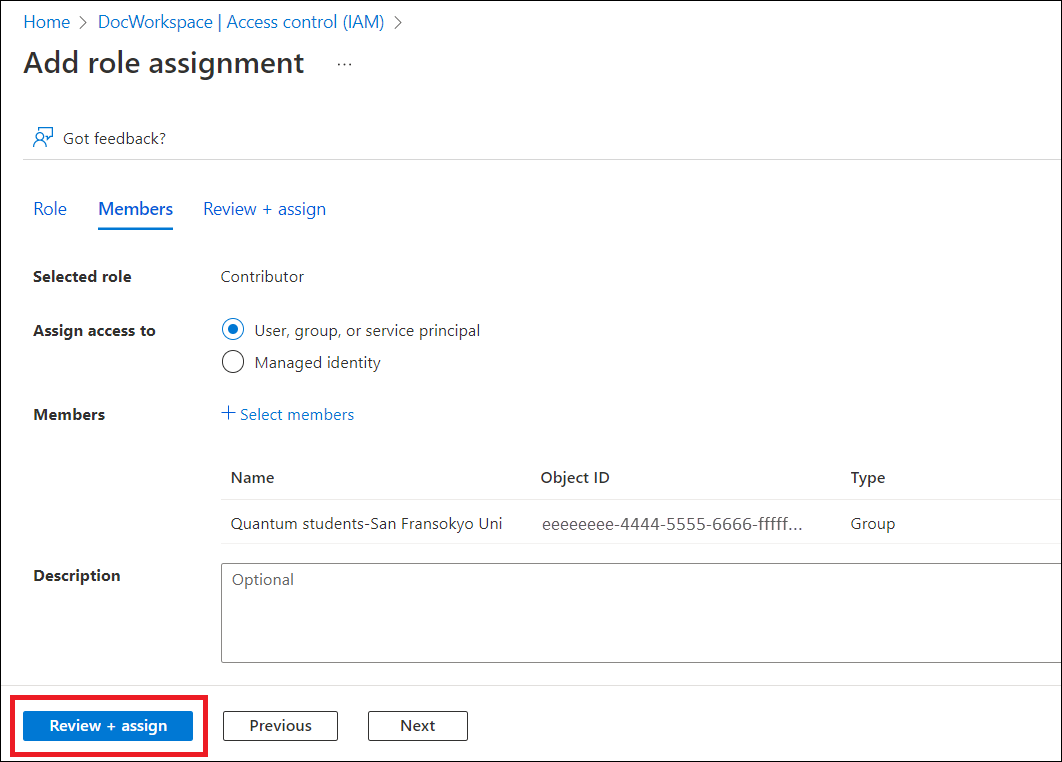
大量邀請使用者加入 Azure Active Directory
移至 [使用者 - Microsoft Azure]。 在左側功能表上,移至 [ 所有使用者]。
選取 [大量作業],然後選取 [ 大量邀請]。
在 [ 大量邀請使用者] 窗格中,選取 [ 下載 ] 以取得具有邀請屬性的有效 CSV 範本。
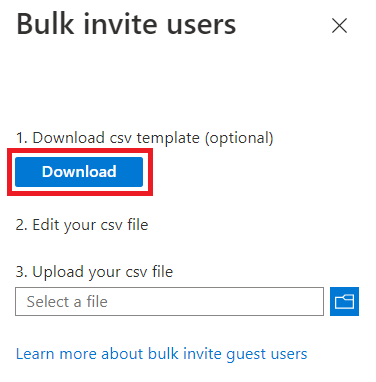
開啟 CSV 範本,並為每個使用者新增一行。 上傳範本的前兩列不可移除或修改,否則將無法處理上傳。 第三個數據列提供每個資料行的值範例。 您必須移除範例列,並將其取代為您自己的項目。 必要值為:
要邀請的電子郵件地址 - 將接收邀請的使用者
重新導向 URL - 接受邀請之後,邀請使用者轉寄至的 aka.ms 短連結
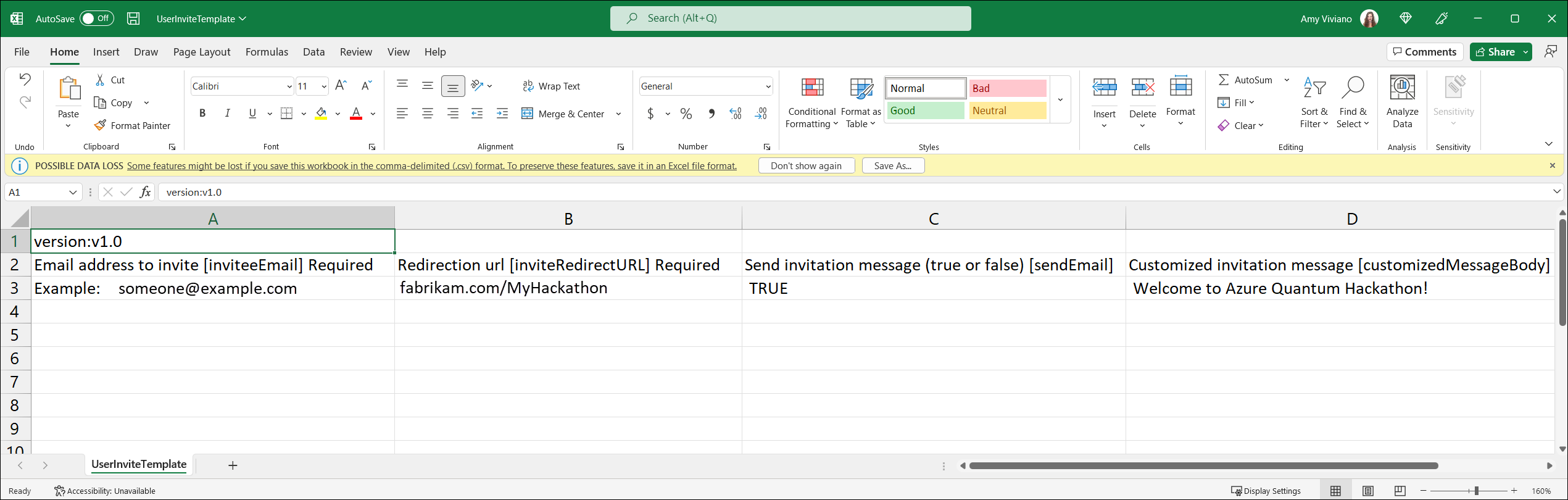
儲存檔案。
在 [ 大量邀請使用者] 窗格的 [ 上傳 csv 檔案] 底下,流覽至檔案。 當您選取檔案時,就會開始驗證 CSV 檔案。 成功 上傳檔案 訊息之後,請選取 [ 提交 ] 以啟動大量邀請作業。
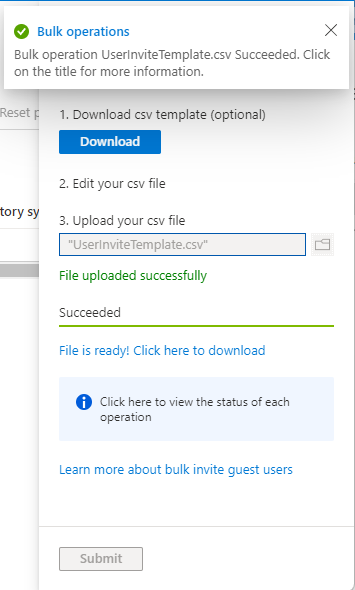
大量邀請使用者作業完成之後,您的使用者會收到邀請電子郵件。 他們想要接受邀請。
在 [ 檢閱許可權 ] 頁面上,使用者必須先選取 [ 接受 ],才能繼續。
接受許可權之後,您的使用者將會新增至 Azure Active Directory。
將成員大量匯入至您的群組
大量邀請完成之後,將所有 Azure Active Directory 使用者下載到 CSV 檔案。 移至 [所有使用者],然後選取 [ 下載使用者]。
在 [ 下載使用者 ] 窗格中,選取 [ 啟動]。
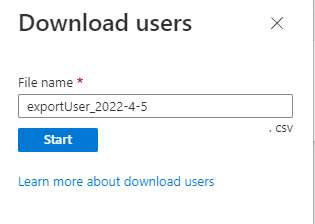
大量使用者匯出完成後,按一下 [ 下載結果 ] 以下載 CSV 檔案與您的所有 Azure Active Directory 使用者。
下載完成後,請匯入您的群組成員。 移至 群組 - Microsoft Azure。 選取您的群組,在左側功能表上,移至 [成員]。 在此刀鋒視窗中,選取 [ 大量作業],然後選取 [ 匯入成員]。
在 [ 大量匯入群組 ] 窗格中,選取 [ 下載 ] 以取得有效的 CSV 範本。
開啟 CSV 範本,並為您要邀請群組的每個使用者新增一行。 從您在步驟 1 下載的 CSV 複製並貼上使用者的使用者主體名稱。 第三個數據列提供範例值。 您必須移除範例資料列,並將它取代為您自己的專案。
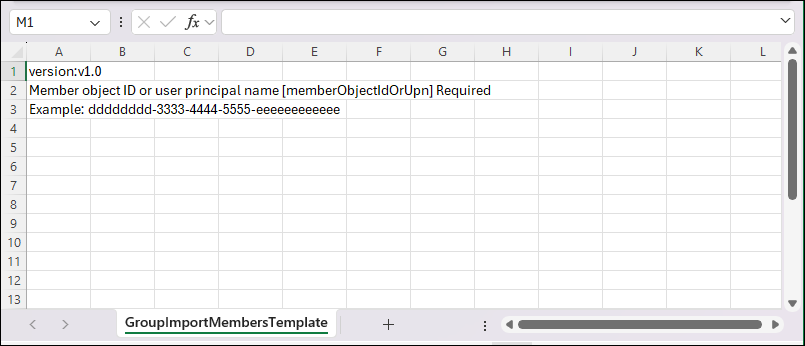
儲存檔案。
在 [ 大量匯入群組 ] 窗格的 [ 上傳 csv 檔案] 底下,流覽至檔案並加以上傳。
成功 上傳 檔案訊息之後,請選取 [ 提交 ] 以啟動大量匯入作業。
大量匯入群組作業完成後,您的群組成員將會成功新增至群組。