快速入門:將 Unity 範例部署到桌面
本快速入門說明如何將 Unity 的快速入門範例應用程式部署至桌上型電腦並加以執行。
在此快速入門中,您將了解如何:
- 建置適用於桌上型電腦的快速入門範例應用程式
- 將範例部署到電腦
- 在電腦上執行範例
必要條件
在本快速入門中,我們會從 快速入門:使用 Unity 轉譯模型來部署範例專案。
請確定您的認證已正確地與場景一起儲存,而且您可以從 Unity 編輯器內連線到工作階段。
停用虛擬實境支援
桌上型電腦目前僅支援一般傳統型應用程式,因此必須停用 VR 支援。
- 開啟 [編輯 > 專案設定...
- 選取左側的 [播放器]。
- 選取 [通用 Windows 平台設定] 索引標籤。
- 展開 [XR 設定]。
- 停用 [虛擬實境支援]。
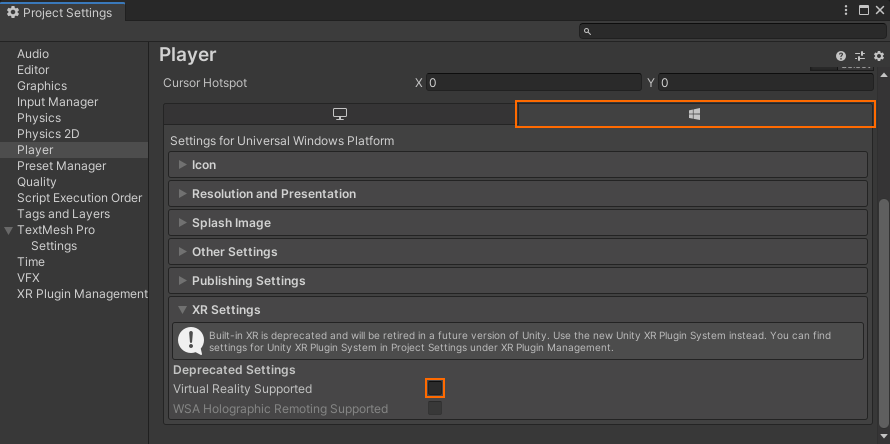
- 在 [XR 設定] 之上,展開 [發佈設定]。
- 在 [支援的裝置系列] 中,確定已勾選 [傳統型]。
建置範例專案
- 開啟 檔案 > 組建設定。
- 將 [平台] 變更為 [通用 Windows 平台] (也支援 [獨立電腦],但此處不會使用)。
- 將 [目標裝置] 設定為 [電腦]。
- 將 [架構] 設定為 [x86]。
- 將 [組建類型] 設定為 [D3D 專案]。
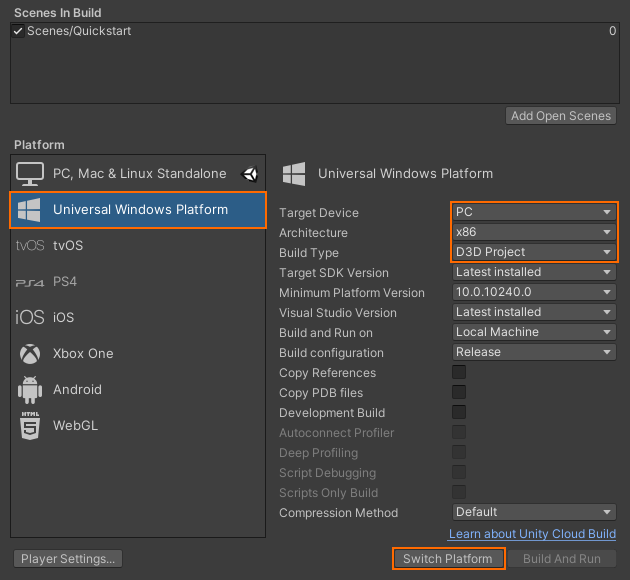
- 選取 [切換至平台]。
- 按下 [建 置] (或 [建置並執行] ) 時,系統會要求您選取應儲存解決方案的一些資料夾。
- 使用 Visual Studio 開啟所產生的 Quickstart.sln。
- 將設定變更為 [版本] 和 [x86]。
- 將偵錯工具模式切換到 [本機電腦]。

- 建置方案。
啟動範例專案
在 Visual Studio 中啟動偵錯工具 (F5)。 其會自動將應用程式部署到電腦。
範例應用程式應會啟動,然後啟動新的工作階段。 經過一段時間以後,工作階段便已就緒,而遠端轉譯的模型將會出現在您的面前。 如果您想要稍後再次啟動範例,現在也可以從 [開始] 功能表找到該範例。
後續步驟
在下一個快速入門中,我們將探討轉換自訂模型。