ArrInspector 檢查工具
ArrInspector 是以 Web 為基礎的工具,可用來檢查執行中的 Azure 遠端轉譯會話。 它旨在用於偵錯目的、檢查正在轉譯的場景結構、顯示記錄訊息,以及監視伺服器上的即時效能。
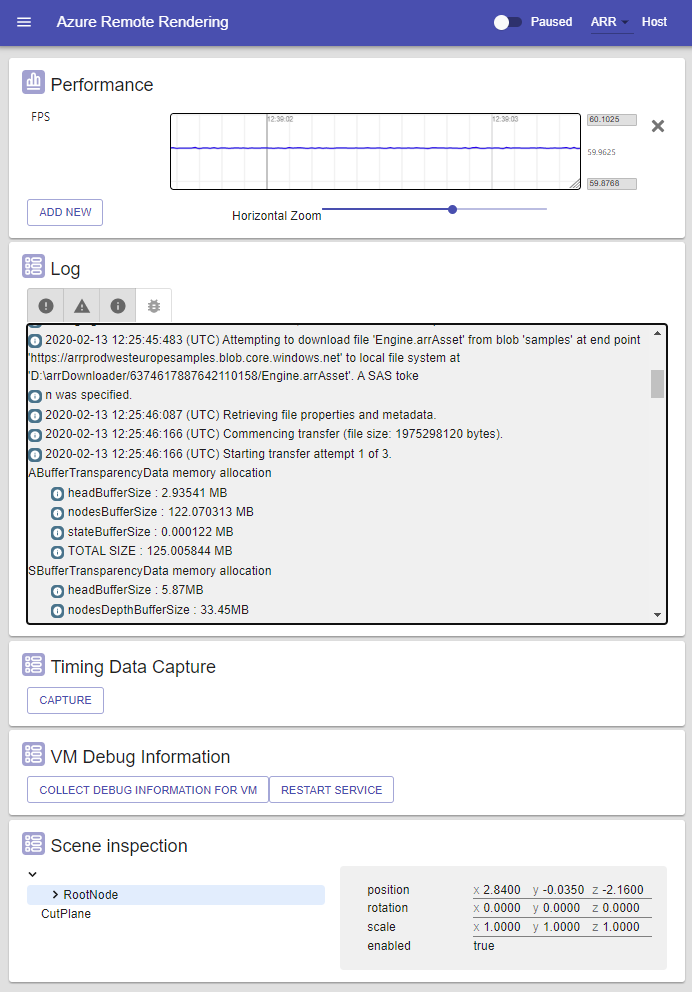
連線至 ArrInspector
一旦您取得遠端轉譯伺服器的主機名稱(結尾 mixedreality.azure.com 為 ),請使用 ConnectToArrInspectorAsync 連線。 請參閱 ARR 偵測器 連線。 此函式會在應用程式執行所在的裝置上建立 StartArrInspector.html 頁面。 若要啟動 ArrInspector,請使用電腦上的瀏覽器開啟該檔案。 檔案僅適用于 24 小時。
如果呼叫 ConnectToArrInspectorAsync 的應用程式已在電腦上執行:
- 如果您使用 Unity 整合,它可能會自動為您啟動。
- 否則,您會在使用者資料夾\LocalAppData\[your_app]\AC\Temp 中找到 檔案。
如果應用程式正在 HoloLens 上執行:
- 使用 Windows 裝置入口網站 存取 HoloLens。
- 移至 [系統 > 檔案總管 ]。
- 流覽至 使用者資料夾\LocalAppData\[your_app]\AC\Temp 。
- 將 StartArrInspector.html 儲存 到您的電腦。
- 開啟 StartArrInspector.html 以載入會話的 ArrInspector。
[效能] 面板
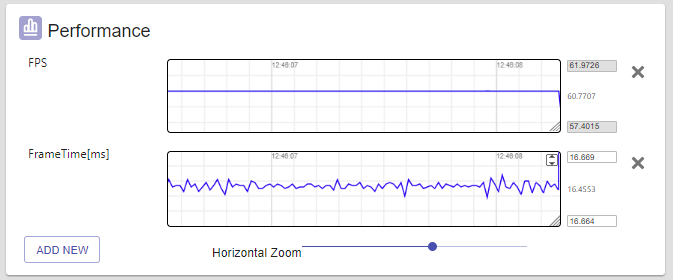
此面板會顯示伺服器所公開之所有每個畫面效能值的圖表。 這些值目前包括框架時間、FPS、CPU 和記憶體使用量、記憶體統計資料,例如整體 RAM 使用量、物件計數等。
若要將其中一個參數視覺化,請選取 [ 新增] 按鈕,然後選取對話方塊中顯示的其中一個可用值。 此動作會將新的捲動圖表新增至面板,即時追蹤值。 在右側,您可以看到 最小值 、 最大值 和 目前 值。
您可以使用滑鼠拖曳其內容來移動流覽圖表,不過,只有在 ArrInspector 處於暫停狀態時,才能水準移動流覽。
拖曳時按住 Ctrl ,可讓您縮放。 水準縮放也可以使用底部的滑杆來控制。
垂直範圍預設會根據目前顯示的值來計算,右邊的文字方塊會顯示最小值和最大值。 手動設定值時,您可以直接在文字方塊中輸入這些值,或透過移動流覽/縮放來設定這些值。 若要還原自動垂直框架,請選取右上角的圖示。
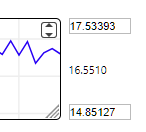
[記錄] 面板
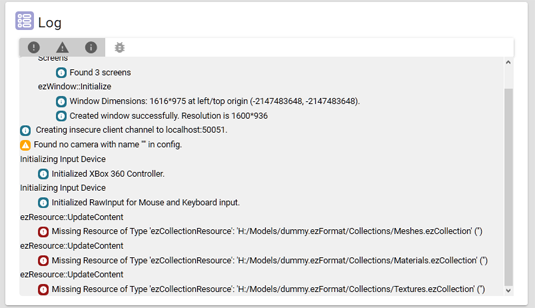
[記錄] 面板會顯示伺服器端產生的記錄訊息清單。 在連線時,它最多會顯示 200 個先前的記錄訊息,並列印新的記錄訊息。
您可以使用頂端的按鈕,根據記錄類型 [Error/Warning/Info/Debug] 篩選清單。

[計時資料擷取] 面板
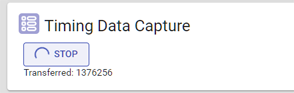
此面板可用來從伺服器擷取計時資訊並加以下載。 檔案會使用 Chrome 追蹤 JSON 格式 。 若要檢查資料,請在 URL Chrome://tracing 上開啟 Chrome,並將下載的檔案拖放到頁面。 計時資料會持續收集在固定大小的信號緩衝區中。 寫出時,擷取只會包含過去的相關資訊,這表示幾秒鐘到幾分鐘的時間。
場景檢查面板
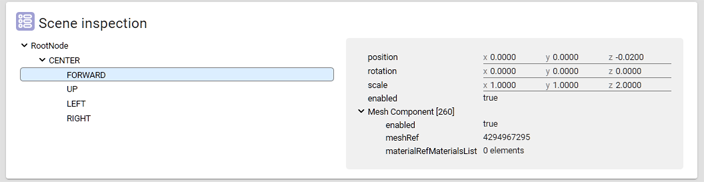
[場景檢查] 面板會顯示轉譯場景的結構。 物件階層位於左側,選取的物件內容位於右邊。 面板是唯讀的,而且會即時更新。
VM 偵錯資訊面板
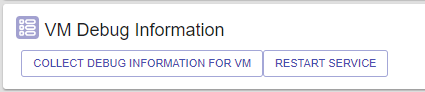
[VM 偵錯資訊] 面板提供一些偵錯功能。
重新開機服務
[ 重新開機服務 ] 按鈕會在 ArrInspector 所連接的虛擬機器上重新開機執行時間。 任何連結的用戶端都會中斷連線,而且必須重載 ArrInspector 頁面,才能連線到重新開機的服務。
收集偵錯資訊
[ 收集 VM 的偵錯資訊] 按鈕可讓您觸發遠端轉譯實例,以收集虛擬機器上的偵錯資訊:
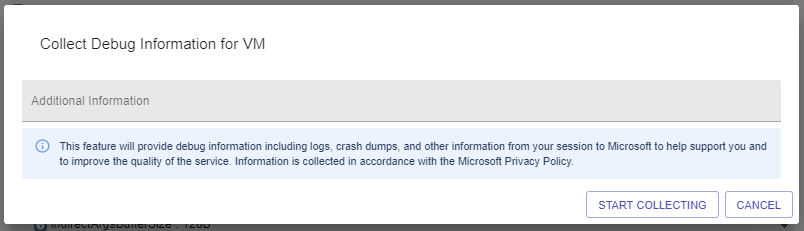
偵錯資訊可協助 Azure 遠端轉譯 小組分析執行中遠端轉譯實例中發生的任何問題。 對話方塊具有文字欄位來提供其他詳細資料,例如重現問題的步驟。
選取 [ 開始收集 ] 之後,對話方塊會關閉並開始收集程式。 收集虛擬機器上的資訊可能需要幾分鐘的時間。
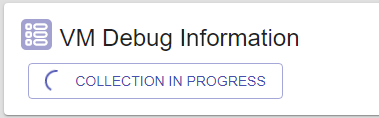
集合完成後,您會在 ArrInspector 視窗中收到通知。 此通知包含這個特定集合的識別碼。 請務必儲存此識別碼,以將它傳遞給 Azure 遠端轉譯 小組。

重要
您無法下載或存取虛擬機器偵錯資訊。 只有 Azure 遠端轉譯小組可以存取收集的資料。 您必須與我們連絡,並傳送集合識別碼給我們,以調查問題。
暫停模式
在右上角,切換可讓您暫停面板的即時更新。 此模式對於仔細檢查特定狀態很有用。
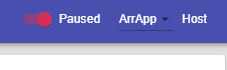
重新啟用即時更新時,所有面板都會重設。