概觀
在本教學課程中,您將了解如何:
- 將具有進階光源的材質指派給場景中的物件。
- 處理物件和材質的實例。
- 將場景匯出為 FBX 格式,然後選取重要選項。
注意
本教學課程中所述的程序適用於 3ds Max 2019 和 3ds Max 2020。 3ds Max 2021 導出顛簸地圖的方式變更表示,如果使用該版本,轉換服務將無法找到一般地圖。
在 3ds Max 中建立 以實體為基礎的轉譯 (PBR) 材質 是一項直接的工作。 在許多方面,PBR 設定與其他內容建立應用程式類似,例如 Maya。 本教學課程是 Azure 遠端轉譯 專案的基本 PBR 著色器設定和 FBX 導出指南。
本教學課程中的範例場景包含一些多邊形方塊物件。 它們被指派不同的材料,例如木材、金屬、油漆金屬、塑膠和橡膠。 大致而言,每個材質都包含下列所有或大部分紋理:
- Albedo,這是材質的色彩地圖,也稱為 擴散 和 BaseColor。
- 金屬性,決定材質是否為金屬,以及哪些部分為金屬。
- 粗糙度,決定表面粗糙度或平滑度。 它也會影響表面反射和醒目提示的銳度或模糊度。
- 一般,這會在介面中新增詳細數據,而不需新增更多多邊形。 詳細數據的範例是金屬表面或木材中的粒紋和凹痕。
- 環境遮蔽,用來將柔色陰影和接觸陰影新增至模型。 這是灰階地圖,表示模型哪些區域會收到全光源(白色)或完整陰影(黑色)。
準備場景
在 3ds Max 中,設定 PBR 材質的程式如下。
首先,我們將建立一些 Box 物件,每個物件都代表不同類型的材質。
提示
在開始為 遠端轉譯 建立資產之前,值得一提的是,它會使用計量進行測量。
因此,最好將場景的系統單位設定為公尺。 當您匯出場景時,將 FBX 匯出設定中的單位設定為計量也是個好主意。
下列螢幕快照顯示將系統單位設定為 3ds Max 中的計量的步驟。
在主功能表上,移至 [自定義>單位設定>系統單位設定]。 在 [系統單位規模] 中,選取 [計量]:

我們現在可以開始建立模型。 在範例場景中,我們將建立數個方塊物件,每個物件都代表不同的材質類型。 例如,金屬、橡膠和塑膠。
提示
當您建立資產時,最好在進行時適當地為其命名。 如果場景包含許多物件,這可讓稍後更容易找到它們。
重新命名物件,如下列螢幕快照所示:

指派材質
既然在我們的場景中有一些物件,在此案例中有許多 Cube,我們可以開始 PBR 設定:
在主要工具列上 ,選取 [材質編輯器] 圖示,如下列螢幕快照所示。 您也可以選取 鍵盤上的 M 以開啟編輯器。 [材質編輯器] 有兩種模式,您可以在 [模式] 列表中選取:[精簡材質編輯器] 模式和 [平板材質編輯器] 模式。 由於此場景相對簡單,因此我們將使用精簡模式。
在 [材質編輯器] 中,您會看到一些球體。 這些球體是材質。 我們會將其中一個材質指派給場景中的每個物件(每個方塊)。 若要指派材質,請先選取主要檢視區中的其中一個物件。 然後選取 [材質編輯器] 中的第一個球體。 指派給對象之後,將會反白顯示選取的材質,如下圖所示。
選取 [ 將材質指派給選取專案],如下所示。 材質現在會指派給選取的物件。

在 [材質編輯器] 中,您可以根據您的需求,從廣泛的材質類型中選擇。 一般而言,材質類型預設會設定為 [標準 ]。 此材質是不適合 PBR 設定的基本材質。 因此,我們需要將材質類型變更為 PBR 材質。 實體材質是 Azure 遠端轉譯 項目慣用的 3ds Max 材質。
在 [材料編輯器] 中,選取 [ 標準] 索引 標籤。在 [ 材質/地圖瀏覽器] 中,選取 [ 實體材質]。 此動作會將指派 的標準 材質轉換為 PBR 實體材質。

在 [材質編輯器] 中,您現在會看到實體材質的屬性,如下列螢幕快照所示。 您現在可以開始將紋理指派給資產。

如您所見,有各種不同的地圖和紋理可以新增至材質。 在本教學課程中,我們只使用材質中的五個紋理位置。
提示
建議您適當地為材質命名,如上一個螢幕快照所示。
您產生紋理的方式會根據喜好設定或使用方式而有所不同。 例如,您可能想要使用可套用至任何資產的並排紋理。 或者,您可能需要專案或資產的特定部分,才能有自己的自定義紋理集。 您可能想要使用可上線的一般並排紋理。 您也可以在 Photoshop、Quixel Suite 和 Substance Suite 等應用程式中自行建立它們。
在開始指派紋理之前,我們必須考慮資產的紋理座標 (UVW)。 當您將任何紋理套用至模型以確保模型解除包裝時,這是最佳做法。 (沒有適當的紫外線解除包裝,紋理將無法正確顯示。對於我們的目的來說,這特別重要,因為我們想要在我們的模型上使用環境遮蔽 (AO) 地圖。 與 Maya 中的 Stingray 著色器不同,3ds Max 中的實體材質沒有專用的 AO 紋理位置。 因此,我們會將AO對應套用至另一個位置。 為了允許它與其他紋理分開使用(例如,並排紋理),我們將為其指派自己的UVW地圖通道。
首先,我們將解除包裝UVW修飾詞指派給模型,如下列螢幕快照所示。
在選取的物件屬性編輯器中,選取修飾詞清單。 在顯示的下拉式清單中,向下卷動並選取 [解除包裝 UVW]。 此動作會將未包裝的UVW修飾詞套用至資產。
![顯示如何選取 [解除包裝 UVW] 的螢幕快照。](media/3dsmax/unwrap-modifier.jpg)
地圖信道設定為 1。 您通常會在地圖通道 1 中執行主要解除包裝。 在此情況下,物件已解除包裝,且沒有重疊的紋理座標(UV)。

下一個步驟是建立第二個UV地圖通道。
如果開啟,請關閉UV編輯器。 在 [編輯 UV] 功能表的 [通道] 區段中,將通道號碼變更為 2。 地圖信道 2 是 AO 地圖的預期通道。
在 [ 通道變更警告] 對話框中,您可以將 通道 1 中的現有 UV 移至 新的通道 2 或 放棄 將自動建立新的 UV 解除包裝的現有 UV。 只有在您打算為與地圖通道 1 中的 UV 不同的 AO 地圖建立新的 UV 解除包裝時,才選取 [放棄]。 (例如,如果您想要在通道 1 中使用並排紋理。)在本教學課程中,我們將將UV從第一個通道移至通道2,因為我們不需要編輯新的UV通道。
注意
即使您已將地圖信道 1 中的 UV 解除包裝複製到地圖通道 2,您仍可將任何必要的編輯複製到新的通道 UV,而不會影響原始地圖通道。

既然我們已建立新的地圖通道,我們可以回到材質編輯器中的實體材質,並開始將紋理新增至其中。 首先,我們將新增 AO 對應,因為有另一個步驟可讓它正常運作。 將 AO 地圖插入我們的材質之後,我們需要將其設定為使用地圖通道 2。
如先前所述,3ds Max Physical Material 中沒有 AO 地圖的專用位置。 相反地,我們會將 AO 對應套用至 擴散粗糙度 位置。
在 [實體材質的泛型對應] 列表中,選取 [擴散粗糙度] 旁的 [無地圖位置],然後載入您的 AO 地圖。
在 AO 紋理屬性中,地圖通道預設會設定為 1 。 將此值變更為 2。 此動作會完成新增 AO 對應所需的步驟。
重要
這是一個重要步驟,特別是如果通道 2 中的 UV 與通道 1 中的 UV 不同,因為如果選取錯誤的通道,AO 將無法正確對應。

我們現在會將一般對應指派給 PBR 材質。 此動作與Maya中的程式有些不同。 一般地圖不會直接套用至凸起地圖位置。 (3ds Max Physical Material 中沒有一般地圖位置。相反地,您會將一般對應新增至一般地圖修飾詞,而該修飾詞本身會插入一般的位置。
在 [實體材質] 屬性的 [特殊地圖] 區段中,選取 [地圖] 旁的 [無地圖位置]。
在 [ 材質/地圖瀏覽器] 中,找出並選取 [一般凸起]。 此動作會將 一般凸起 修飾詞新增至材質。
在 [一般凸起修飾詞] 中,選取 [一般] 旁的 [沒有對應]。 找出並載入您的一般地圖。
請確定方法已設定為 正切值。 (根據預設,它應該是。如有必要,請切換 [ 翻轉綠色] (Y) 。
![顯示如何選取 [一般凸起] 的螢幕快照。](media/3dsmax/normal-bump.jpg)

正確指派一般地圖后,我們可以指派其餘紋理來完成實體材質設定。 這個程序很簡單。 沒有要考慮的特殊設定。 下列螢幕快照顯示指派給材質的完整紋理集:
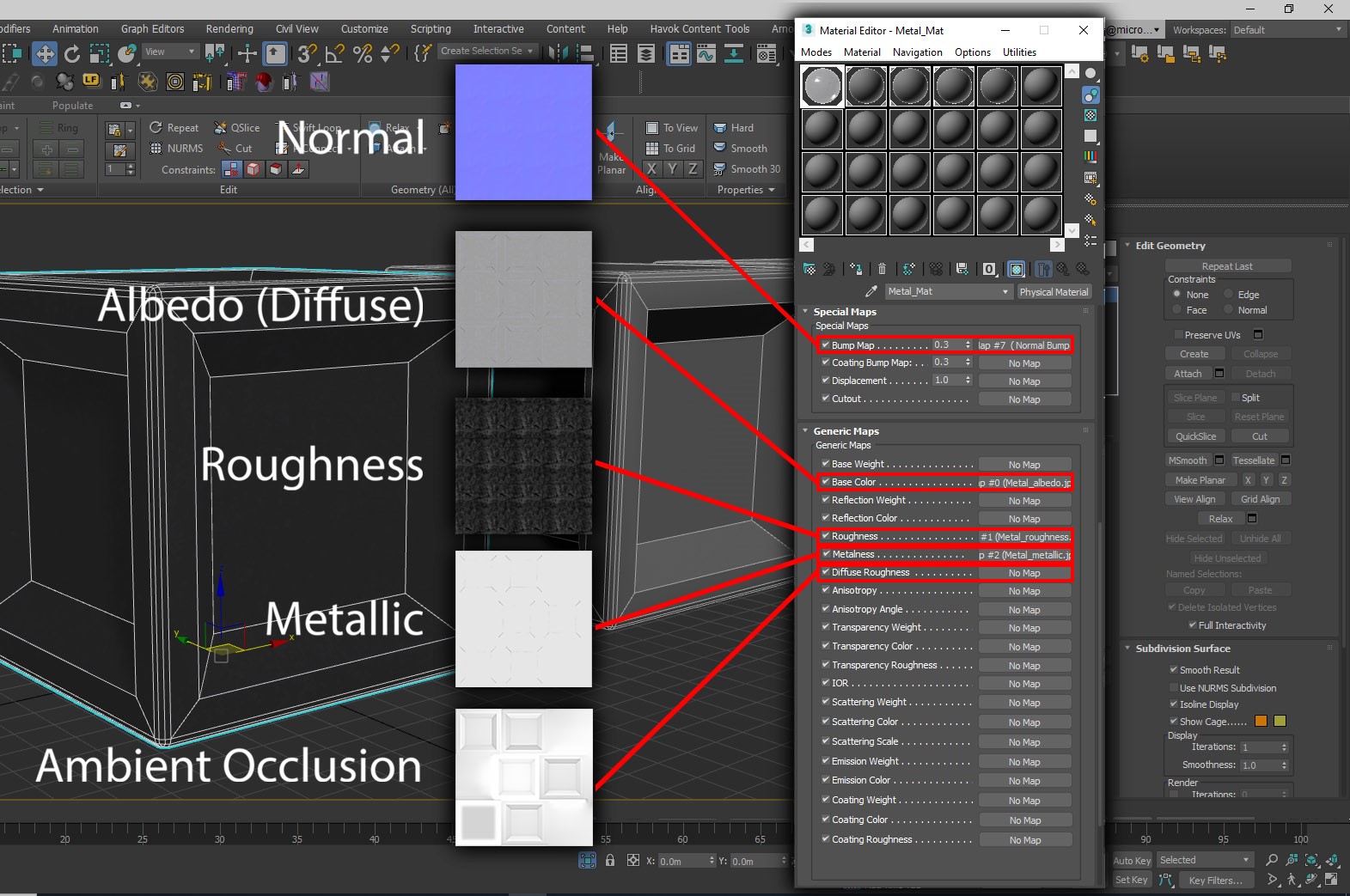
現在已建立並設定 PBR 材質,因此值得考慮在場景中實例化物件。 在場景中實例類似的物件,例如堅果、螺栓、螺絲和洗衣機。 任何相同 對象在檔案大小方面都可能會節省大量成本。 主物件的實例可以有自己的縮放比例、旋轉和轉換,因此您可以視需要在場景中放置它們。 在 3ds Max 中,實例的程序很簡單。
在主要檢視區中,選取您要導出的物件或物件。
按住 Shift 鍵,並使用轉換(移動)工具向上拖曳資產。
在 [複製選項] 對話框中,將 [物件] 設定為 [實例],然後選取 [確定]:
![[複製選項] 對話框的螢幕快照。](media/3dsmax/instance-object.jpg)
此動作會建立一個物件實例,您可以移動、旋轉或縮放,與其父系和其他該父系實例無關。
重要
您在處於子物件模式時對實例所做的任何變更都會傳送至物件的所有實例。 因此,如果您要使用實例化物件的元件,例如頂點和多邊形臉部,請確定您想要進行任何變更,以影響所有實例。 請記住,任何實例對象隨時都可以變成唯一的物件。
提示
當您在場景中實例時,建立實例是個好主意。 稍後將複本取代為實例化物件會很困難。
在進入導出程式之前,要考慮的最後一件事是,您可能想要封裝場景/資產以進行共用。 在理想情況下,如果您將資產傳遞給用戶端或小組成員,您會希望這些資產能夠開啟並檢視資產,因為應該會看到最少的模糊。 因此,請務必讓資產的紋理路徑相對於場景檔案。 如果資產的紋理路徑指向本機磁碟驅動器或絕對路徑/位置,即使.max檔案位於與紋理相同的資料夾中,它們也不會載入場景。 讓紋理路徑在 3ds Max 中相對解決這個問題,而且相當簡單。
在主要工具列上,移至 [檔案>參考>資產追蹤] 切換。
在 [資產追蹤] 視窗中,您會看到已套用至 [地圖/著色器] 數據行所列之 PBR 材質的所有或大部分紋理。
在它們旁邊,在 [完整路徑 ] 數據行中,您會看到紋理位置的路徑,很可能是其位置在本機計算機上的路徑。
最後,您會看到名為 Status 的數據行。 此數據行指出指定的紋理是否已找到並套用至場景。 它會以下列其中一個字詞標示紋理: 確定、 找到或 檔案遺失。 前兩個表示已找到並載入檔案。 最後一個明顯表示追蹤器找不到檔案。
![顯示 [資產追蹤] 視窗的螢幕快照。](media/3dsmax/texture-paths.jpg)
您可能會注意到,當您第一次開啟紋理時,並非所有紋理都會列在 [資產追蹤] 視窗中。 這沒什麼可關心的。 執行路徑尋找程式一次或兩次,通常會找到場景的所有紋理。 尋找路徑的程式如下所示:
在 [資產追蹤] 視窗中,按住 Shift 鍵,然後選取 [地圖/著色器] 清單中的頂端紋理,然後繼續按住 Shift,選取清單中的最後一個紋理。 此動作會選取清單中的所有紋理。 選取的紋理會以藍色反白顯示。 (請參閱上述螢幕快照。
以滑鼠右鍵按下選取範圍,然後選取 [ 設定路徑]。
在 [ 指定資產路徑 ] 方塊中,選取紋理的本機路徑,並將它取代為
.\。 選取 [確定]。[資產追蹤] 視窗將會更新,如下列螢幕快照所示。 此更新可能需要一些時間,視場景中有多少紋理,以及場景的大小而定。
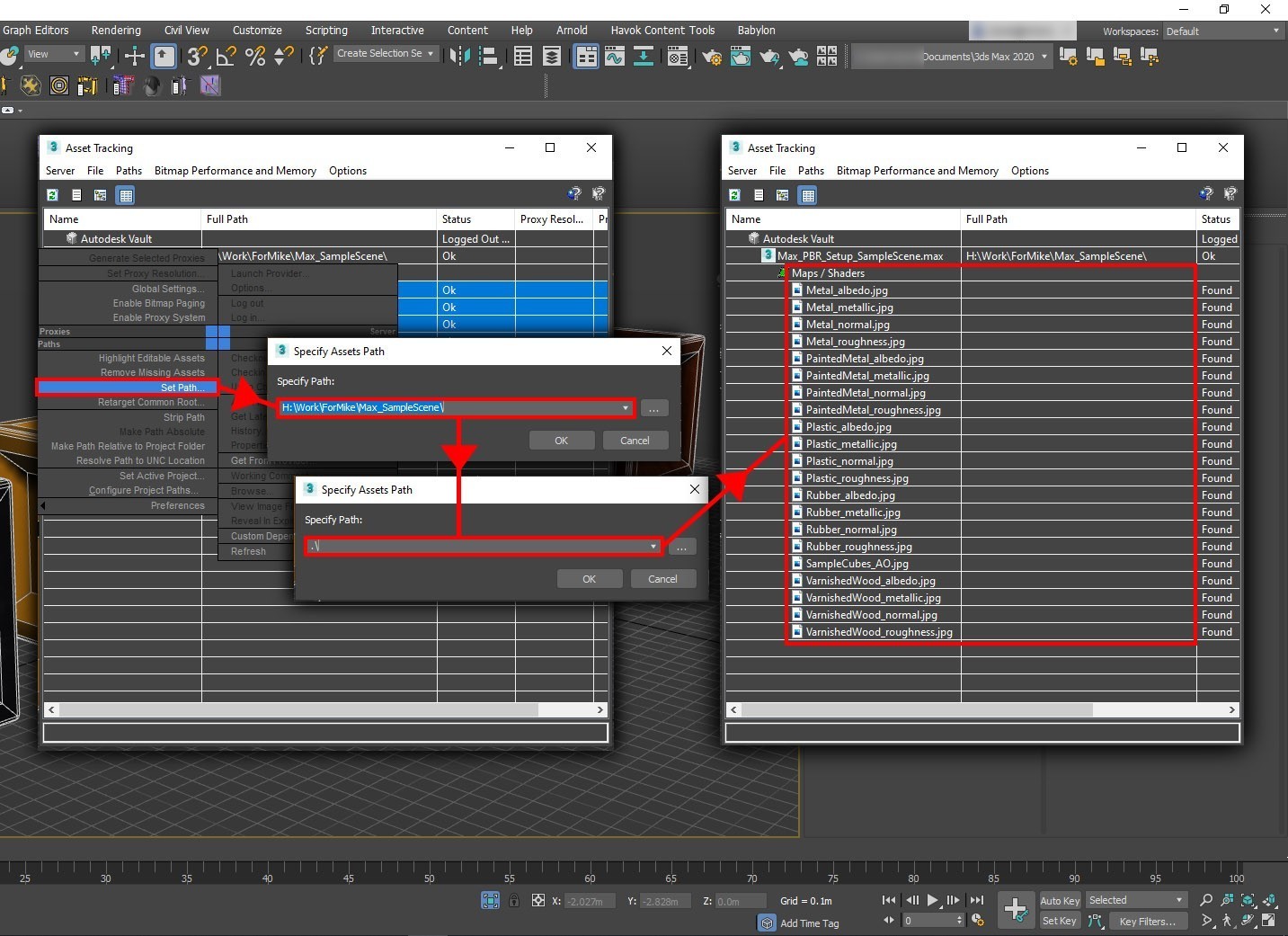
請注意,[ 完整路徑] 資料行現在為空白。 這表示場景不再尋找特定(絕對)位置的相關紋理。 只要.max檔案或相關的 FBX 檔案位於與紋理相同的資料夾中,它一律會找到它們。
注意
您可能必須重複此程式幾次,才能尋找並解析所有紋理和路徑。 這沒什麼可關心的。 只要重複此程式,直到所有相關資產都考慮為止。 在某些情況下,找不到某些檔案。 在此情況下,只要選取清單中的所有資產,然後選取 [ 移除遺漏路徑]。 (請參閱上圖。
FBX 匯出
既然我們已經相對建立紋理路徑,我們可以繼續前往 FBX 導出。 同樣地,程序很簡單,而且您可以透過幾種方式加以執行。
提示
除非您想要匯出整個場景,否則最好只匯出您需要的資產。 在需要大量資源的場景中,導出可能需要很長的時間。
如果您已使用 Turbosmooth 或 Open SubDiv 等修飾詞,建議您先折迭導出前的修飾詞,因為它們可能會導致匯出期間發生問題。 在折疊場景之前,請務必先儲存場景。
在場景中,選取您要導出的資產。 在主要工具列上,移至 [已選取檔案>匯出導出]。>
在 [ 選取要匯出 的檔案] 對話框中,輸入或選取輸出檔名。 在 [另存新檔類型] 列表中,選取 [Autodesk ][*.fbx]。 此動作會開啟 FBX 匯出視窗。
重要
如果您已在場景中建立實例,請務必在 FBX 匯出設定中選取 [保留實例 ]。

請記住,有幾種方式可以匯出檔案。 如果打算與資料夾/目錄中的紋理檔案一起共用 FBX,則下列螢幕快照中顯示的設定應該會正常運作。
如果您不想與 FBX 共用大型資料夾/紋理目錄,您可以選擇在 FBX 中內嵌紋理。 如果您內嵌紋理,則會將整個資產,包括紋理新增至單一 FBX。 這樣做會將導出合併成單一資產,但 FBX 檔案會因此大幅增加。
重要
如果產生的 FBX 檔案大於 2.4 GB,FBX 匯出設定中指定的最低版本應該是 2016 或更新版本。 (請參閱上述螢幕快照。較新版本有64位支援,因此它們支援較大的檔案。
如果您想要匯出包含紋理的場景,請在 *FBX 匯出視窗中選取 [內嵌媒體]。
選取其餘的設定,然後選取 [ 確定]:

當您在使用實體材質時匯出至 FBX 時,您可能會在 [FBX 匯出] 視窗中選取 [ 確定 ] 之後看到下列警告:

這個警告會告訴您導出的材料可能與其他軟體套件不相容。 因為實體材質與 Azure 遠端轉譯 相容,因此您不需要擔心此警告。
選取 [ 確定 ] 以完成程式並關閉視窗。
推論
一般而言,這種類型的材料看起來更現實,因為它基於真實世界光線物理。 它會建立額外的沉浸式效果,讓場景似乎存在於真實世界中。
下一步
您現在知道如何為場景中的物件設定具有進階光源的材質。 您也知道如何將對象匯出至 FBX 格式,Azure 遠端轉譯 支援此格式。 下一個步驟是轉換 FBX 檔案,並在 Azure 遠端轉譯 中將其可視化。