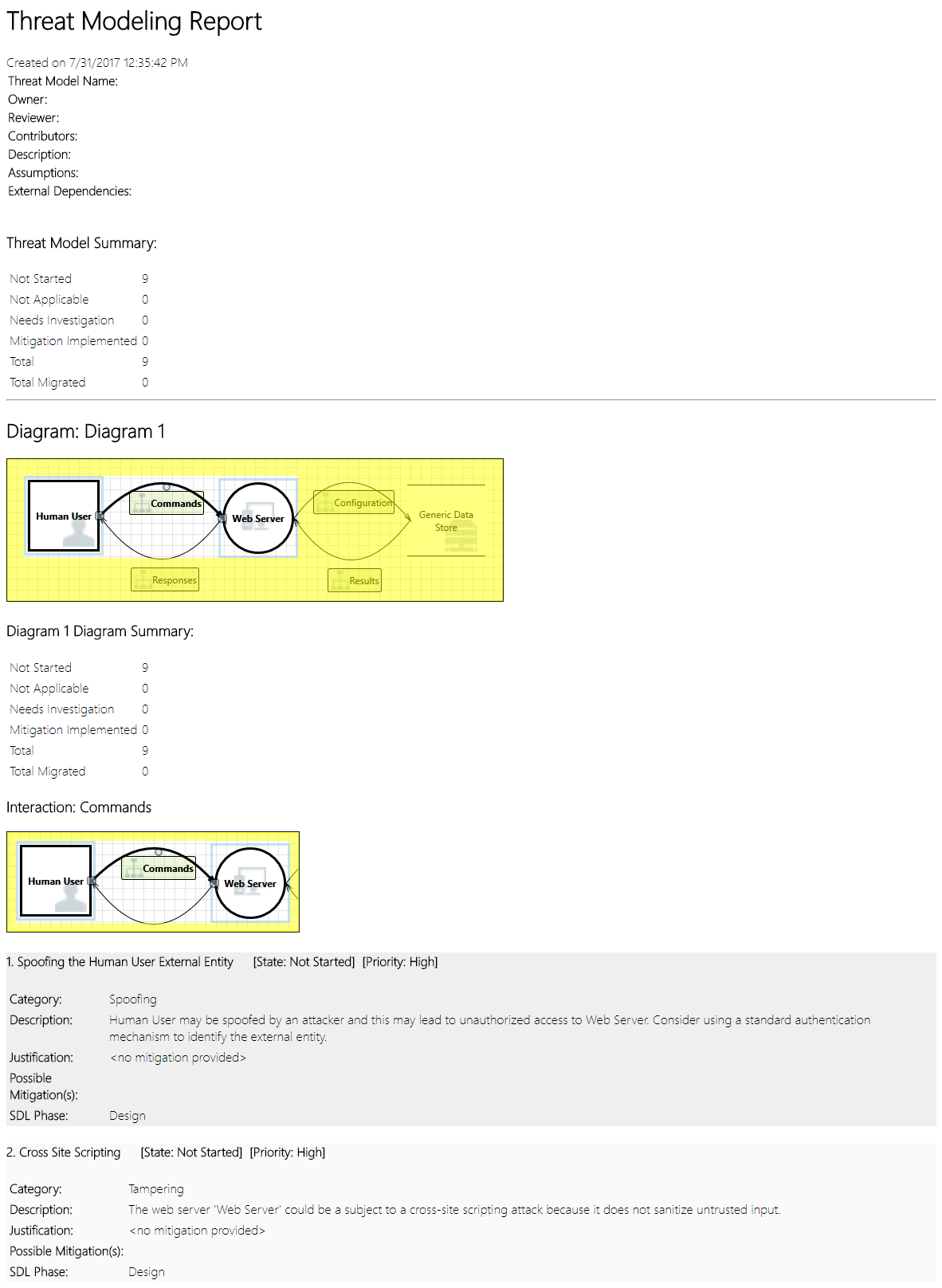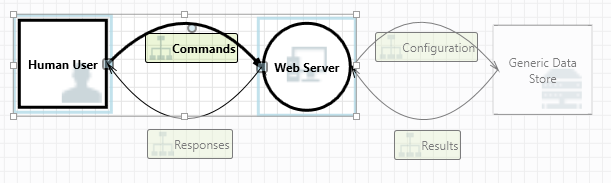威脅模型化工具功能概觀
威脅模型化工具能滿足您的威脅模型化需求。 如需這項工具的基本介紹,請參閱開始使用威脅模型化工具。
注意
威脅模型化工具會經常更新,因此請經常檢查本指南,以查看我們的最新功能和增強功能。
若要開啟空白頁面,請選取 [建立模型]。
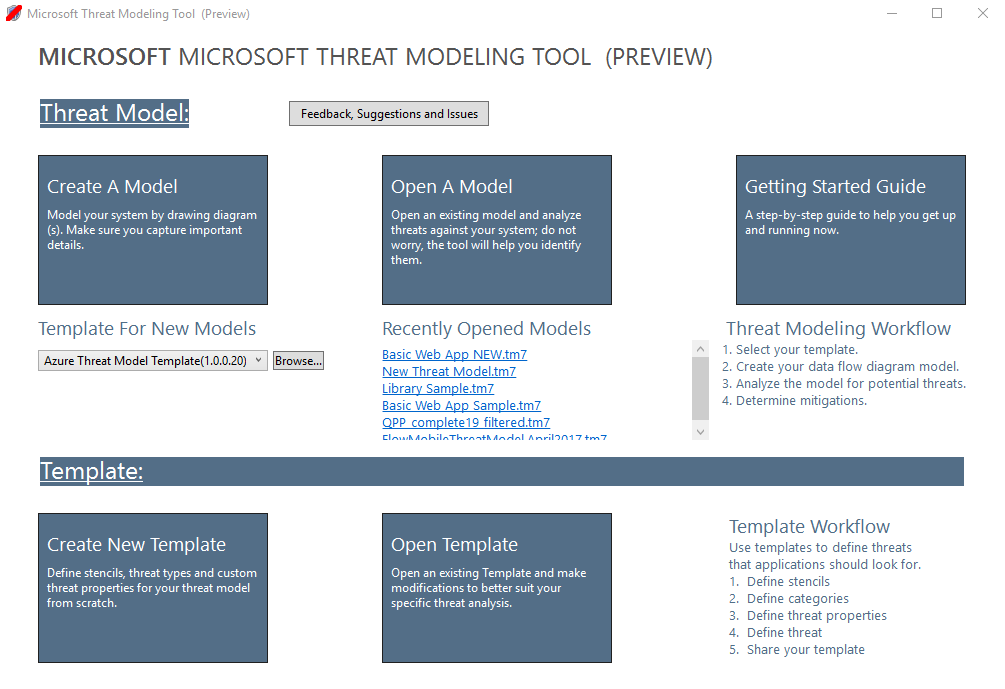
若要查看工具目前提供哪些功能,請使用我們的小組在開始使用範例中建立的威脅模型。
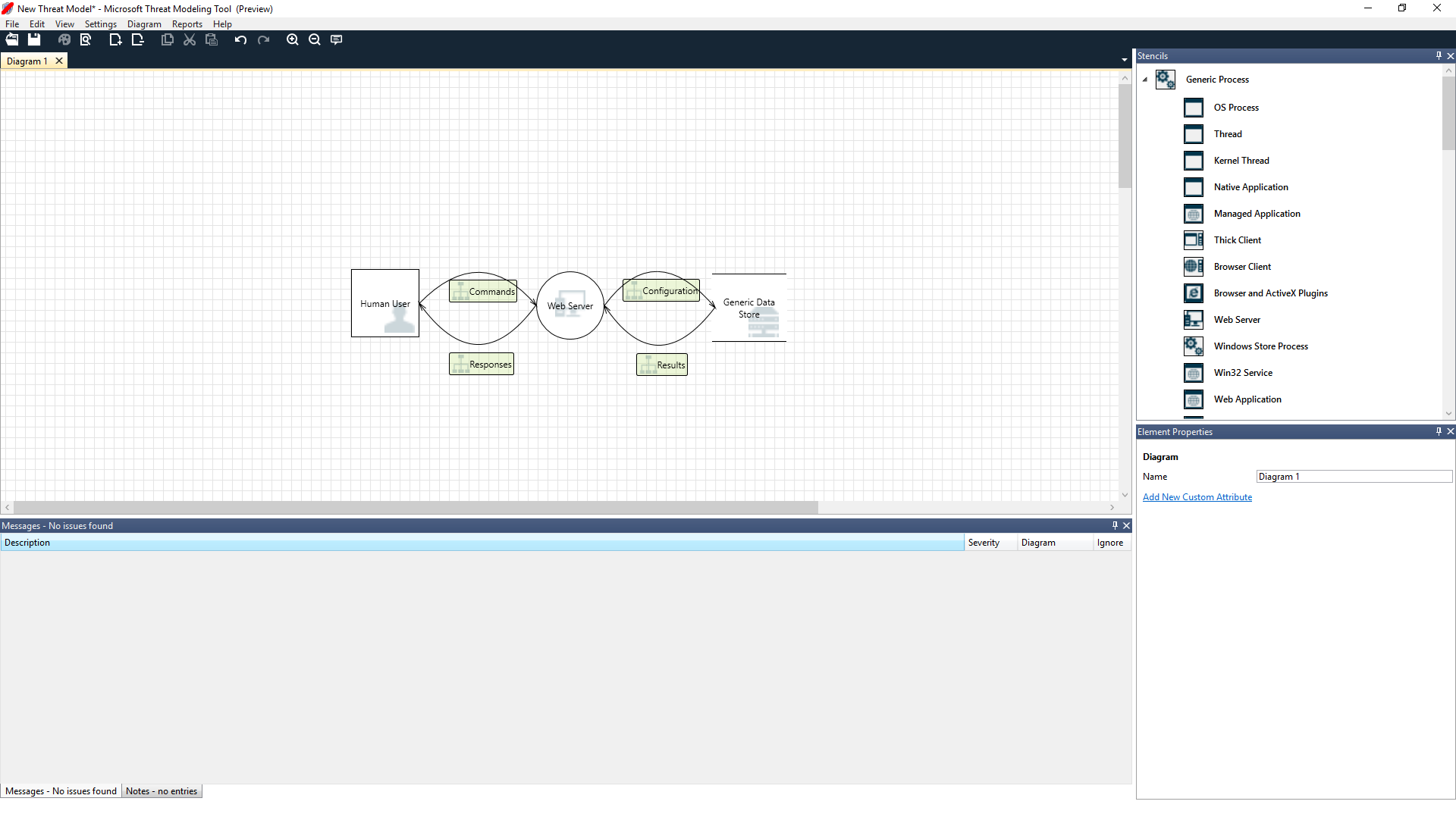
導覽
在探討內建功能之前,我們先來看一下工具的主要元件。
功能表項目
體驗與其他 Microsoft 產品相似。 我們來看看最上層的功能表項目。

| 標籤 | 詳細資料 |
|---|---|
| 檔案 |
|
| 編輯 | 復原和重做動作,以及複製、貼上和刪除。 |
| 檢視 |
|
| 圖表 | 新增和刪除圖表,以及切換圖表的索引標籤。 |
| 報表 | 建立要與其他人共用的 HTML 報告。 |
| 說明 | 尋找協助您使用工具的指南。 |
符號是最上層功能表的捷徑:
| 符號 | 詳細資料 |
|---|---|
| Open | 開啟新的檔案。 |
| 儲存 | 儲存目前的檔案。 |
| 設計 | 開啟設計檢視,以供您建立模型。 |
| 分析 | 顯示產生的威脅和其屬性。 |
| 新增圖表 | 新增圖表 (類似於 Excel 中的新增索引標籤)。 |
| 刪除圖表 | 刪除目前的圖表。 |
| 複製/剪下/貼上 | 複製、剪下及貼上元素。 |
| 復原/重做 | 復原和重做動作。 |
| 放大/縮小 | 放大和縮小圖表以獲得更清楚的檢視。 |
| 意見反應 | 開啟 MSDN 論壇。 |
畫布
畫布是供您拖放元素的空間。 拖放是建立模型最快且最有效率的方式。 您也能按一下滑鼠右鍵並從功能表選取項目,以新增泛型版本的元素,如下圖所示:
在畫布上置放樣板
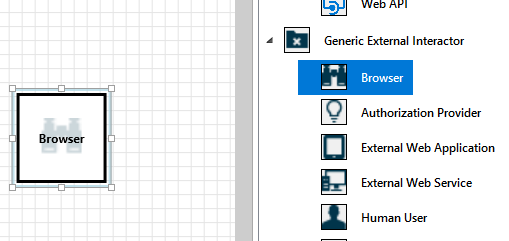
選取樣板
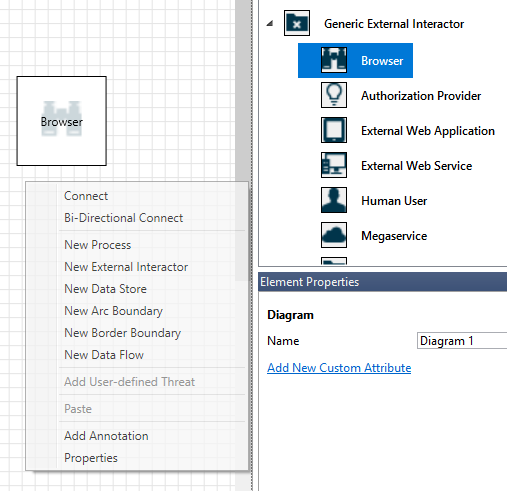
樣板
根據選取的範本,您可以找到所有可用的樣板。 如果您找不到正確的元素,請使用另一個範本。 您也可以修改範本以滿足需求。 一般而言,您能夠找到如下的類別組合:
| 樣板名稱 | 詳細資料 |
|---|---|
| 處理 | 應用程式、瀏覽器外掛程式、執行緒、虛擬機器 |
| 外部互動者 | 驗證提供者、瀏覽器、使用者、Web 應用程式 |
| 資料存放區 | 快取、儲存體、設定檔、資料庫、登錄 |
| 二進位、ALPC、HTTP、HTTPS/TLS/SSL、IOCTL、IPSec、具名管道、DCOM、SMB、UDP | |
| 信任線路/邊界 | 公司網路、網際網路、機器、沙箱、使用者/核心模式 |
附註/訊息
| 元件 | 詳細資料 |
|---|---|
| 訊息 | 每當發生錯誤時 (例如元素之間沒有資料流程) 警示使用者的內部工具邏輯。 |
| 注意事項 | 由工程小組在整個設計和檢閱流程中新增至檔案的手動附註。 |
元素屬性
元素屬性會因您選取的元素不同而有所差異。 除了信任界限,其他所有元素會包含 3 個一般選取項目:
| 元素屬性 | 詳細資料 |
|---|---|
| 名稱 | 用來為您的處理序、存放區、互動者及流程命名,以利辨識。 |
| 超出範圍 | 如果選取,元素會從威脅產生矩陣中移除 (不建議)。 |
| 超出範圍原因 | 理由欄位,讓使用者知道為什麼選取超出範圍。 |
每個元素類別下的屬性都會變更。 請選取每個元素來檢查可用選項。 您也可以開啟範本來取得更多資訊。 我們來看看有什麼功能。
歡迎使用畫面
當您開啟應用程式時,會看到歡迎使用。
開啟模型
將游標移到 [開啟模型] 上方時會顯示 2 個選項:[從這部電腦開啟] 和 [從 OneDrive 開啟]。 第一個選項會開啟 [開啟舊檔] 畫面。 第二個選項會引導您完成 OneDrive 的登入程序。 成功通過驗證之後,您可以選取資料夾和檔案。
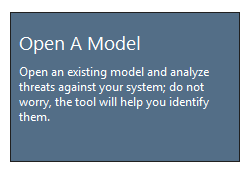
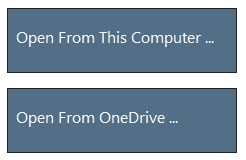
意見反應、建議和問題
當您選取 [意見反應、建議和問題] 時,會前往 SDL 工具的 MSDN 論壇。 您可以閱讀其他人對工具有什麼看法 (包括因應措施和新的想法)。

設計檢視
當您開啟或新建模型時,設計檢視隨即會開啟。
新增元素
您可以利用兩種方法將元素加入格線:
- 拖放:將需要的元素拖曳到格線中。 接著再使用元素屬性來提供其他資訊。
- 按一下滑鼠右鍵:以滑鼠右鍵按一下格線上的任何位置,並從下拉式功能表選取項目。 選定元素的泛型表示法會出現在畫面上。
連接元素
您可以利用兩種方法連接元素:
- 拖放:將所需的資料流程拖曳到格線中,然後將兩端連接到適當的元素。
- 按一下 + Shift:按一下第一個元素 (傳送資料),按住 Shift 鍵,然後選取第二個元素 (接收資料)。 按一下滑鼠右鍵,然後選取 [連接]。 如果您使用雙向資料流程,順序並不重要。
屬性
若要查看可在樣板上修改的屬性,您只要選取樣板,系統就會據以填入資訊。 以下範例示範將資料庫樣板拖曳到圖表上的前後:
之前
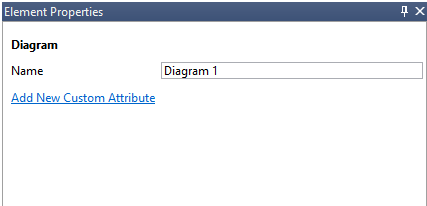
之後
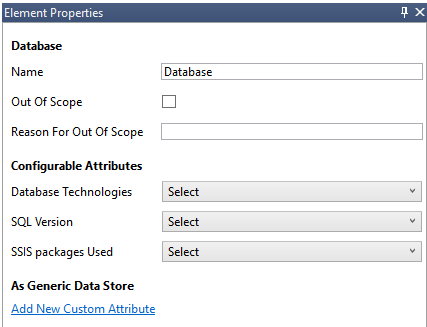
訊息
如果您建立威脅模型,但是忘記將資料流程連接到元素,您會收到通知。 您可以忽略訊息,或遵循指示修正問題。
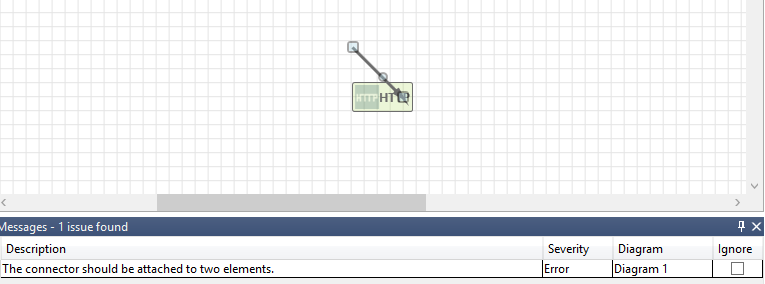
備註
若要在圖表中加入附註,請從 [訊息] 索引標籤切換到 [附註]。
分析檢視
建置圖表後,請在捷徑工具列上選取分析符號 (放大鏡),以切換為分析檢視。
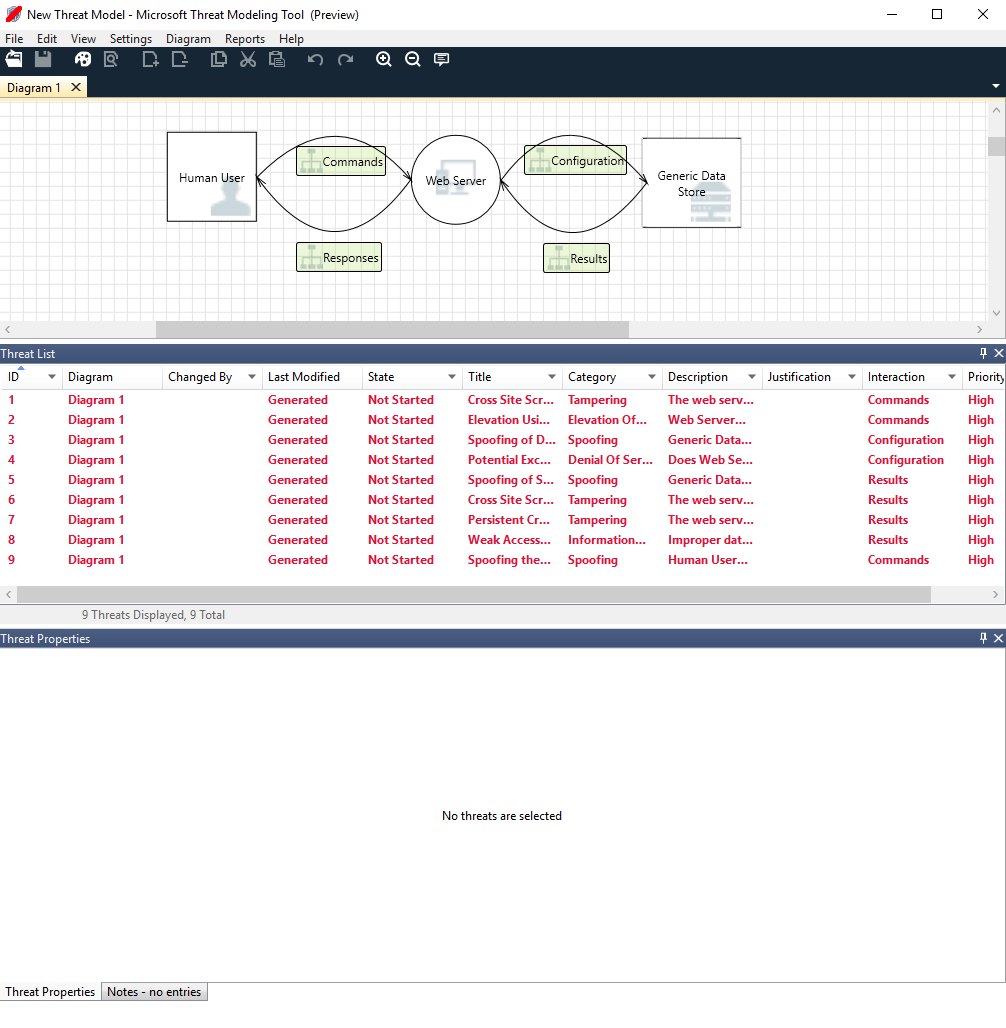
產生的威脅選取項目
當您選取威脅時,可以使用三種不同的功能:
| 功能 | 資訊 |
|---|---|
| 讀取指標 | 將威脅標示為讀取,以協助您追蹤檢閱過的項目。
|
| 互動焦點 | 圖表中屬於威脅的互動會反白顯示。
|
| 威脅屬性 | 威脅的其他資訊會顯示在 [威脅屬性] 視窗中。
|
優先順序變更
您可以變更每個產生之威脅的優先順序層級。 不同的色彩讓您能輕鬆辨識高、中和低優先順序的威脅。
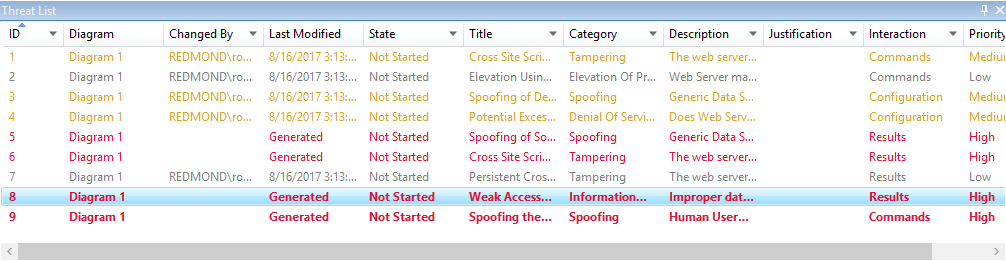
威脅屬性可編輯欄位
如前述影像所示,您可以變更工具所產生的資訊。 您也可以將資訊加入特定欄位 (例如,理由)。 這些欄位由範本產生。 如果您需要每個威脅的詳細資訊,可以進行修改。
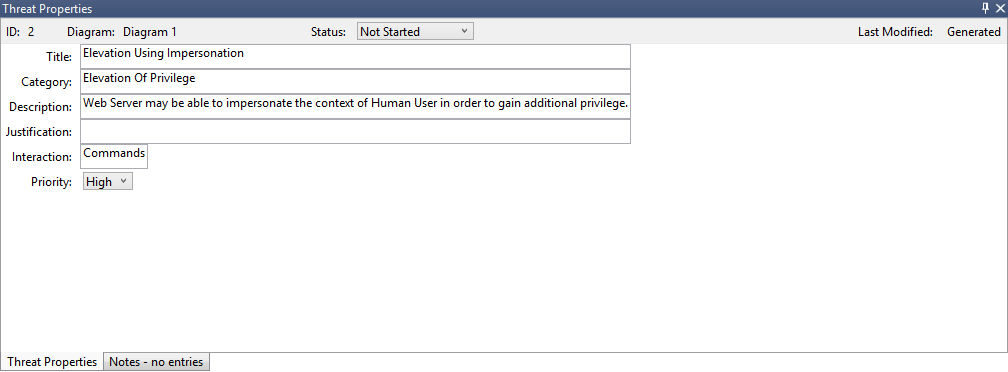
報表
完成優先順序的變更及更新每個產生之威脅的狀態後,您可以儲存檔案和/或列印報告。 移至 [報告]> [建立完整報告]。 為報告命名,接著您應該會看到類似下圖的內容: