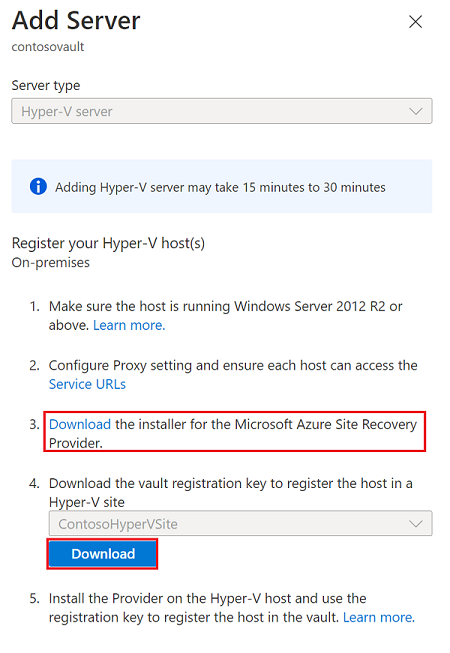Azure Site Recovery 服務可藉由管理及協調內部部署電腦與 Azure 虛擬機器 (VM) 的複寫、容錯移轉及容錯回復,為您的災害復原策略做出貢獻。
這是一系列中的第三個教學課程,說明如何為內部部署 Hyper-V VM 設定 Azure 的災害復原。 本教學課程採用不受 Microsoft System Center Virtual Machine Manager 管理的 Hyper-V VM。
在本教學課程中,您會了解如何:
- 設定來源複寫環境,包括內部部署 Site Recovery 元件和目標複寫環境。
- 建立複寫原則。
- 啟用 VM 複寫。
注意
教學課程的設計訴求是示範案例的最簡單部署路徑。 這些教學課程會使用預設選項 (如果有的話),而不會顯示所有可能的設定與路徑。 如需案例的詳細資訊,請參閱 Site Recovery 文件的操作指南一節。
必要條件
本教學課程是一系列教學課程中的第三個教學課程。 其內容假設您已完成了先前兩個教學課程中的工作:
準備基礎結構
在設定內部部署 Hyper-V VM 到 Azure 的災害復原之前,請務必準備基礎結構。
部署規劃
在 Azure 入口網站中,移至 [復原服務保存庫],然後選取您的保存庫。 在上述教學課程中,您已準備 ContosoVMVault 保存庫。
在保存庫命令列上,選取 [啟用 Site Recovery]。
在 [Site Recovery] 的 [Hyper-V 機器至 Azure] 圖格底下,選取 [準備基礎結構]。
在 [準備基礎結構] 上,選取 [部署規劃] 索引標籤。在 [已完成部署規劃了嗎?] 中,選取 [稍後再進行]。
提示
在本教學課程中,我們不需要使用「部署規劃工具」。 如果您正在規劃大型部署,請從頁面上的連結下載適用於 Hyper-V 的部署規劃工具。 深入了解 Hyper-V 部署規劃。
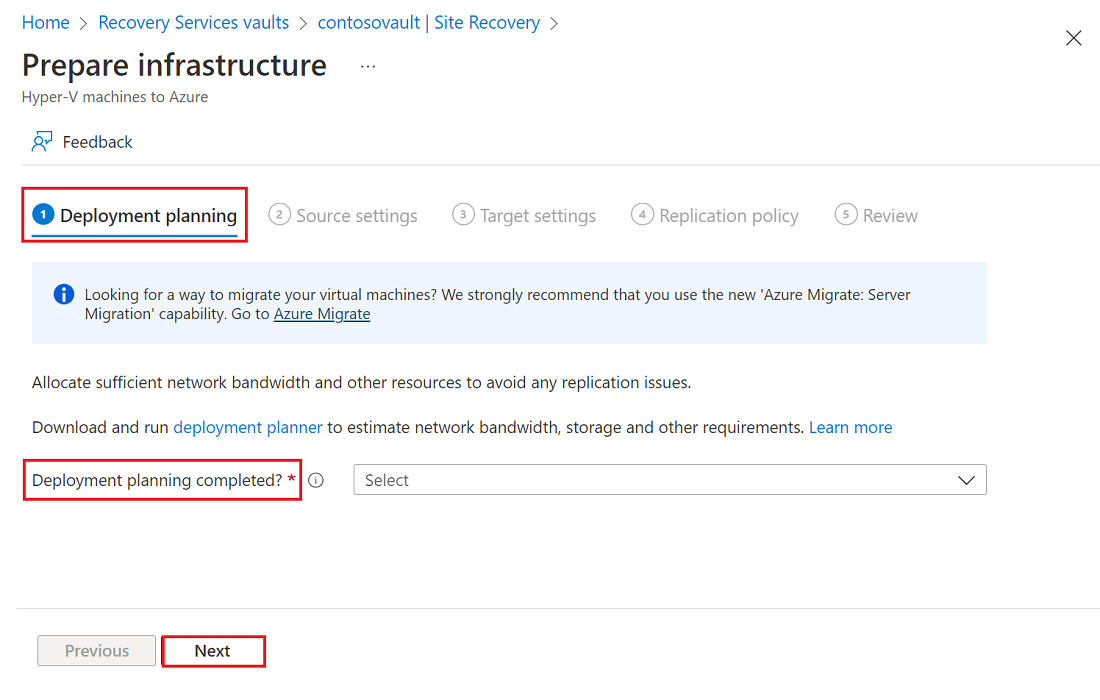
選取 [下一步]。
來源設定
若要設定來源環境,您可以建立 Hyper-V 網站。 您需要將包含您要複寫之 VM 的 Hyper-V 主機,新增至該網站。 然後,下載 Azure Site Recovery 提供者和 Microsoft Azure 復原服務 (MARS) 代理程式並安裝於每部主機上,然後在保存庫中註冊該 Hyper-V 網站。
- 在 [準備基礎結構] 的 [來源設定] 索引標籤上,完成下列步驟:
在 [您是否使用 System Center VMM 來管理 Hyper-V 主機?] 中,選取 [否]。
針對 [Hyper-V 網站],輸入網站的名稱。 您也可以使用 [新增 Hyper-V 網站] 選項來新增 Hyper-V 網站。 例如,使用 ContosoHyperVSite。
針對 [Hyper-V 伺服器],選取 [新增 Hyper-V 伺服器] 以新增伺服器。
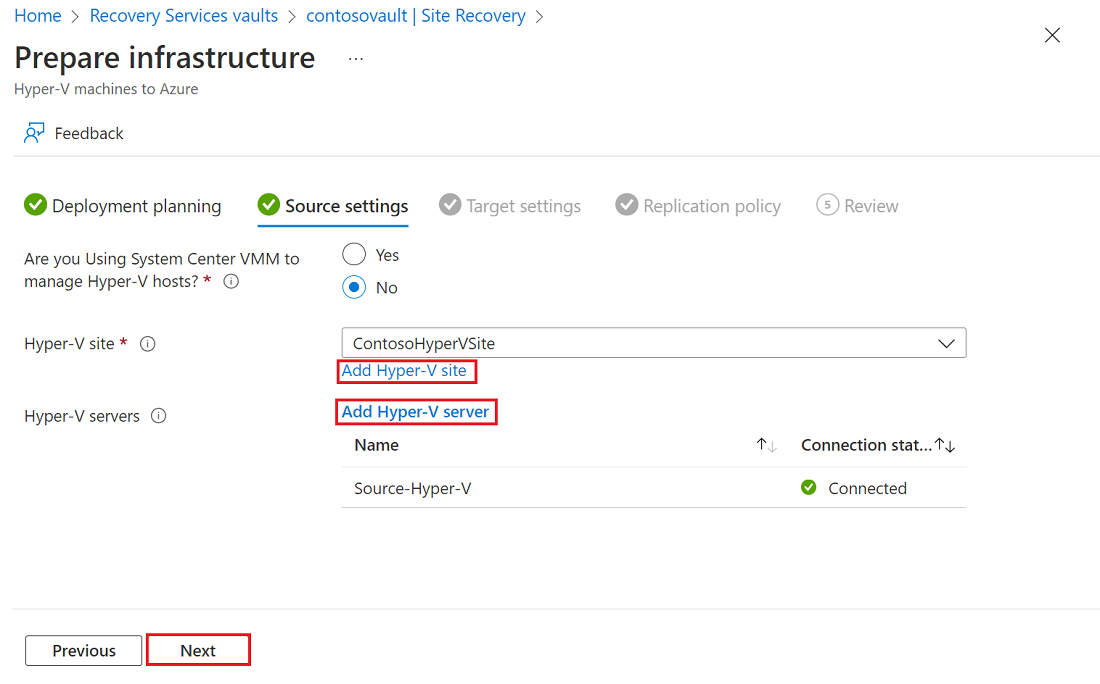
在 [新增伺服器] 上,完成下列步驟:
- 選取 [下一步]。
Site Recovery 會檢查您的 Azure 訂用帳戶中是否有相容的 Azure 儲存體帳戶和網路。
安裝提供者
在您要新增至 Hyper-V 網站的每部 Hyper-V 主機上安裝已下載的安裝程式檔案 (AzureSiteRecoveryProvider.exe)。 您可在每部 Hyper-V 主機上安裝 Site Recovery 提供者與復原服務代理程式 (MARS for Azure Site Recovery)。
- 執行安裝檔案。
- 在 Azure Site Recovery 提供者安裝精靈中,針對 [Microsoft Update] 選擇使用 Microsoft Update 來檢查提供者更新。
- 在 [安裝] 中,接受提供者和代理程式的預設安裝位置,然後選取 [安裝]。
- 安裝之後,在 Microsoft Azure Site Recovery 註冊精靈中,針對 [保存庫設定] 選取 [瀏覽]。 在 [金鑰檔案] 中,選取您已下載的保存庫金鑰檔案。
- 選取 Azure Site Recovery 訂用帳戶、保存庫名稱 (ContosoVMVault),以及 Hyper-V 伺服器所屬的 Hyper-V 網站 (ContosoHyperVSite)。
- 在 [Proxy 設定] 中,選取 [不使用 Proxy 而直接連線到 Azure Site Recovery]。
- 在保存庫中註冊伺服器之後,於 [註冊] 中選取 [完成]。
Azure Site Recovery 會取出來自 Hyper-V 伺服器的中繼資料,而該伺服器會顯示在 [Site Recovery 基礎結構]>[Hyper-V 主機] 中。 此處理序最多可能需要 30 分鐘的時間。
在 Hyper-V 核心伺服器上安裝提供者
如果您執行的是 Hyper-V 核心伺服器,請下載安裝程式檔案並執行下列步驟:
藉由執行下列命令,從 AzureSiteRecoveryProvider.exe 將檔案解壓縮到本機目錄:
AzureSiteRecoveryProvider.exe /x:. /q執行
.\setupdr.exe /i。 結果會記錄到 %Programdata%\ASRLogs\DRASetupWizard.log。執行下列命令以註冊伺服器:
cd "C:\Program Files\Microsoft Azure Site Recovery Provider" "C:\Program Files\Microsoft Azure Site Recovery Provider\DRConfigurator.exe" /r /Friendlyname "FriendlyName of the Server" /Credentials "path to where the credential file is saved"
目標設定
選取並確認目標資源:
在 [準備基礎結構] 的 [目標設定] 索引標籤上,完成下列步驟:
- 針對 [訂用帳戶],選取容錯移轉之後將在其中建立 Azure VM 的訂用帳戶和資源群組 (ContosoRG)。
- 針對 [容錯移轉後部署模型],選取 [Resource Manager] 部署模型。
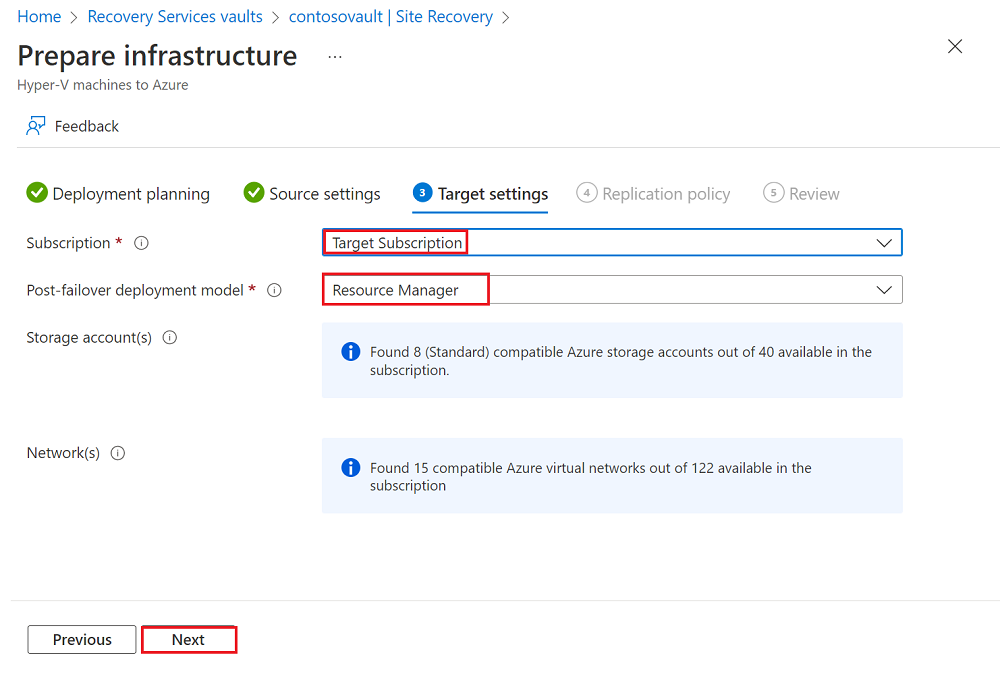
選取 [下一步]。
複寫原則
在 [準備基礎結構] 的 [複寫原則] 索引標籤上,完成下列步驟:
針對 [複寫原則],選取複寫原則。
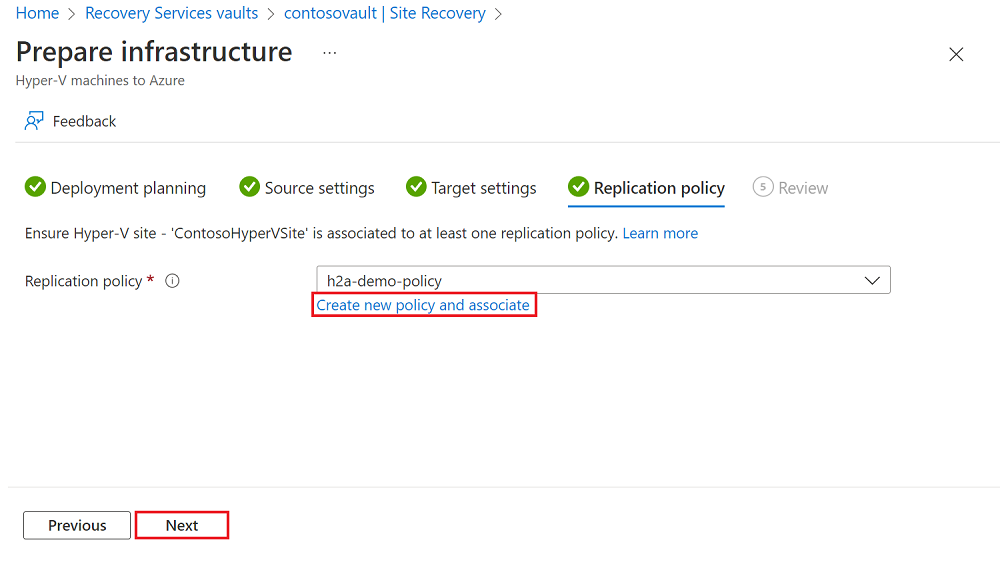
如果您沒有複寫原則,請選取 [建立新原則並建立關聯性] 連結建立新的原則。 在 [建立原則並建立關聯性] 窗格中,完成下列步驟:
- 針對 [名稱],輸入原則的名稱。 例如,使用 ContosoReplicationPolicy。
- 針對 [來源類型],選取 [ContosoHyperVSite] 網站。
- 針對 [目標類型],確認目標 (Azure)、保存庫訂用帳戶,以及 Resource Manager 部署模型。
- 針對 [複製頻率],選取 [5 分鐘]。
- 針對[復原點保留 (小時)],選取 [2]。
- 針對 [應用程式一致快照頻率],選取 [1]。
- 針對 [初始復寫開始時間],選取 [立即]。
- 選取 [確定] 以建立原則。 當您建立新的原則時,該原則會自動與指定的 Hyper-V 網站產生關聯。
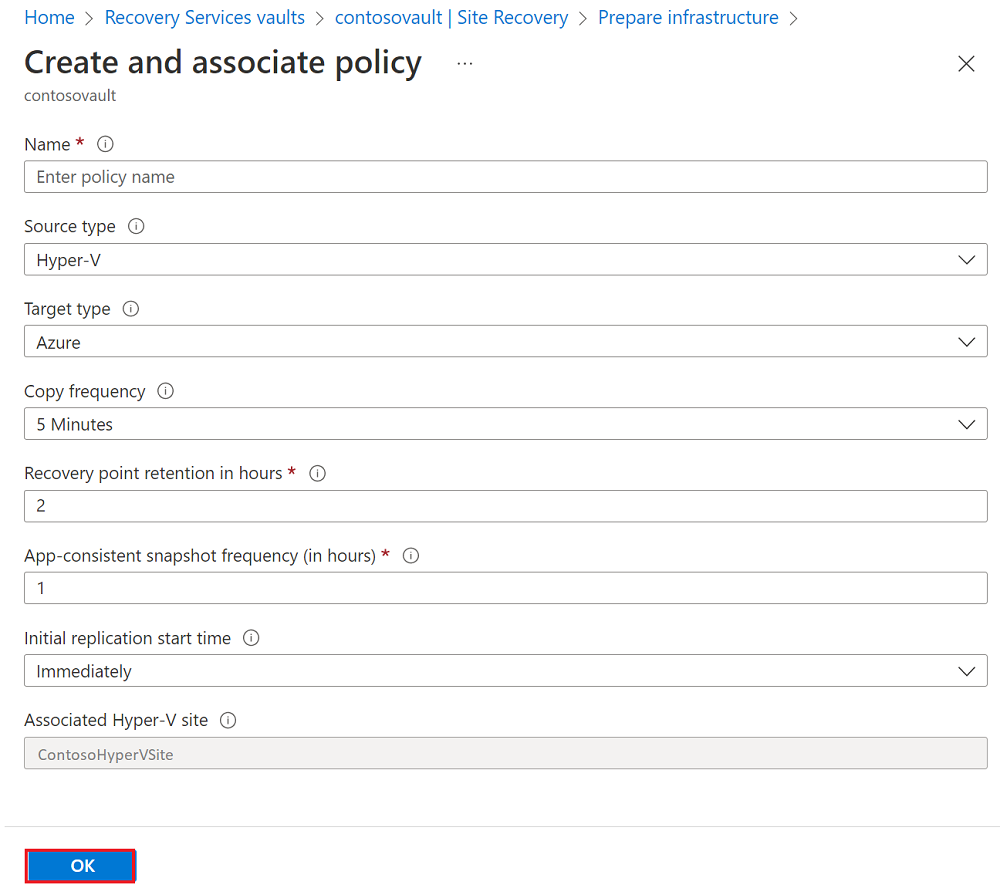
選取 [下一步]。
在 [檢閱] 索引標籤上,檢閱您的選取項目,然後選取 [建立]。
您可以在 Azure 入口網站通知中追蹤進度。 在作業完成後,即完成初始複寫,且 VM 已可進行容錯移轉。
啟用複寫
在 Azure 入口網站中,移至 [復原服務保存庫],然後選取保存庫。
在保存庫命令列上,選取 [啟用 Site Recovery]。
在 [Site Recovery] 的 [Hyper-V 機器至 Azure] 圖格底下,選取 [啟用複寫]。
在 [啟用復寫] 的 [來源環境] 索引標籤上,選取來源位置,然後選取 [下一步]。
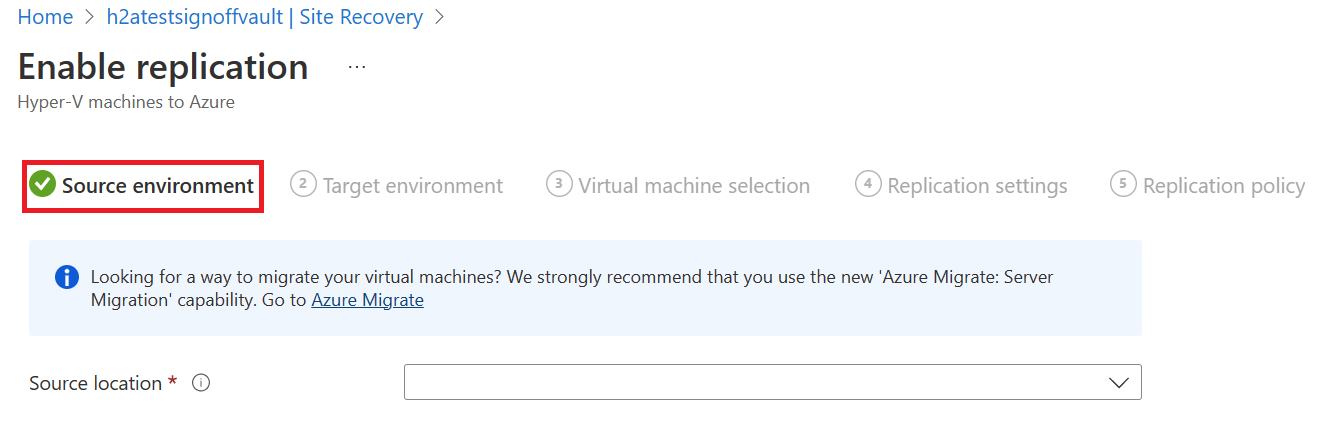
在[目標環境]索引標籤中完成下列步驟:
- 針對[訂用帳戶],輸入或選取訂用帳戶。
- 針對 [容錯移轉後資源群組],選取要容錯移轉的資源群組名稱。
- 針對[容錯移轉後部署模型],請選取[資源管理員]。
- 針對 [儲存體帳戶],輸入或選取儲存體帳戶。
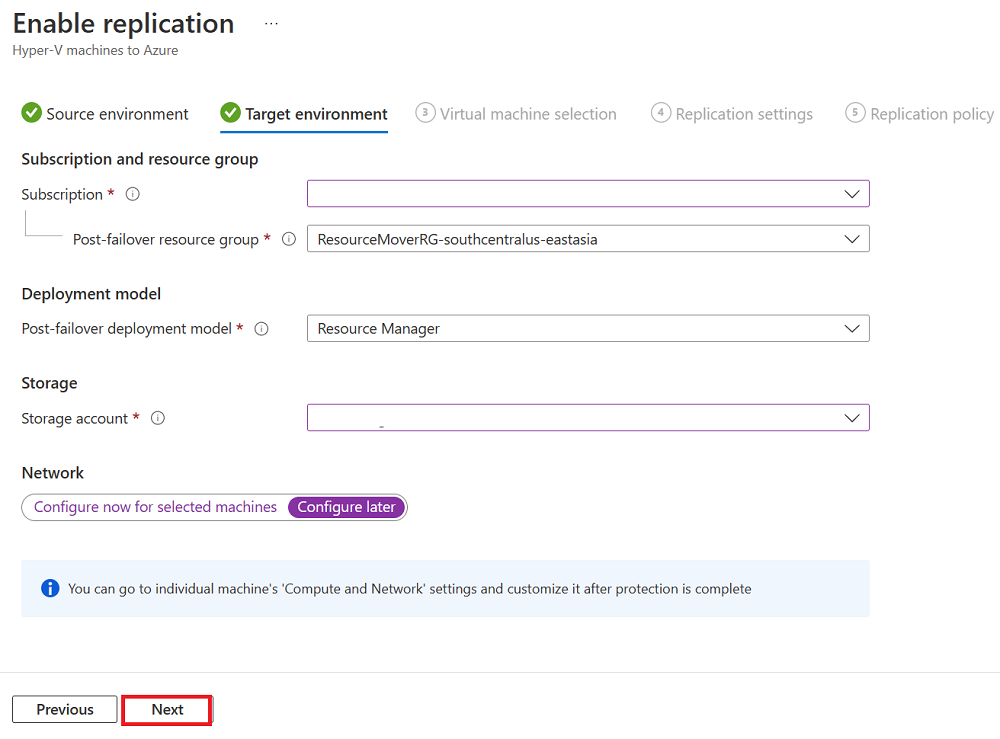
選取 [下一步]。
在 [虛擬機器選取範圍] 索引標籤上,選取要複寫的 VM,然後選取 [下一步]。
在 [複寫設定] 索引標籤上,選取並確認磁碟詳細資料,然後選取 [下一步]。
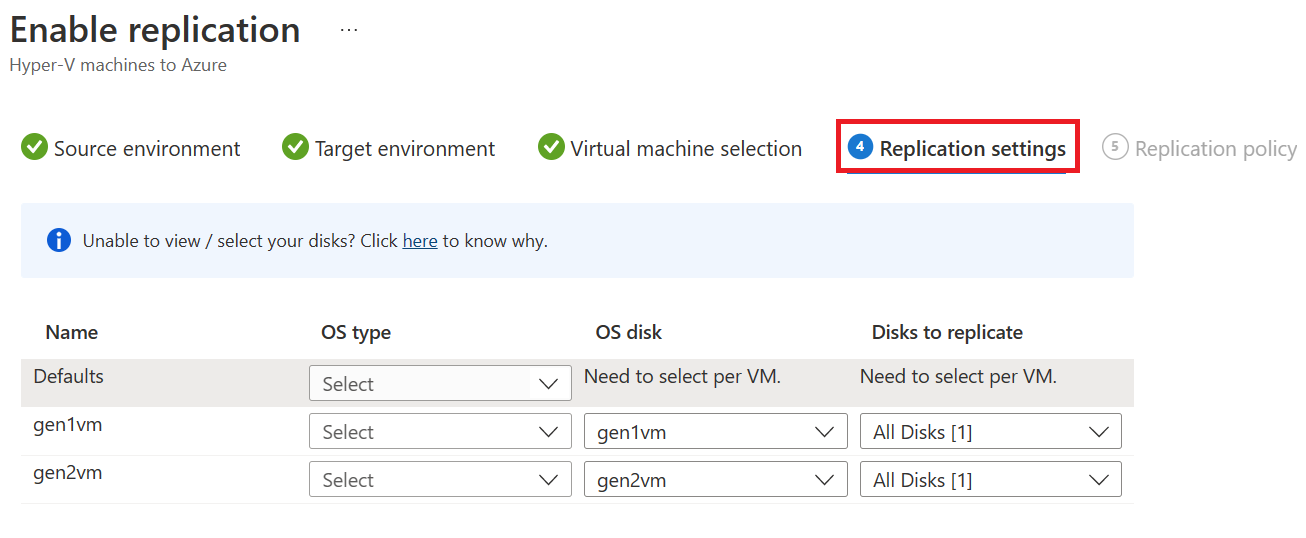
在 [複寫原則] 索引標籤上,確認已選取正確的複寫原則,然後選取 [下一步]。
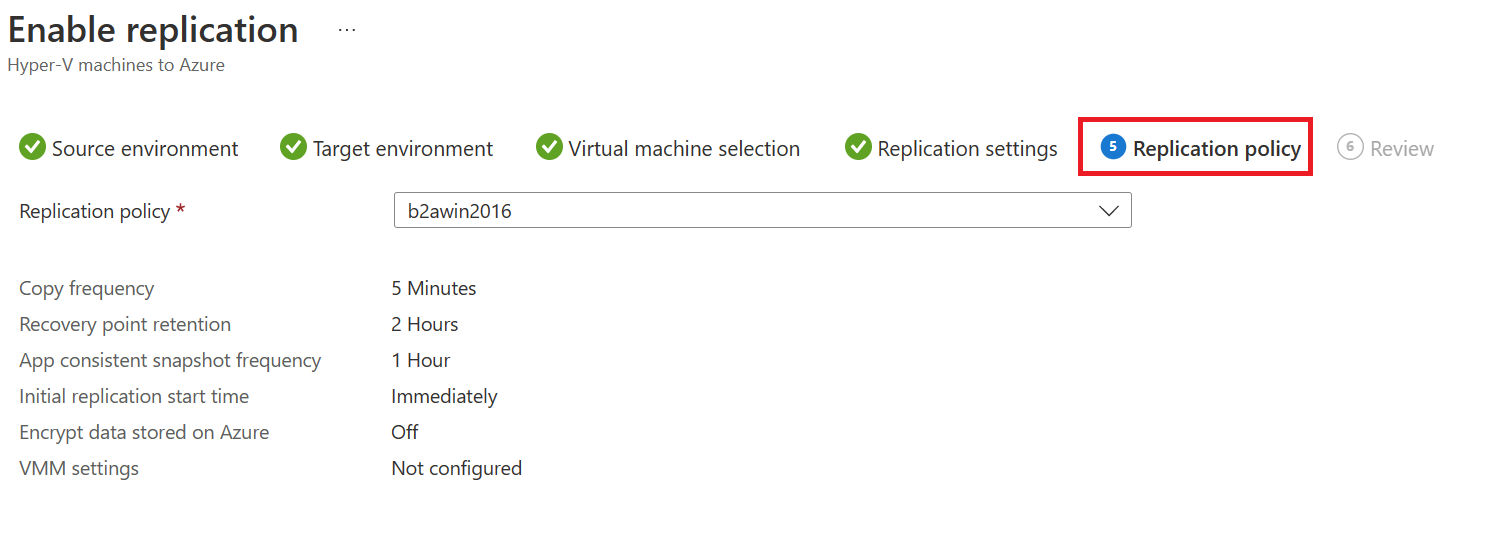
在[檢閱]索引標籤中,檢閱您的選取專案,然後選取[啟用複寫]。
下一步
深入了解執行災害復原演練。