讓 VMware VM 能夠複寫至 Azure
本文說明如何啟用將內部部署 VMware 虛擬機器 (VM) 複寫至 Azure 的作業。
必要條件
本文假設您的系統符合下列準則:
- 設定您的內部部署來源環境。
- 在 Azure 中設定您的目標環境。
- 開始之前,請確認需求和必要條件。 需要注意的重要事項包括:
解決常見問題
- 複寫至非受控磁碟時,每個磁碟應小於 4 TB,而在複寫至受控磁碟時應小於 32 TB。
- 作業系統磁碟應該是基本磁碟,而非動態磁碟。
- 針對第 2 代已啟用 UEFI 的虛擬機器,作業系統系列應為 Windows,而且開機磁碟應小於 300 GB。
在您開始使用 Intune 之前
當您複寫 VMware 虛擬機器時,請記住下列資訊:
- 您的 Azure 使用者帳戶必須具有特定權限,才能將新的虛擬機器複寫至 Azure。
- 系統會每隔 15 分鐘探索 VMware VM 一次。 探索之後,VM 可能需要 15 分鐘以上的時間才會出現在 Azure 入口網站中。 當您新增新的 vCenter 伺服器或 vSphere 主機時,探索可能需要 15 分鐘以上的時間。
- 在入口網站中更新虛擬機器上的環境變更可能需要 15 分鐘以上的時間。 例如,VMware 工具安裝。
- 您可以檢查 VMware VM 的上次探索時間:請查看 [組態伺服器] 頁面上 vCenter 伺服器/vSphere 主機的 [上次連絡時間] 欄位。
- 若要新增要複寫的虛擬機器而不等候已排定的探索,請反白選取組態伺服器 (不要按它),然後選取 [重新整理]。
- 當您啟用複寫時,如果虛擬機器已準備好,處理序伺服器會自動在 VM 上安裝 Azure Site Recovery 行動服務。
啟用複寫
在您執行本節中的步驟之前,請先參閱下列資訊:
- Azure Site Recovery 現在會針對所有新的複寫直接複寫到受控磁碟。 處理序伺服器會將複寫記錄寫入目標區域中的快取儲存體帳戶。 這些記錄可用來在具有
asrseeddisk命名慣例的複本受控磁碟中建立復原點。 - 從 Az.RecoveryServices 模組版本 2.0.0 開始,PowerShell 可以支援複寫到受控磁碟
- 在容錯移轉時,您選取的復原點會用來建立目標受控磁碟。
- 先前設定為複寫到目標儲存體帳戶的 VM 不會受到影響。
- 只有透過具象狀態傳輸 (REST) API 和 PowerShell 才能使用新虛擬機器的儲存體帳戶複寫。 使用 Azure REST API 2016-08-10 或2018-01-10 版來複寫至儲存體帳戶。
若要啟用複寫,請遵循下列步驟:
移至 [步驟 2: 複寫應用程式] > [來源]。 第一次啟用複寫之後,請選取保存庫中的 [+複寫],以對其他虛擬機器啟用複寫。
在 [來源] 頁面 > [來源] 中,選取組態伺服器。
在 [機器類型] 中,選取 [虛擬機器] 或 [實體機器]。
在 [vCenter/vSphere Hypervisor] 中,選取管理 vSphere 主機的 vCenter 伺服器,或選取主機。 如果您是複寫實體電腦,則這個設定不相關。
選取處理序伺服器。 如果未建立任何額外的處理序伺服器,則會在下拉式功能表中提供組態伺服器的內建處理序伺服器。 每個處理序伺服器的健康狀態都會根據建議限制和其他參數來指示。 選擇狀況良好的處理序伺服器。 無法選擇狀態為嚴重的處理序伺服器。 您可以對錯誤進行疑難排解及解決問題,或是設定相應放大的處理序伺服器。
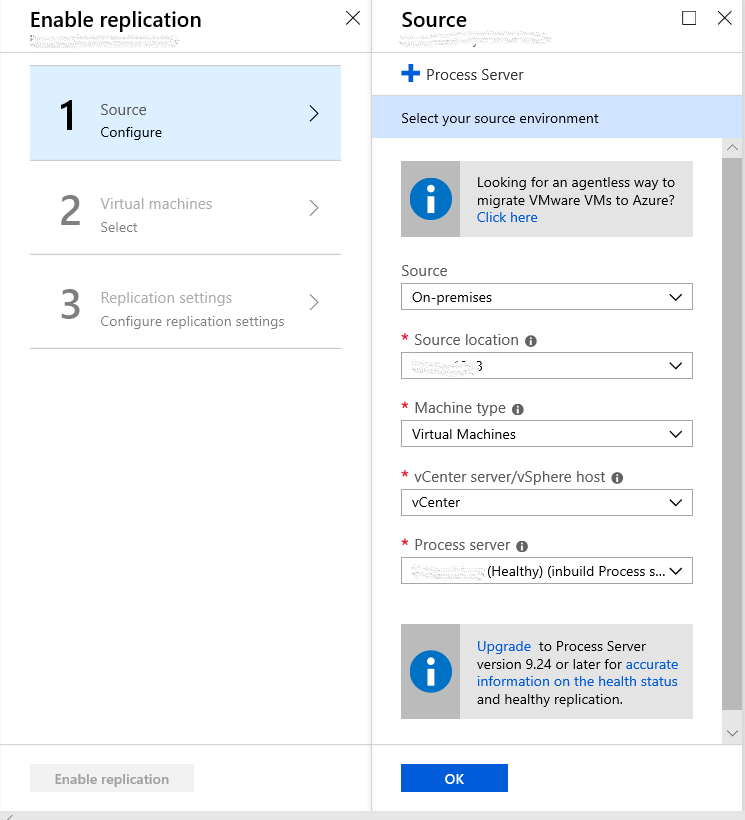
注意
從 9.24 版開始,會引進其他警示,以增強處理序伺服器的健康情況警示。 將 Site Recovery 元件升級為 9.24 版或更新版本,以產生所有警示。
在 [目標] 中,選取您想要在其中建立容錯移轉虛擬機器的訂用帳戶和資源群組。 選擇您要在 Azure 中用於容錯移轉 VM 的部署模型。
選取 Azure VM 在容錯移轉後將連線的 Azure 網路和子網路。 此網路必須位於與 Site Recovery 服務保存庫相同的區域中。
選取 [立即設定選取的機器],將網路設定套用至您選取要進行保護的所有虛擬機器。 選取 [稍後設定] 以選取每部虛擬機器的 Azure 網路。 如果您沒有網路,則必須建立一個。 若要使用 Azure Resource Manager 建立網路,請選取 [新建]。 選取子網路 (如果適用的話),然後選取 [確定]。
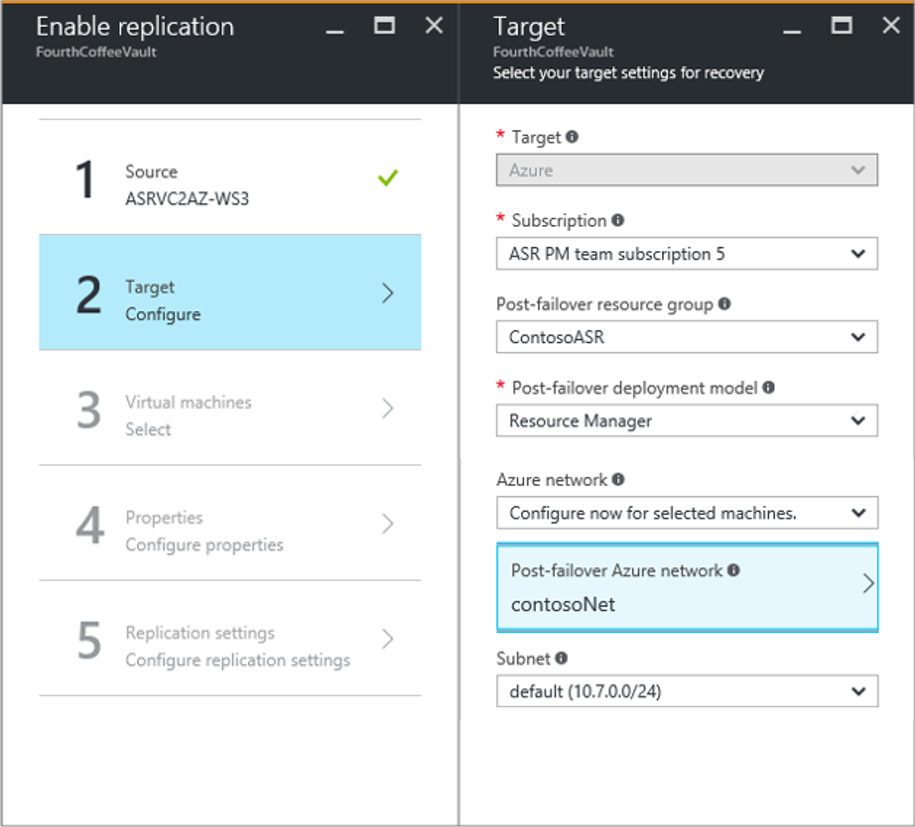
在 [虛擬機器] > [選取虛擬機器] 中,選取您要複寫的每部虛擬機器。 您只能選取可以啟用複寫的虛擬機器。 然後選取確定。 如果您看不到或無法選取任何特定虛擬機器,請參閱 Azure 入口網站中未列出來源電腦以解決此問題。
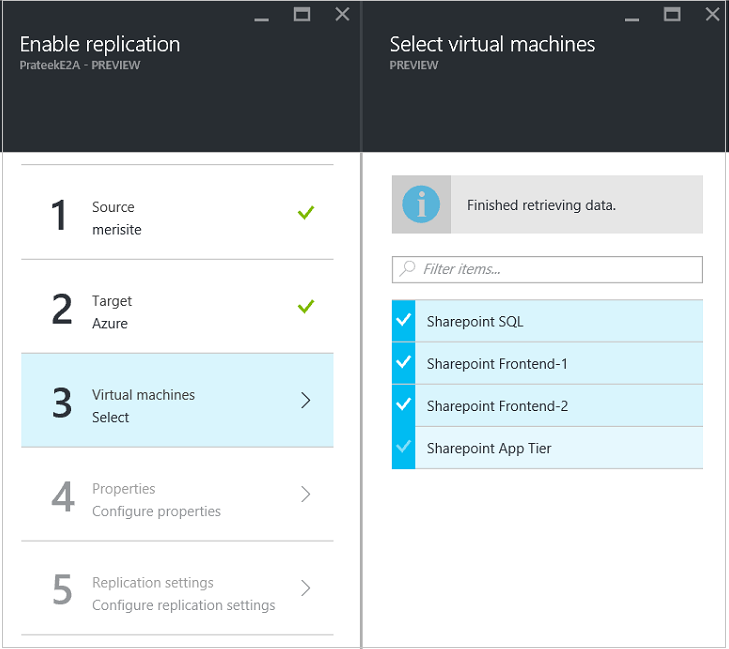
在 [屬性] > [設定屬性] 中,選取處理序伺服器將用來在 VM 上自動安裝 Site Recovery 行動服務的帳戶。 此外,請根據您的資料變換率模式,選擇要用於複寫的目標受控磁碟類型。
根據預設,會複寫來源 VM 的所有磁碟。 若要排除磁碟不要複寫,請針對任何您不想要複寫的磁碟清除 [包含] 核取方塊。 然後選取確定。 您可以稍後再設定其他屬性。 深入了解排除磁碟。
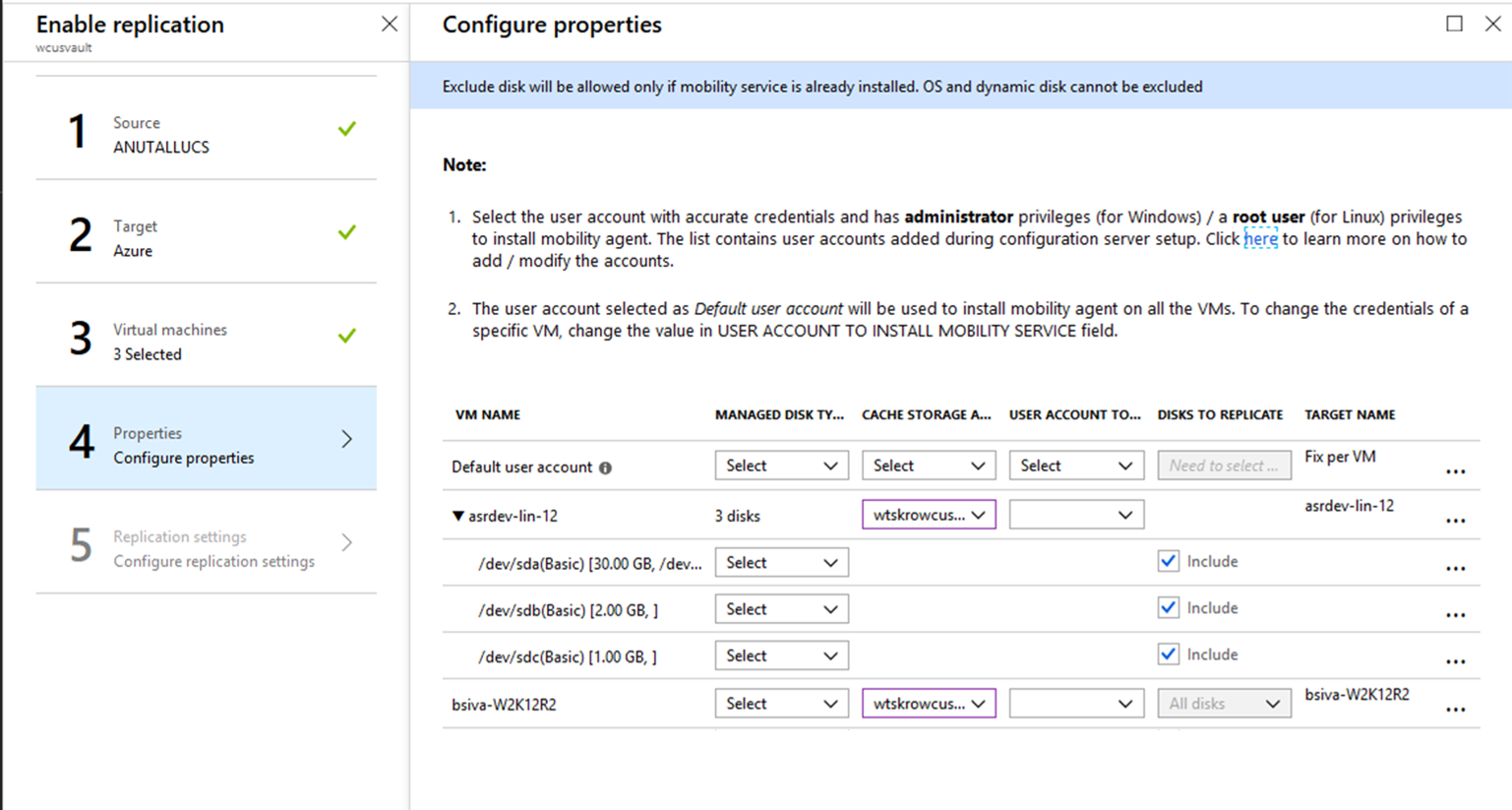
從 [複寫設定]> [進行複寫設定] 中,確認已選取正確的複寫原則。 您可以在 [設定] > [複寫原則] > [原則名稱] > [編輯設定] 中修改複寫原則設定。 套用至原則的變更也適用於複寫和新的虛擬機器。
如果您想要將機器聚集成一個複寫群組,請啟用 [多部 VM 一致性]。 指定群組的名稱,然後選取 [確定]。
注意
- 複寫群組中的虛擬機器會一起複寫,並且在容錯移轉時會有共用的損毀一致和應用程式一致的復原點。
- 將 VM 與實體伺服器一起收集,讓它們鏡像您的工作負載。 啟用多 VM 一致性可能會影響工作負載的效能。 僅在虛擬機器執行相同的工作負載且您需要一致性時,才這麼做。
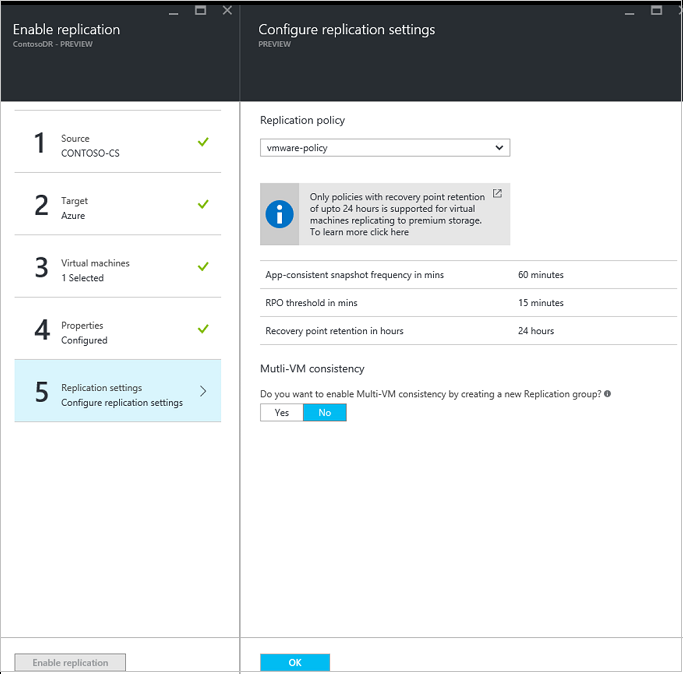
選取 [啟用複寫]。 您可以在 [設定] > [作業] > [Site Recovery 作業] 中,追蹤 [啟用保護] 作業的進度。 執行「完成保護」作業之後,虛擬機器即準備好進行容錯移轉。
監視初始複寫
受保護項目的「啟用複寫」完成之後,Azure Site Recovery 會起始複寫 (與同步處理是同義詞) 來源電腦的資料到目標區域。 在這段期間,會建立來源磁碟的複本。 只有在複製原始磁碟完成之後,才會將差異變更複製到目標區域。 複製原始磁碟所花費的時間取決於多個參數,例如:
- 來源電腦磁碟的大小
- 可用來將資料傳輸到 Azure 的頻寬 (您可以利用部署規劃工具來找出所需的最佳頻寬)
- 處理序伺服器資源 (例如記憶體、可用磁碟空間、CPU),可用來快取和處理從受保護項目收到的資料 (確保處理序伺服器狀況良好)
若要追蹤初始複寫的進度,請瀏覽至 Azure 入口網站中的復原服務保存庫 -> 複寫的項目 -> 監視複寫的項目 [狀態] 資料行。 狀態會顯示初始複寫完成的百分比。 當滑鼠停留在 [狀態] 上時,就可以取得「傳輸的資料總計」。 按一下 [狀態] 時,會開啟內容頁面,並顯示下列參數:
上次重新整理時間 - 表示服務已重新整理整部電腦的複寫資訊最新時間。
已完成百分比 - 表示 VM 的初始複寫已完成的百分比
傳輸的資料總計 - 從 VM 傳輸到 Azure 的資料量
同步處理進度 (在磁碟層級追蹤詳細資料)
- 複寫的狀態
- 如果複寫尚未啟動,則狀態會更新為「在佇列中」。 在初始複寫期間,一次只會複寫 3 個磁碟。 遵循此機制可避免在處理序伺服器上進行節流。
- 複寫開始之後,狀態會更新為「進行中」。
- 初始複寫完成之後,狀態會標示為「完成」。
- Site Recovery 會讀取原始磁碟、將資料傳輸至 Azure,並在磁碟層級上擷取進度。 請注意,Site Recovery 會略過磁碟未佔用大小的複寫,並將其新增至已完成的資料。 因此,在所有磁碟之間傳輸的資料總和可能不會新增至 VM 層級的「傳輸的資料總計」。
- 當您按一下磁碟上的資訊提示時,您可以取得何時針對磁碟觸發複寫 (同步處理的同義詞)、最後 15 分鐘內傳送至 Azure 的資料,以及上次重新整理時間戳記的詳細資料。 這個時間戳記表示 Azure 服務從來源電腦收到資訊的最新時間
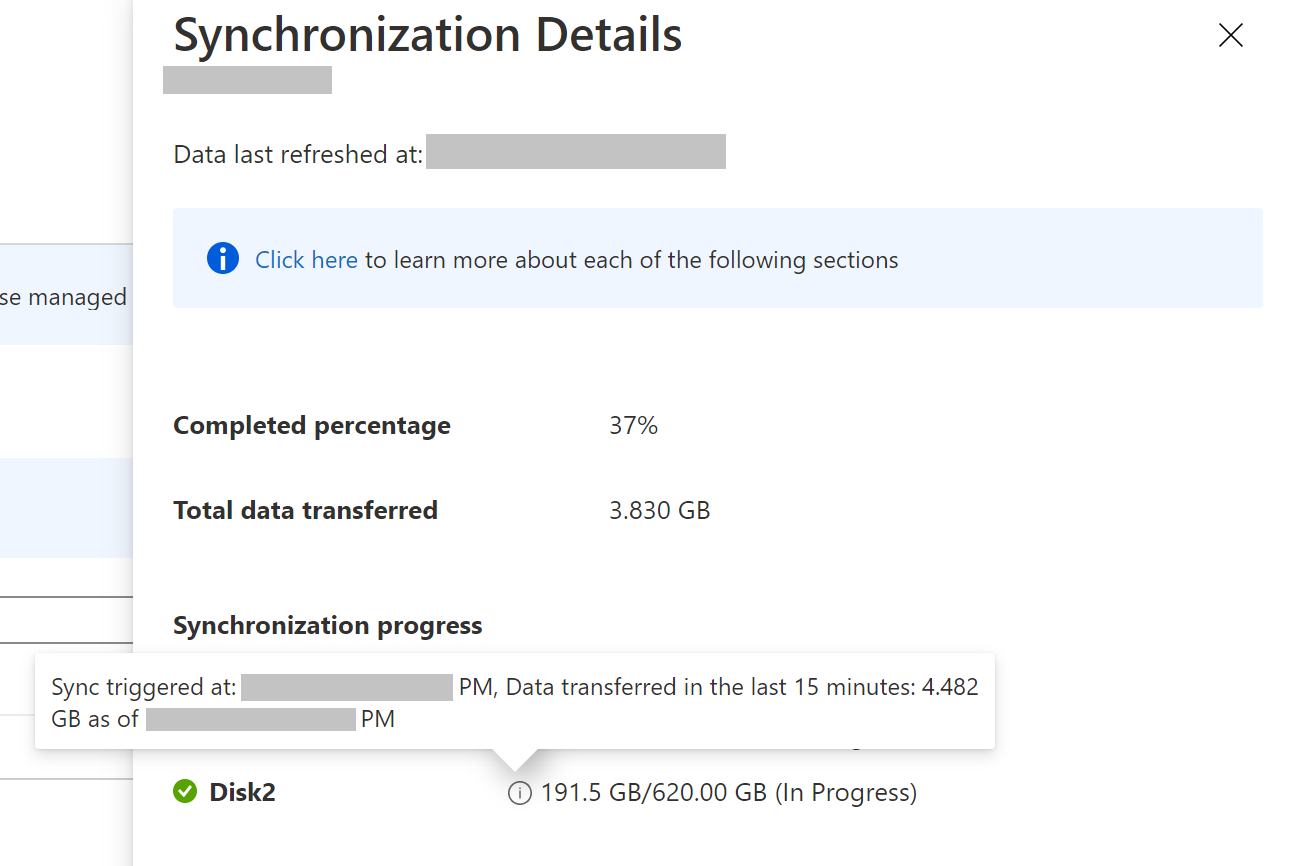
- 顯示每個磁碟的健全狀況
- 如果複寫速度低於預期,則磁碟狀態會變成警告
- 如果複寫沒有進展,磁碟狀態會變成嚴重
- 複寫的狀態
如果健全狀況處於嚴重/警告狀態,請確定電腦和處理序伺服器的複寫健全狀況狀況良好。
啟用複寫作業完成之後,複寫進度會是 0%,而傳輸的資料總計則是 NA。 按一下時,針對每個已識別磁碟的資料會是 "NA"。這表示複寫尚未啟動,Azure Site Recovery 還在接收最新的統計資料。 進度會以 30 分鐘的間隔重新整理。
注意
請務必將組態伺服器、擴增處理序伺服器和行動代理程式更新為 9.36 版或更高版本,以確保會擷取精確的進度並傳送給 Site Recovery 服務。
檢視及管理 VM 屬性
接著確認來源虛擬機器的屬性。 請記住,Azure VM 名稱應該符合 Azure 虛擬機器需求。
移至 [設定] > [複寫的項目],然後選取虛擬機器。 [程式集] 頁面會顯示 VM 設定與狀態的相關資訊。
在 [屬性] 中,您可以檢視 VM 的複寫和容錯移轉資訊。
在 [計算和網路] > [計算屬性] 中,您可以變更多個 VM 屬性。
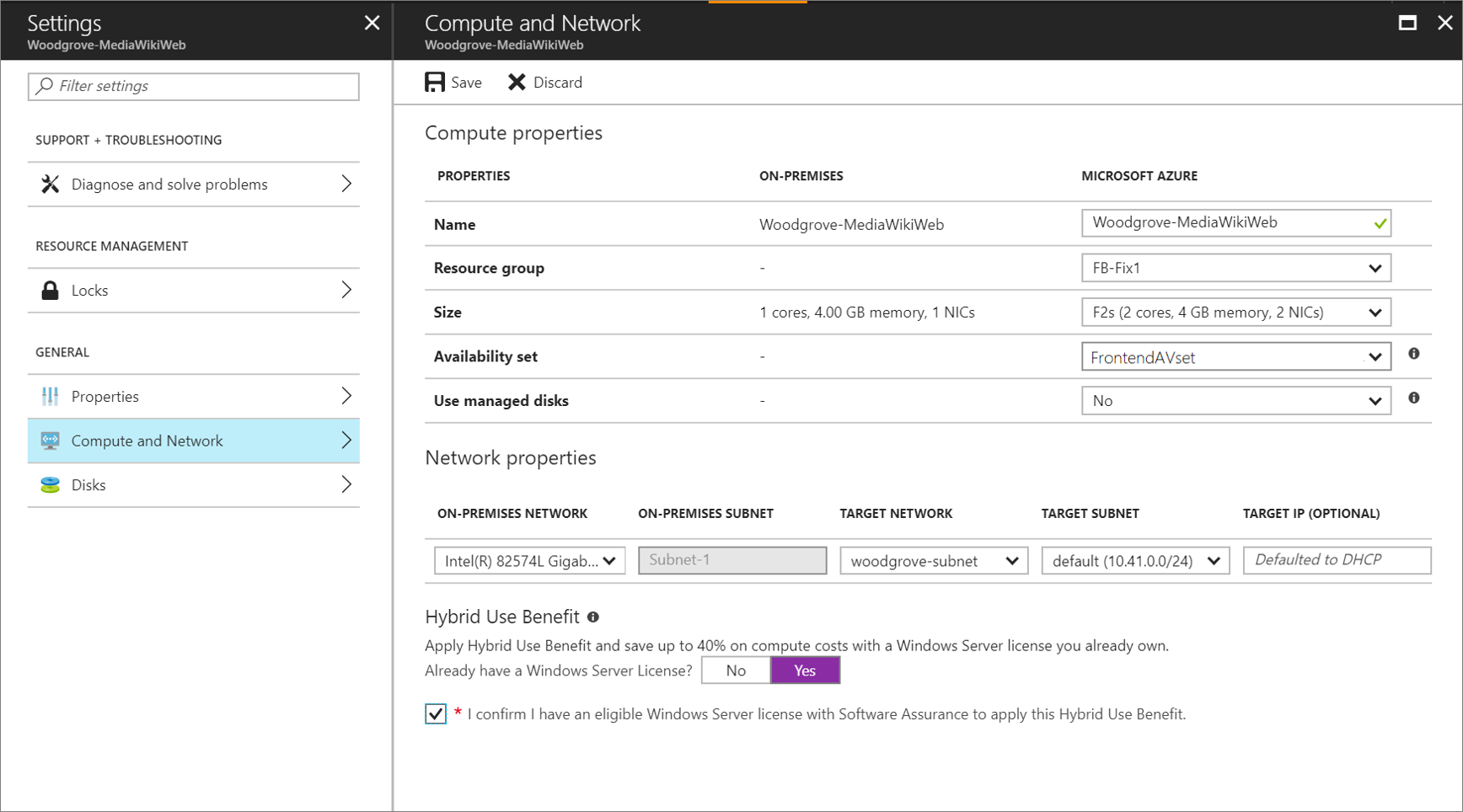
- Azure VM 名稱:視需要修改名稱以符合 Azure 需求。
- 目標 VM 大小或 VM 類型:預設 VM 大小是根據參數來選擇,參數包括磁碟計數、NIC 計數、CPU 核心計數、記憶體和目標 Azure 區域中的可用 VM 角色大小。 Azure Site Recovery 會挑選滿足所有準則的第一個可用 VM 大小。 您可以在容錯移轉之前,隨時根據需求選取不同的 VM 大小。 VM 磁碟大小也是以來源磁碟大小為基礎,而且只能在容錯移轉之後變更。 在 VM 磁碟的可擴縮性和效能目標上深入了解磁碟大小和 IOPS 速率。
- 資源群組:您可以選取資源群組,其中的虛擬機器會成為後置容錯移轉的一部分。 您可以在容錯移轉之前隨時變更這項設定。 容錯移轉之後,如果將虛擬機器移轉到不同的資源群組,則虛擬機器的保護設定將會中斷。
- 可用性設定組:如果您的虛擬機器必須是後置容錯移轉的一部分,您可以選取可用性設定組。 當您選取可用性設定組時,請記住下列資訊:
- 只將屬於指定資源群組的可用性設定組列出。
- 不同虛擬網路上的 VM 不可以在相同的可用性設定組中。
- 只有相同大小的虛擬機器可在相同的可用性設定組中。
您也可以新增指派給 Azure VM 的目標網路、子網路和 IP 位址的相關資訊。
在 [磁碟] 中,您可以看見 VM 上將要複寫的作業系統和資料磁碟。
設定網路和 IP 位址
您可以設定目標 IP 位址:
- 如果您未提供位址,容錯移轉的 VM 就會使用 DHCP。
- 如果您設定的位址在容錯移轉時無法使用,容錯移轉就無法運作。
- 如果位址可用於測試容錯移轉網路,則您可以使用相同的目標 IP 位址來測試容錯移轉。
網路介面卡的數目會視您指定給目標虛擬機器的大小而有所不同,如下所示:
- 如果來源虛擬機器上的網路介面卡數目小於或等於針對目標 VM 大小所允許的介面卡數目,則目標將具備與來源相同的介面卡數目。
- 如果來源虛擬機器的介面卡數目超過針對目標 VM 大小所允許的數目,則使用目標大小的最大值。 例如,如果來源虛擬機器具有兩張網路介面卡,而目標 VM 大小支援四張,目標虛擬機器就會有兩張介面卡。 如果來源 VM 有兩張介面卡,但目標大小僅支援一張,則目標 VM 只會有一張介面卡。
- 如果虛擬機器有多張網路介面卡,就會全部連線至相同的網路。 此外,清單中顯示的第一張介面卡就會變成 Azure 虛擬機器中的預設網路介面卡。
Azure Hybrid Benefit
微軟軟體保證客戶可以使用 Azure Hybrid Benefit,節省移轉至 Azure 的 Windows Server 電腦授權成本。 此權益也適用於 Azure 災害復原。 如果您符合資格,可以將權益指派給 Site Recovery 在發生容錯移轉時建立的虛擬機器。
- 移至複寫虛擬機器的 [電腦與網路] 屬性。
- 當詢問您是否具備 Windows Server 授權,讓您符合使用 Azure Hybrid Benefit 的資格時,請回答。
- 確認您有合格的 Windows Server 授權與軟體保證,可以用來將權益套用至將在容錯移轉時建立的 VM。
- 儲存已複寫虛擬機器的設定。
下一步
虛擬機器達到受保護的狀態之後,請嘗試容錯移轉,以檢查您的應用程式是否出現在 Azure 中。
